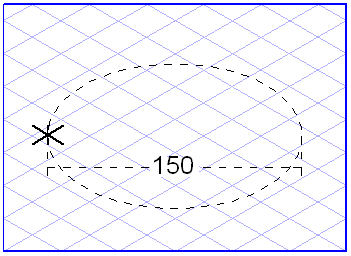Generation
To draw an ellipse, select the
Ellipse
tool from the toolbox. The cursor becomes a drawing

cursor.
You draw an ellipse by clicking the drawing area with the drawing cursor and, holding down the mouse button, dragging out the resulting outline of an ellipse. The ellipse is finished when you release the mouse button.
Each ellipse is generated with the current ellipse value. This value can be set using the Ellipse value pop-up menu in the toolbox. When the program is opened, this menu is defaulted to Standard ellipse.
The default
Ellipse tool described above allows you to generate ellipses by dragging them from the center point. The second
Ellipse
tool enables you to create an ellipse by dragging it from one vertex to the other.
Grid Alignment
The orientation of an ellipse depends on whether or not
Grid Alignment is switched on when the ellipse is generated. If the
Grid Alignment function is active

, the ellipse is forced into one of the three major planes of the current grid depending on the direction the ellipse is dragged in.
The ellipse can be rotated freely if
Grid Alignment is off

.
This setting can be temporarily reversed by holding down the ALT key while dragging an ellipse.
The orientation and ellipse value of an ellipse depend on the direction in which you drag the ellipse from the start point. Different ellipses will be generated depending on the direction you select.
| Should you have any difficulties in defining the orientation and ellipse value of an ellipse, try the following technique. Drag an ellipse and, with holding down the mouse button, describe a circle at some distance from the start point. Notice how the ellipse changes form. |
Grid Snap and Element Snap
You can generate an ellipse by dragging from either the center point or a vertex (depending on the tool you select). The start and end points can be attracted by neighboring grid or element points. Whether or not they are attracted depends on the current setting of
Grid Snap
and
Element Snap
.
The Grid Snap setting can be temporarily reversed by holding down the CTRL key while dragging.
You can also drag an ellipse along a major axis. If you press the CAPS LOCK key while you are dragging the ellipse, this produces a different end point. Instead of a vertex, the magnetic grid or the element magnet attracts one of the ellipse's vertices with the major axes.
Show Dimensions on the Element
If the
Show dimensions
option is active, the diameter of the ellipse will be displayed as it is being dragged.
Displaying Dimensions in the Dimensions Bar
The dimensions bar shows a maximum of four dimensions when an ellipse is dragged. The first field shows the diameter of the ellipse between the vertices. This corresponds to the dimension of the associated circle diameter. The second field shows the ellipse value of the ellipse. The third field indicates the orientation angle of the ellipse relative to the horizontal.
If an ellipse has been selected, you can change every dimension directly in these fields. Confirm your entry with the ENTER key. If you do not confirm your entry, Arbortext IsoDraw will confirm it automatically after a few seconds. Use the TAB key to move from one field to another.
 tool from the toolbox. The cursor becomes a drawing
tool from the toolbox. The cursor becomes a drawing  cursor.
cursor. tool from the toolbox. The cursor becomes a drawing
tool from the toolbox. The cursor becomes a drawing  cursor.
cursor. tool from the toolbox. The cursor becomes a drawing
tool from the toolbox. The cursor becomes a drawing  cursor.
cursor.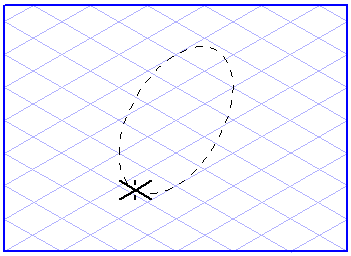
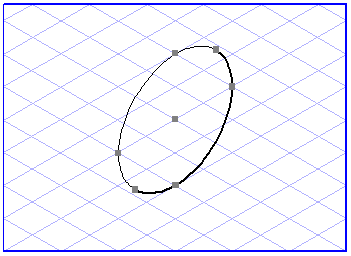
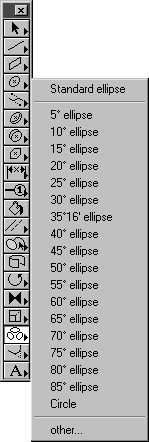
 tool enables you to create an ellipse by dragging it from one vertex to the other.
tool enables you to create an ellipse by dragging it from one vertex to the other. , the ellipse is forced into one of the three major planes of the current grid depending on the direction the ellipse is dragged in.
, the ellipse is forced into one of the three major planes of the current grid depending on the direction the ellipse is dragged in. .
.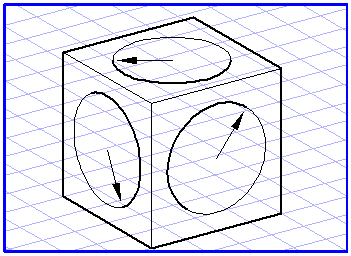
 and Element Snap
and Element Snap .
. option is active, the diameter of the ellipse will be displayed as it is being dragged.
option is active, the diameter of the ellipse will be displayed as it is being dragged.