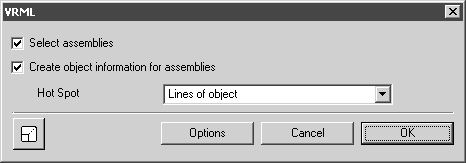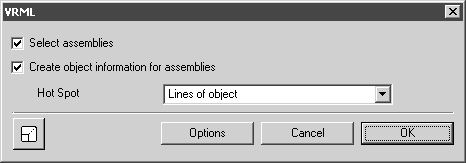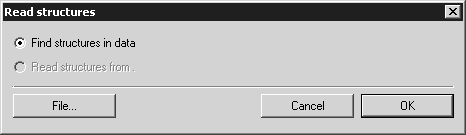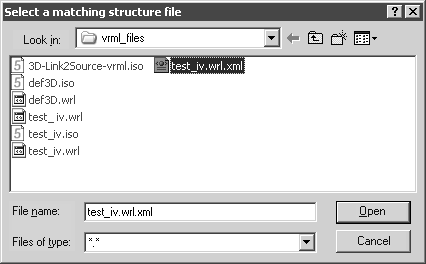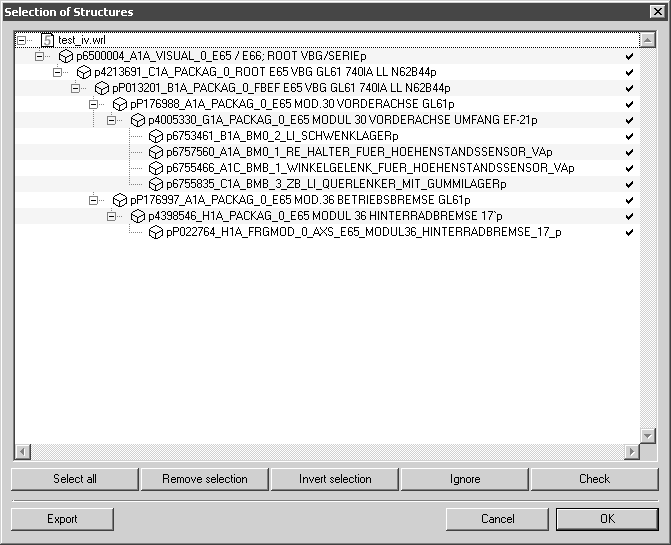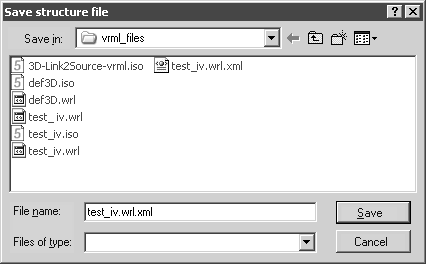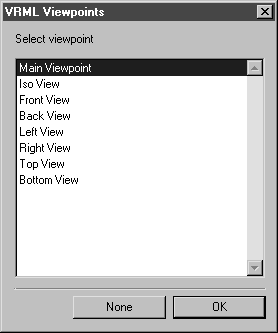Import
If you have selected command Open..., select All Files in the dialog box. When a file is selected in VRML format, the following dialog box opens for importing VRML files:
The settings for Select assemblies and Create object information for assemblies correspond to the settings in the import preferences dialog box. You can change the settings by clicking them with the mouse.
If you have chosen Select assemblies, a further window opens.
Find Structures in Data
If you select this option, all specified assemblies or elements will be recorded together with their names and structures. Clicking OK in the dialog box opens a further dialog box entitled Selection of Structures. This displays the recorded assemblies and elements of the file in structured form. If the file appears in 3D mode after import is complete, you will find the same structures in the object window.
Read Structures from wrl.xml
If the file already has a structure file, the name of the file will be displayed here. Selecting this option results in the Arbortext IsoDraw CADprocess accessing a file already saved in XML format for selection of the structures. This cuts import time quite considerably, particularly when files are very large.
In situations where the option cannot be selected despite there being a structure file (grayed out), the latter will no longer be located at the original storage location. You can search the file by clicking File....
The following dialog box appears:
Click the file you require. Clicking Open returns you to the Read structures dialog box. The file name is displayed. The file is used for the structure display.
If the file name has been changed, the wrong file selected or the contents do not agree with the current file, the structure file will be rejected. The option can then no longer be selected (grayed out). Repeat the search or recreate the structure via Find structures in data.
Clicking Cancel returns you to the opening dialog box for the import process. Clicking OK confirms that you are happy with your entries.
A further dialog box opens:
Selection of Structures shows the assemblies and elements together with their names in a tree structure. Clicking the + symbol in front of the file name opens the top level of the structure. Holding down the CTRL key and clicking the + symbol, reveals the entire tree structure of the assemblies. Clicking the - symbol in front of the file name again closes the structure display.
You can use the structure display to specify which assemblies are to be imported. Clicking the name selects an assembly. Holding down the CTRL key while clicking names enables you to select several assemblies in succession. If you hold down the SHIFT key, all the assemblies between the one, which is already selected, and the one you are currently clicking will be selected. Clicking on the far right, behind the name of the assembly, tells you whether an assembly will be imported or not. A tick indicates that the assembly will be imported.
The functions of the five keys below the structure display will help you to specify which assemblies or elements are to be imported.
Select All
Click this button if you wish to select all assemblies. This function is useful if you only want to import individual assemblies. Once you have made your selection, click the Ignore button. Then select the desired assemblies one after the other while holding down the CTRL key. Select the assemblies by clicking Check.
Remove Selection
Clicking this button removes the selection. Whether an assembly in the selection has been selected or ignored remains unaffected by the removal.
Invert Selection
Clicking this button cancels selection of the selected assemblies and, at the same time, selects all other assemblies in the structure. Like Select all, this function is useful if you only want to import individual assemblies. Select the assemblies you want to import. Then click the Invert selection button. All assemblies in the structure that you do not want to import are now selected. Then click the Ignore button.
Selecting
If you have selected Find structures in data a tick indicates all assemblies and/or elements in the file. The tick indicates that the assembly will be imported.
If you use the saved structure file (XML format), for example, you can also select assemblies or elements without ticks. Select all the assemblies you require. Click the Select button. A tick appears after all the names. If an assembly has been selected which contains “subassemblies”, these are also selected automatically.
Ignore
All assemblies, which are displayed without a tick, are not imported. You can cancel selection of assemblies. Select the assemblies you do not want to import. Click the Ignore button. The tick behind the name disappears. If an assembly that contains subassemblies is not ticked, all the subassemblies will also be ignored.
Export
Selecting Export lets you save the file structures.
If you want to import a file for the first time, you should save the file structures first, which is particularly important with large files. You can use this structure file for recent imports of the VRML file (see Read structures dialog box). This not only saves time, but is also useful if you want to always ignore specific assemblies or elements. Clicking Export opens the following dialog box:
The file name is already defaulted. Clicking Save saves the file in XML format. Clicking Cancel exits the dialog box without saving the file.
Once you have completed your settings in the Selection of Structures dialog box, click OK. The file is converted and appears in 3D mode for further processing. Clicking Cancel returns you to the Read structures dialog box.
If you have selected Select from list under Viewpoints in the options dialog box, the following dialog box appears:
This is where you specify which viewpoint is to be imported. Once you have selected the desired viewpoint, click OK. The file is converted and appears in 3D mode in the selected viewpoint for further processing. If you select None, the drawing appears in 3D mode as specified in the file.