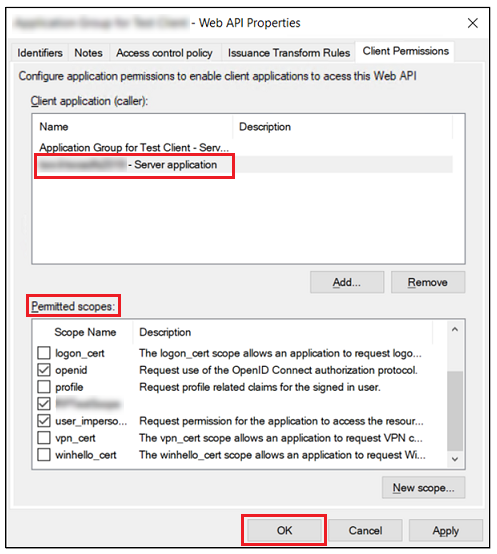リソースサーバーが ThingWorx 以外のアプリケーションである場合の、AD FS アプリケーショングループでリソースサーバーを使用した ThingWorx の設定
|
|
ThingWorx アプリケーションをリソースサーバーとして (クライアントアプリケーションとしてではなく) 設定している場合、このセクションの手順は必須ではありません。
|
アプリケーショングループでのサーバーアプリケーション (クライアント) としての ThingWorx の設定
1. AD FS で、メニューの「Application Groups」をクリックします。
2. 「Actions」メニューで、「Add Application Group」をクリックします。
3. 「Add Application Group Wizard」の「Welcome」ページで、新規アプリケーショングループの「Name」を入力し、「Server application」テンプレートオプションを選択します。「Next」をクリックします。
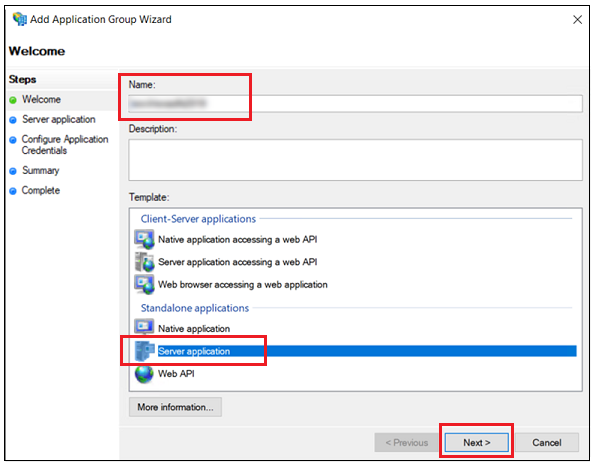
4. 「Server application」ページでは、「Name」および「Client Identifier」フィールドの値が自動的に設定されます。以下のイメージに示すように、次の操作を行います。
◦ 後の手順で使用するため、「Client Identifier」の値をテキストエディタにコピーします。
◦ 「Redirect URI」フィールドに、以下のフォーマットを使用して ThingWorx 承認リダイレクト URI を入力します。
https://<ThingWorx_FQDN>:<ポート>/Thingworx/oauth2_authorization_code_redirect
「Next」をクリックします。
◦ 「追加」をクリックします。
◦ 「次へ」をクリックします。
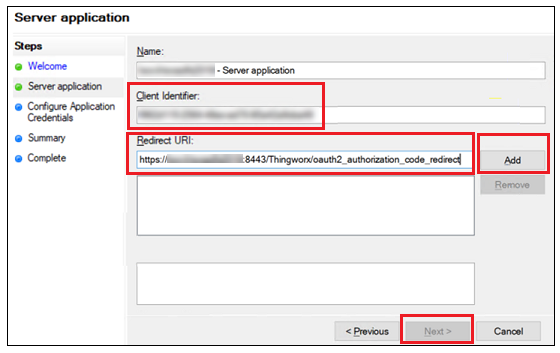
5. 「Configure Application Credentials」ページで、以下の操作を行います。
◦ 「Generate a shared secret」を選択します。
◦ 「Secret」フィールドの値をコピーするため、「Copy to clipboard」をクリックします。後の手順で使用するため、コピーした値を保存します。
◦ 「Next」をクリックします。
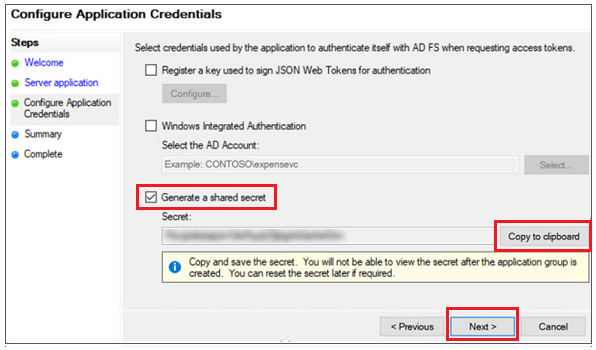
6. 続けてクリックして「Add Application Group Wizard」の残りの手順を完了します。
リソースサーバー用のアプリケーショングループの作成
1. 必要に応じて、リソースサーバーのカスタム範囲を作成します。
2. 許可されている範囲をアプリケーションのアクセス許可コンフィギュレーションの一部として追加します。
リソースサーバーのクライアントとして動作する ThingWorx アプリケーションの追加
1. AD FS の「Application Groups」リストで、リソースサーバー用に作成したアプリケーショングループをダブルクリックします。
2. 開いたウィンドウで、以下のイメージに示すように「Web API」アプリケーショングループを選択し、「Edit」をクリックします。
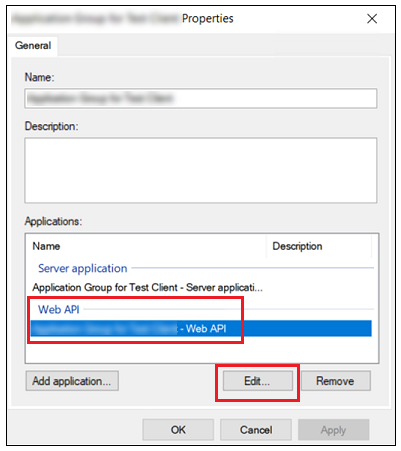
3. 「Web API Properties」ウィンドウで、「Client Permissions」タブに移動し、「Add」をクリックします。
4. 「Add Client」ポップアップウィンドウで、ThingWorx サーバーアプリケーションを選択して「Add」をクリックします。
5. 以下のイメージに示すように、「Web API Properties」ウィンドウの「Client application」リストに ThingWorx サーバーがリストされます。「Permitted scopes」を選択し、「OK」をクリックします。