Création, mappage et utilisation de groupes
|
|
Si vous configurez le provisionnement SCIM, n'utilisez pas les procédures ci-dessous pour créer et mapper des groupes dans Microsoft Entra ID. Les groupes SCIM créés dans Azure ID sont automatiquement provisionnés dans ThingWorx.
|
Création d'une revendication de groupe dans Microsoft Entra ID : configuration SAML
Cette configuration est à effectuer une seule fois. |
1. Sur le portail Microsoft Azure, dans le menu Microsoft Entra ID, sélectionnez Enterprise applications et ouvrez l'application d'entreprise que vous avez créée précédemment.
2. Dans le panneau de navigation de gauche, sélectionnez Single sign-on.
3. Sur la page Overview, sélectionnez 2. Set up Single Sign-On.
4. Cliquez sur Edit à l'étape 2 pour modifier les options User Attributes & Claims.
5. Sur l'écran suivant, cliquez sur Add a group claim.
6. Sur la page Group Claims :
◦ Sélectionnez All groups.
◦ Dans le champ Source attribute, sélectionnez Group ID.
7. Cliquez sur Save. La nouvelle entrée de revendication s'affiche sous la section Additional claims de la page User Attributes & Claims, comme illustré dans l'image ci-dessous.
8. Copiez le nom Claim name dans un éditeur de texte ou dans un fichier que vous pouvez enregistrer pour l'utiliser dans les étapes de configuration ultérieures ThingWorx.
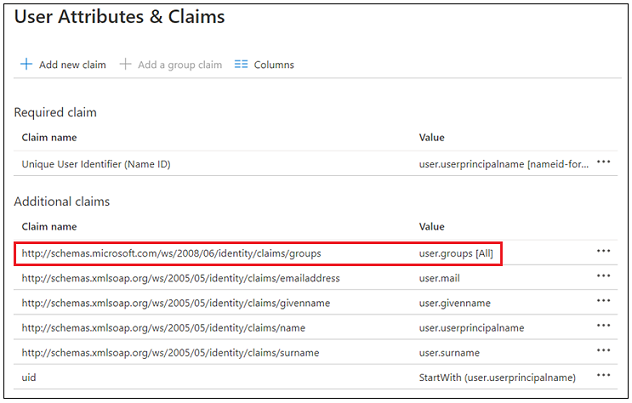
Création d'une revendication de groupe dans Microsoft Entra ID : configuration OIDC
1. Sur le portail Microsoft Azure, dans le menu Microsoft Entra ID, sélectionnez App registration et ouvrez l'application que vous avez créée précédemment.
2. Dans le panneau de navigation de gauche, sélectionnez Token configuration.
3. Cliquez sur Add group claims.
4. Sur la page Edit groups claim, sélectionnez Security groups, puis cliquez sur Add.
Création d'un groupe dans Microsoft Entra ID
1. Sur le portail Microsoft Azure, dans le menu Manage, sélectionnez l'option Groups pour ouvrir une page de liste de groupes.
2. Cliquez sur New Group.
3. Sur la page New Group, entrez les détails du groupe.
4. Cliquez sur Create. Le nouveau groupe s'affiche dans la page de la liste des groupes.
5. Copiez le nom Object ID dans un éditeur de texte ou dans un fichier que vous pouvez enregistrer pour l'utiliser dans les étapes de configuration ultérieures ThingWorx.
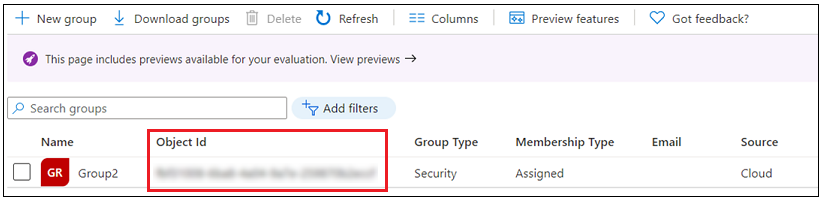
Ajout de membres au groupe
1. Sur la page de la liste des groupes dans Microsoft Entra ID, cliquez sur le groupe nouvellement créé.
2. Dans la barre de navigation de gauche, sous le menu Manage, sélectionnez Members.
3. Sur la page Members, cliquez sur Add members.
4. Recherchez et sélectionnez les membres que vous souhaitez ajouter au groupe.
5. Cliquez sur Select pour ajouter les membres souhaités au groupe. Lorsque la boîte de dialogue se ferme, les membres que vous venez d'ajouter sont affichés dans la liste des membres du groupe.
Une fois qu'un groupe a été créé dans Microsoft Entra ID, un groupe correspondant doit être créé et mappé dans ThingWorx. |
Création d'un groupe d'utilisateurs dans ThingWorx
Créez un groupe d'utilisateurs dans ThingWorx Composer.
Pour plus d'informations, consultez la rubrique Groupes d'utilisateurs du Centre d'aide ThingWorx.
Mappage du groupe dans ThingWorx
1. Dans ThingWorx Composer, sous la section Sécurité du panneau de navigation de gauche, cliquez sur Authentificateurs et ouvrez ThingworxSSOAuthenticator.
Pour plus d'informations, consultez la rubrique Authentificateur de connexion SSO dans le Centre d'aide ThingWorx.
2. Dans l'onglet Configuration, sous Paramètres du fournisseur d'identité d'utilisateur, faites défiler vers le bas jusqu'au champ Groupes et entrez le nom de la revendication Microsoft Entra ID (Claim name) que vous avez copié dans un éditeur de texte pour utilisation ultérieure.
3. Faites défiler vers le bas jusqu'aux Mappages des groupes de fournisseurs d'identités et cliquez sur Ajouter.
4. Entrez les informations suivantes :
◦ Nom du groupe de fournisseurs d'identités : entrez l'ID d'objet Microsoft Entra ID (Object ID) que vous avez copié dans un éditeur de texte pour utilisation ultérieure.
◦ Nom de groupe ThingWorx
: entrez le nom du groupe d'utilisateurs ThingWorx correspondant que vous venez de créer.
5. Cliquez sur Ajouter pour enregistrer les informations de mappage et fermer la boîte de dialogue.
6. Cliquez sur Enregistrer et fermez ThingWorxSSOAuthenticator.