Gruppen erstellen, zuordnen und verwenden
|
|
Wenn Sie SCIM-Bereitstellung konfigurieren, verwenden Sie die nachfolgenden Verfahren nicht, um Gruppen in Microsoft Entra ID zu erstellen und zuzuordnen. In Microsoft Entra ID erstellte SCIM-Gruppen werden automatisch in ThingWorx bereitgestellt.
|
Gruppenanspruch in Microsoft Entra ID erstellen – SAML-Konfiguration
Diese Konfiguration muss nur einmal vorgenommen werden. |
1. Wählen Sie im Microsoft Azure-Portal im Menü Microsoft Entra ID die Option Enterprise applications aus, und öffnen Sie die zuvor erstellte Unternehmensanwendung.
2. Wählen Sie im linken Navigationsbereich die Option Single sign-on aus.
3. Wählen Sie auf der Seite Overview die Option 2. Set up Single Sign-On aus.
4. Klicken Sie in Schritt 2 für User Attributes & Claims auf Edit.
5. Klicken Sie im nächsten Fenster auf Add a group claim.
6. Seite Group Claims:
◦ Wählen Sie All groups aus.
◦ Wählen Sie im Feld Source attribute die Option Goup ID aus.
7. Klicken Sie auf Save. Der neue Anspruchseintrag wird im Abschnitt Additional claims auf der Seite User Attributes & Claims angezeigt, wie in der nachfolgenden Abbildung gezeigt.
8. Kopieren Sie den Claim name in einen Texteditor oder an eine beliebige andere Stelle, sodass Sie für nachfolgende ThingWorx Konfigurationsschritte auf ihn zurückgreifen können.
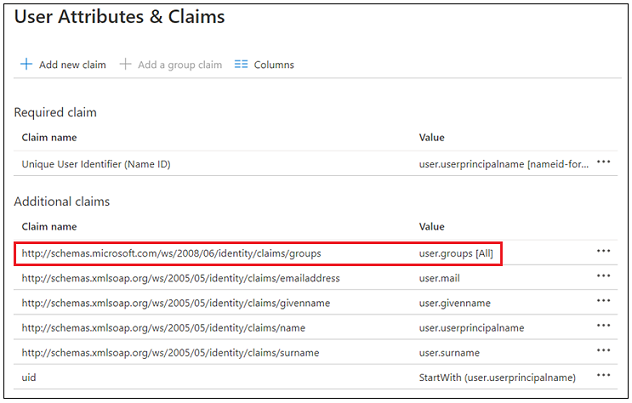
Gruppenanspruch in Microsoft Entra ID erstellen – OICD-Konfiguration
1. Wählen Sie im Microsoft Azure-Portal im Menü Microsoft Entra ID die Option App registration aus, und öffnen Sie die zuvor erstellte Anwendung.
2. Wählen Sie im linken Navigationsbereich die Option Token configuration aus.
3. Klicken Sie auf Add group claims.
4. Wählen Sie auf der Seite Edit groups claim die Option Security groups aus, und klicken Sie auf Add.
Gruppe in Microsoft Entra ID erstellen
1. Wählen Sie im Microsoft Azure-Portal im Menü Manage die Option Groups aus, um eine Gruppenlisten-Seite zu öffnen.
2. Klicken Sie auf New Group.
3. Geben Sie auf der Seite New Group die entsprechenden Gruppendetails ein.
4. Klicken Sie auf Create. Die neue Gruppe wird auf der Gruppenlisten-Seite angezeigt.
5. Kopieren Sie die Object ID in einen Texteditor oder an eine beliebige andere Stelle, sodass Sie für nachfolgende ThingWorx Konfigurationsschritte auf sie zurückgreifen können.
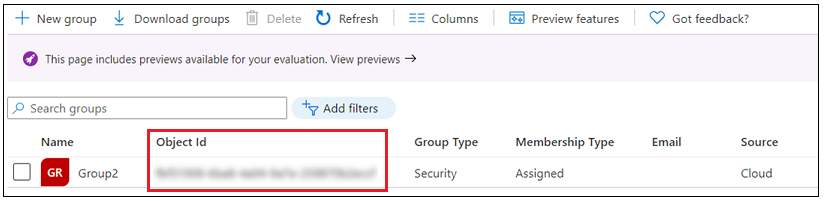
Mitglieder zur Gruppe hinzufügen
1. Klicken Sie auf der Gruppenlisten-Seite in Microsoft Entra ID auf die neu erstellte Gruppe.
2. Wählen Sie im linken Navigationsbereich im Menü Manage die Option Members aus.
3. Klicken Sie auf der Seite Members auf Add members.
4. Suchen Sie nach Mitgliedern und wählen Sie diejenigen aus, die Sie zur Gruppe hinzufügen möchten.
5. Klicken Sie auf Select, um der Gruppe die gewünschten Mitglieder hinzuzufügen. Nachdem das Dialogfenster geschlossen wurde, werden die neu hinzugefügten Mitglieder in der Mitgliederliste für die Gruppe angezeigt.
Sobald eine Gruppe in Microsoft Entra ID erstellt wurde, muss eine entsprechende Gruppe erstellt und in ThingWorx zugeordnet werden. |
Benutzergruppe in ThingWorx erstellen
Erstellen Sie eine Benutzergruppe in ThingWorx Composer.
Weitere Informationen finden Sie unter Benutzergruppen im ThingWorx Hilfe-Center.
Gruppe in ThingWorx zuordnen
1. Klicken Sie in ThingWorx Composer im Abschnitt Sicherheit im linken Navigationsbereich auf Authentifikatoren und öffnen Sie den ThingworxSSOAuthenticator.
Weitere Informationen finden Sie unter Single Sign-On-Authentifikatoren im ThingWorx Hilfe-Center.
2. Führen Sie auf der Registerkarte Konfiguration unter Einstellungen für der Anbieter der Benutzer-ID einen Bildlauf nach unten zum Feld Gruppen durch, und geben Sie den Claim name aus Microsoft Entra ID, den Sie zur späteren Verwendung in einen Texteditor kopiert hatten, ein.
3. Führen Sie einen Bildlauf nach unten zu Gruppenzuordnungen des ID-Anbieters durch und klicken Sie auf Hinzufügen.
4. Geben Sie die folgenden Informationen ein:
◦ Gruppenname des ID-Anbieters – Geben Sie die Object ID aus Microsoft Entra ID, die Sie zur späteren Verwendung in einen Texteditor kopiert hatten, ein.
◦ ThingWorx Gruppenname
– Geben Sie den Namen der entsprechenden ThingWorx Benutzergruppe, die Sie soeben erstellt haben, ein.
5. Klicken Sie auf Hinzufügen, um die Zuordnungsinformationen zu speichern, und schließen Sie das Dialogfenster.
6. Klicken Sie auf Speichern und schließen Sie den ThingWorxSSOAuthenticator.