ThingWorx als Ressourcenserver konfigurieren
Wenn Sie Ihre ThingWorx Anwendung so konfigurieren, dass sie auch als Ressourcenserver fungiert, führen Sie die Verfahren in den nachfolgenden Schritten aus.
Schritt 1: Zusätzliche ID zu ThingWorx hinzufügen
1. Navigieren Sie im Microsoft Azure-Portal zu Enterprise applications, und wählen Sie Ihre Unternehmensanwendung aus.
2. Klicken Sie im Menü Manage auf Single sign-on, und klicken Sie im Abschnitt Basic SAML Configuration auf Edit.
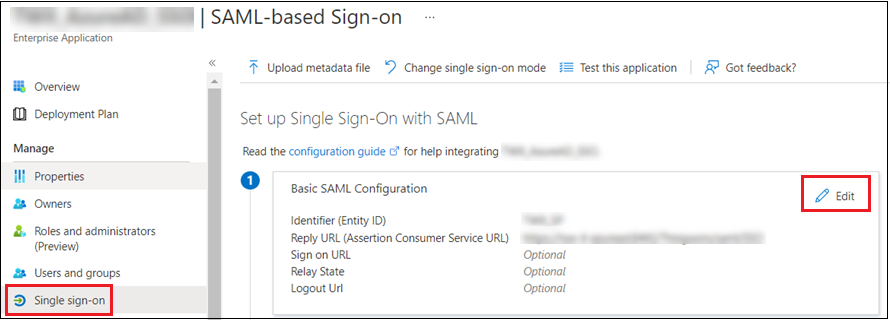
3. Fügen Sie im Fenster Basic SAML configuration eine neue ID hinzu. Die ID muss das Präfix api:// und dann die Unternehmensanwendungs-ID (Enterprise Application ID) der ThingWorx Anwendung enthalten, die als Ressourcenserver fungieren soll.
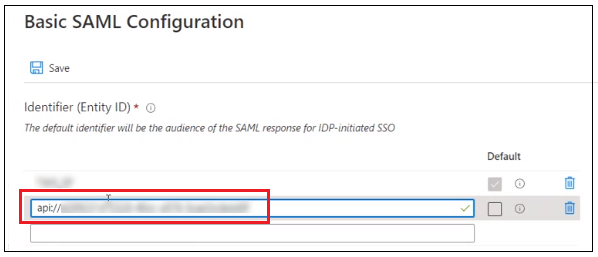
4. Klicken Sie auf Save.
Schritt 2: Bereich in ThingWorx erstellen und verfügbar machen – wenn ThingWorx der Ressourcenserver ist
1. Wählen Sie im Microsoft Azure AD-Portal im Menü Manage die Option App registrations aus.
2. Wählen Sie unter All applications Ihre ThingWorx Anwendung aus.
3. Wählen Sie im Menü Manage die Option Expose an API aus.
4. Klicken Sie auf Add a scope.
5. Fügen Sie im Popup-Fenster Add a scope die Bereichsdetails hinzu, und klicken Sie auf Add scope.
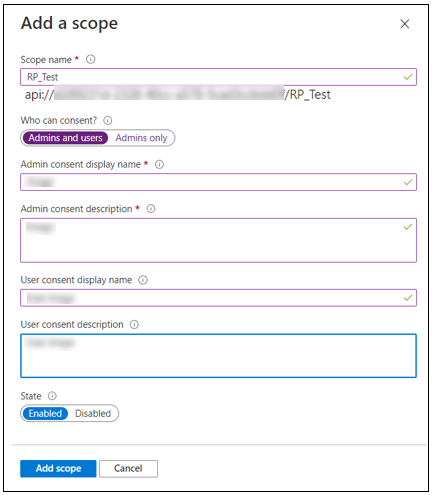
Schritt 3: Rolle in ThingWorx erstellen und verfügbar machen (optional)
Führen Sie diesen Schritt nur aus, wenn ThingWorx der Ressourcenserver ist und OAuth M2M erforderlich ist. |
1. Wählen Sie im Microsoft Azure AD-Portal im Menü Manage die Option App registrations aus.
2. Wählen Sie unter All applications Ihre ThingWorx Anwendung aus.
3. Wählen Sie im Menü Manage die Option App Roles aus.
4. Wählen Sie Create App Role aus.
5. Fügen Sie im Popup-Fenster Create app role die Rollendetails wie im Beispielbild unten hinzu, und wählen Sie dann Anwenden aus.
a. Value: Sie können den in Schritt 2 oben festgelegten Bereichsnamen (THINGWORX) nicht wiederverwenden. Geben Sie einen anderen Wert an, z.B. THINGWORX_ROLE.
b. Allowed member types: Wählen Sie Applications aus.
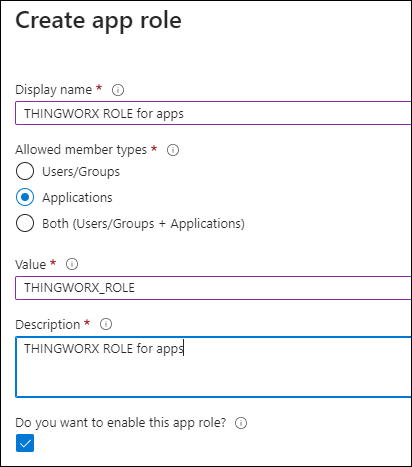
Sie müssen zudem resourceServerSettings.json wie folgt aktualisieren: "globalScopes": "THINGWORX,THINGWORX_ROLE" Weitere Informationen finden Sie unter ThingWorx als Ressourcen-Anbieter konfigurieren. |
Schritt 4: Verfügbar gemachten ThingWorx Bereich und/oder Rolle der Client-Anwendung hinzufügen
1. Wählen Sie im Microsoft Azure AD-Portal im Menü Manage die Option App registrations aus.
2. Wählen Sie unter All applications Ihre Client-Anwendung aus.
3. Wählen Sie im Menü Manage die Option API permissions aus.
4. Klicken Sie auf Add a permission. Ein Popup-Fenster wird geöffnet.
5. Klicken Sie auf APIs my organization uses, und wählen Sie Ihre ThingWorx Ressourcenserver-Anwendung aus.
6. Wählen Sie im Popup-Fenster Request API permissions unter Select permissions die verfügbar gemachten Bereiche und/oder Rollen Ihres ThingWorx Ressourcenservers aus.
7. Klicken Sie auf Add permission.
Die Liste Configured Permissions wird aktualisiert und zeigt die hinzugefügten Berechtigungen an.
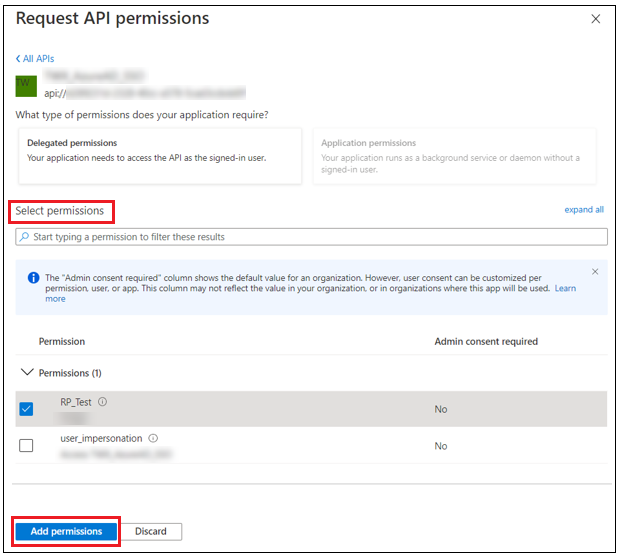
Schritt 5: Administratoreinwilligung für <Mandant> gewähren
Führen Sie diesen Schritt nur aus, wenn Sie Schritt 3 (Rolle verfügbar machen) abgeschlossen und die Berechtigung für diese Rolle in Schritt 4 erteilt haben. |
Klicken Sie auf der Seite "App registration" des Client (gleich wie in Schritt 4) auf die Schaltfläche Grant admin consent for <tenant>.
Alle Ihre Berechtigungen wurden für den angegebenen Mandanten gewährt. Wenn Sie möchten, dass einige Ihrer delegierten Berechtigungen nicht gewährt werden, widerrufen Sie die Einwilligung einzeln, indem Sie auf Revoke admin consent klicken. |
Schritt 6: Datei "resourceServerSetting.json" konfigurieren
Detaillierte Konfigurationsschritte finden Sie je nach Ihrer ThingWorx Version unten in einem der folgenden Themen.
• ThingWorx 9.7:ThingWorx als Ressourcenserver konfigurieren
• ThingWorx 9.6: ThingWorx als Ressourcenserver konfigurieren
• ThingWorx 9.5: ThingWorx als Ressourcenserver konfigurieren
• ThingWorx 9.0 bis ThingWorx 9.4: ThingWorx als Ressourcenserver konfigurieren