Demand Settings Tab
The Demand Settings tab is available on work center details pages. Depending on the screen resolution, the tab may be available in the overflow menu. To open the overflow menu, click  .
.
On this tab you can see the demand information for this work center for each demand window, which is used for identifying production bottlenecks.
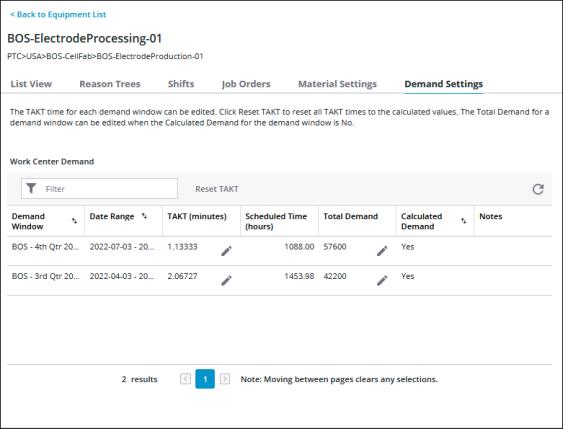
The Work Center Demand table lists all of the demand windows for the site to which the work center belongs. For each demand window, the following information is displayed:
• Demand Window—Name of the demand window.
• Date Range—The start and end dates for the demand window. These dates are in the time zone for the site to which the work center belongs.
• TAKT (minutes)—The TAKT time for the work center for this demand window. TAKT is the time required to produce a unit of material in order to meet the demand. If you know the work center’s TAKT for a given demand window, you can edit this field to manually enter the value. Otherwise, DPM calculates the TAKT as the Scheduled Time (hours) divided by the Total Demand. Manually edited TAKT values can be reset to use the calculated values.
• Scheduled Time (hours)—The total number of scheduled hours for this work center during this demand window. This is all time that occurs during scheduled, non-overtime shifts.
• Total Demand—The total demand for this work center for this demand window. This value is either calculated or manually entered, depending on the demand settings for the demand window.
◦ When the demand for the demand window is Set on Work Centers, this value must be manually entered. When this is the case, the Calculated Demand value for the demand window is No.
◦ When the demand for the demand window is Set on Materials, this value is calculated from the material demand that is allocated to the work center for this demand window, from all materials that are produced by this work center. When this is the case, the Calculated Demand value for the demand window is Yes.
• Calculated Demand—Indicates whether the Total Demand value is calculated. When Yes, the Total Demand value is calculated. When No, the Total Demand value must be manually entered.
• Notes—A note indicates if the TAKT time for the demand window has been edited, where appropriate.
If a demand window is edited to change the demand setting from Set on Work Centers to Set on Materials or vice versa, the Total Demand and TAKT (minutes) values for the demand window are reset: • When demand is changed from Set on Work Centers to Set on Materials, the Total Demand value is now calculated based on the demand information from the materials. • When demand is changed from Set on Materials to Set on Work Centers, the Total Demand value now must be manually entered. If there is an existing manually entered Total Demand value in the database for this demand window, then that value is used. • When the TAKT (minutes) is calculated, it is based on the Total Demand value for the work center. As a result, when the Total Demand changes, the TAKT (minutes) value is recalculated. • When the TAKT (minutes) value has been manually entered for a work center, that value is retained when the demand setting is changed. |
From the Demand Settings tab, you can do the following:
• Edit the TAKT value for each demand window.
• Reset all edited TAKT values to use the TAKT values that are calculated by DPM.
• When the Calculated Demand value is No, you can enter or edit the Total Demand for a demand window.
• Click  to refresh the data that is shown.
to refresh the data that is shown.
 to refresh the data that is shown.
to refresh the data that is shown.When you initially load this tab, the Demand table is sorted by the Demand Window column, with the latest demand window at the top, determined by the end date of the demand window. You can sort the table by the Demand Window, Date Range, and Calculated Demand columns.
To narrow down the list of demand windows that are shown in the table, enter search criteria in the Filter field. This filters the table by the Demand Window column.
The total number of demand windows is displayed at the bottom of the table. To move between results on different pages, click  or
or  , or click a page number to go to that page.
, or click a page number to go to that page.
 or
or  , or click a page number to go to that page.
, or click a page number to go to that page.Click Back to Equipment List to return to the Equipment List page.