Scorecard
Das Scorecard-Tool bietet ein Dashboard, in dem die Leistungsdaten von Arbeitszentren im gesamten Unternehmen mithilfe eines vordefinierten Satzes wichtiger Fertigungsmetriken angezeigt werden. Im Dashboard können Sie Trends für einzelne Metriken anzeigen und einen Drilldown ausführen, um Metrik-Informationen auf verschiedenen Ebenen der Anlagenhierarchie anzuzeigen. Dieses Tool unterstützt Führungskräfte in der Fertigung, Betriebsleiter und Supervisors bei der Visualisierung, Analyse und Verfolgung von Fortschritten auf verschiedenen Ebenen der Anlagenhierarchie. Die Daten können von Führungskräften weitergehend genutzt werden, um die finanziellen Auswirkungen zu verstehen.
Wählen Sie im Navigationsmenü auf der linken Seite den Eintrag Scorecard aus, um auf dieses Tool zuzugreifen.
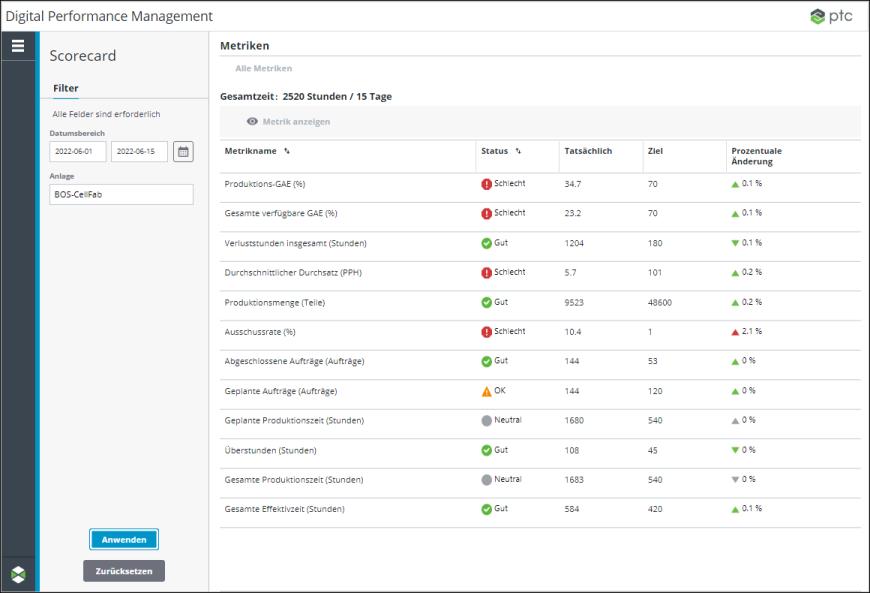
In der Tabelle "Metriken" werden die Betriebs- und Leistungsdaten für alle ausgewählten Arbeitszentren im gefilterten Datumsbereich angezeigt. Die Informationen auf dieser Seite sind schreibgeschützt.
Die Gesamtzeit stellt die gesamte mögliche Produktionszeit in Stunden für alle Arbeitszentren im gefilterten Datumsbereich und an der gefilterten Anlage dar. Wenn der Filter das aktuelle Datum oder ein zukünftiges Datum einschließt, wird die Gesamtzeit bis zur aktuellen Uhrzeit des aktuellen Tages berechnet. Beispiel: Wenn der gefilterte Datumsbereich beginnend mit einem vergangenen Datum bis heute, wobei die aktuelle Zeit 10:00 Uhr ist, 10 Tage umfasst, und die gefilterte Anlage ein Standort mit 7 Arbeitszentren ist, dann beträgt die gesamte mögliche Produktionszeit 1582 Stunden. Sie errechnet sich aus 9 Tagen mit 24 Stunden pro Tag plus 1 Tag mit 10 Stunden multipliziert mit 7 Arbeitszentren. In diesem Fall beträgt der Wert für Gesamtzeit 1582 Stunden/9 Tage.
Für jede Metrik werden die folgenden Spalten angezeigt:
Spalte | Beschreibung |
|---|---|
Metrikname | Der Name der Metrik |
Status | Der aktuelle Status für die Metrik • • • • Weitere Informationen zur Definition dieser Status finden Sie unter Registerkarte "Statusschwelle". |
Tatsächlich | Der aktuelle Wert der Metrik für den gefilterten Datumsbereich. Der angezeigte Wert ist eine positive Zahl, die für Metriken mit einer Maßeinheit wie Teile pro Stunde oder Prozent auf eine Dezimalstelle gerundet wird. Der Wert für Metriken mit einer Maßeinheit wie Teile, Stunden oder Aufträge wird als positive Ganzzahl angezeigt. Dieser Wert wird für den gefilterten Datumsbereich berechnet. |
Ziel | Der Zielwert für die Metrik. Der Wert wird für Metriken mit einer Maßeinheit wie Teile pro Stunde oder Prozent auf eine Dezimalstelle gerundet. Der Wert für Metriken mit einer Maßeinheit wie Teile, Stunden oder Aufträge wird als positive Ganzzahl angezeigt. Wenn kein Zielwert für die Metrik angegeben wurde, ist diese Spalte leer. Für Metriken mit dem Rollup-Verhalten "Aggregat" wird der Zielwert für den gefilterten Datumsbereich normalisiert. Beispielsweise wird ein Zielwert, der auf 100 Teile pro Tag festgelegt ist, als 700 angezeigt, wenn der gefilterte Datumsbereich 7 Tage beträgt. Weitere Informationen finden Sie unter Metrik-Rollup-Verhalten. |
Prozentuale Änderung | Die prozentuale Änderung vom Startdatum bis zum Enddatum des gefilterten Datumsbereichs. Dieser Wert wird abgeleitet, indem die tatsächlichen Werte vom Startdatum bis zum Enddatum des gefilterten Datumsbereichs verglichen und auf eine Dezimalstelle gerundet werden. • • • • • • Eine Änderung von 0 % wird als Weitere Informationen finden Sie unter Prozentuale Änderung verstehen. |
Sie können die Tabelle in den Spalten nach Metrikname und Status sortieren.
In der Tabelle "Metriken" können Sie einen Drilldown ausführen, um den Trend und die Hierarchie-Aufgliederung für einzelne Metriken auf der Seite Metriken zu analysieren. Wählen Sie zum Öffnen der Seite Metriken eine Metrik aus, und klicken Sie auf Metrik anzeigen. Weitere Informationen zum Betrachten der tieferen Ebenen einer Metrik finden Sie unter Einzelne Metriken anzeigen.
Weitere Informationen zu den in der Scorecard verwendeten Metriken finden Sie unter Liste der Metriken.