Aktionen erstellen
Führen Sie die folgenden Schritte aus, um eine neue Aktion zu erstellen:
1. Klicken Sie auf der Hauptseite von Aktions-Tracker auf Erstellen. Daraufhin wird ein leeres Aktionsformular geöffnet.
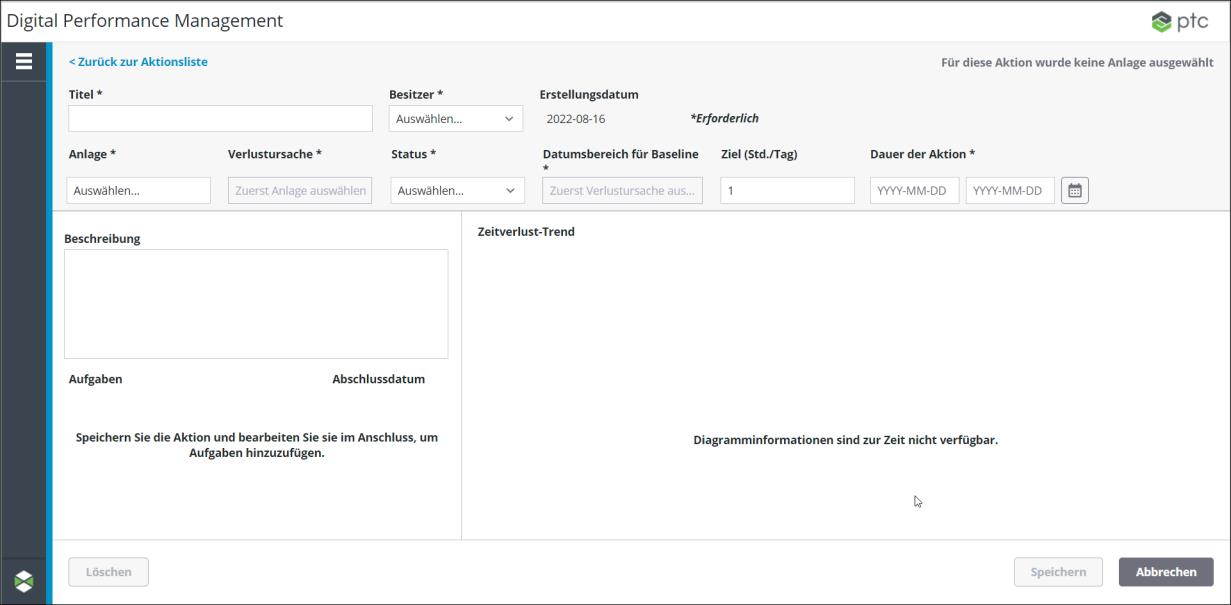
2. Geben Sie die folgenden Informationen für die Aktion ein:
◦ Titel – Geben Sie einen Titel für die Aktion mit einer Länge von bis zu 100 Zeichen ein. Erforderlich.
◦ Besitzer – Wählen Sie den für die Aktion verantwortlichen Benutzer aus. Erforderlich.
◦ Anlage – Wählen Sie in der Anlagenhierarchie das Arbeitszentrum oder die Arbeitseinheit für die Aktion aus. Erforderlich.
Das ausgewählte Arbeitszentrum oder die ausgewählte Arbeitseinheit bestimmt die Verlustursachen, die für die Aktion ausgewählt werden können. Wenn die Verlustursache, die Sie für diese Aktion auswählen möchten, für eine bestimmte Arbeitseinheit spezifisch ist, wählen Sie diese Arbeitseinheit aus.
◦ Verlustgrund – Erweitern Sie die entsprechende Verlustkategorie, und wählen Sie den Verlustgrund für die Aktion aus. Der Wert für Anlage muss bereits festgelegt worden sein, damit der Verlustgrund ausgewählt werden kann. Die verfügbaren Verlustursachen werden durch das ausgewählte Arbeitszentrum oder die ausgewählte Arbeitseinheit bestimmt. Wenn es Verlustursachen gibt, die für bestimmte Arbeitseinheiten spezifisch sind, sind diese Verlustursachen möglicherweise nicht für das Arbeitszentrum verfügbar. Erforderlich.
◦ Status – Wählen Sie den entsprechenden Status für die Aktion aus: Not Started, In Progress, At Risk, Overdue und Complete. Erforderlich.
◦ Datumsbereich für Baseline – Wählen Sie den Datumsbereich aus, der zur Berechnung der Baseline verwendet wird, ab der eine Verbesserung anhand dieser Aktion angestrebt wird. Die Baseline stellt den Ausgangspunkt für die Aktion dar. Es handelt sich dabei um die durchschnittlichen täglichen Verluststunden für die ausgewählte Anlage und den Verlustgrund über den Datumsbereich hinweg, mit dem Sie Ihre Verbesserungsergebnisse abgleichen möchten. Idealerweise entsprechen diese Daten den Filtereinstellungen, die in der Leistungsanalyse verwendet werden, wo Verluste identifiziert werden können, deren Beseitigung lohnenswert ist. Der ausgewählte Datumsbereich muss vollständig vor dem jeweiligen aktuellen Datum liegen.
Wählen Sie im Fenster Baseline festlegen den Datumsbereich aus, und klicken Sie auf Speichern. Das System berechnet den Wert für die Baseline automatisch, indem es innerhalb des angegebenen Datumsbereichs nach Verlustereignissen für die ausgewählte Anlage und dem Verlustgrund sucht und anhand dessen die durchschnittlichen täglichen Verluststunden berechnet. Nachdem der Wert für die Baseline im Fenster Baseline festlegen berechnet und gespeichert wurde, wird er nicht neu berechnet, wenn für die ausgewählte Anlage, den Verlustgrund und den angegebenen Datumsbereich zusätzliche Verlustereignisse hinzugefügt werden. Die Werte für Anlage und Verlustgrund müssen bereits festgelegt worden sein, damit der Datumsbereich für Baseline festgelegt werden kann. Nachdem die Aktion erstellt wurde, wird der berechnete Baseline-Wert als horizontale Linie im Diagramm Zeitverlust-Trend angezeigt. Erforderlich.
◦ Ziel (Std./Tag) – Geben Sie die angestrebte Anzahl von Verluststunden pro Tag ein, die Sie erreichen möchten. Dieser Wert kann kleiner oder gleich 24 Stunden sein und Dezimalpunkte enthalten, z.B. 4.25. Sie können die berechneten Baseline-Stunden pro Tag im Fenster Baseline festlegen als Referenzpunkt verwenden. Optional.
◦ Dauer der Aktion – Wählen Sie den Datumsbereich aus, in dem diese Aktion ausgeführt wird. Erforderlich.
◦ Beschreibung – Geben Sie eine Beschreibung für die Aktion mit einer Länge von bis zu 255 Zeichen ein. Optional.
3. Klicken Sie auf Speichern, um die Aktion zu erstellen.
Sie können an jedem beliebigen Punkt vor dem Klicken auf Speichern auf Abbrechen oder Zurück zur Aktionsliste klicken, um zur Aktionsliste zurückzukehren, ohne die Aktion zu erstellen. |
Nachdem die Aktion erstellt wurde, zeigt das Diagramm Zeitverlust-Trend Daten an, und Sie können die Aktion bearbeiten sowie Aufgaben hinzufügen. Aufgaben können einer Aktion erst hinzugefügt werden, nachdem die Aktion durch Klicken auf Speichern erstellt wurde.