Enabling and Disabling Reason Trees
Enabled reason trees can be assigned to equipment and materials. Existing assignments are not impacted by disabling. Disabled reason trees and their reason codes cannot be selected when creating actions in Action Tracker, assigning reason codes to machine codes for a work unit, or adding reason tree assignments from the Material Configuration page. Also, disabled reason trees and their reason codes cannot be selected when adding new loss events in the Production Dashboard, but can be selected when editing an existing loss event or adding a historical scrap event. This is because the reason tree may have been enabled at the time when the loss event was entered or when the historical scrap event occurred. Data automation events are recorded with the reason code that is assigned to the machine code for the event, even when the reason code or its parent reason tree is disabled.
When a reason tree is disabled, its reason codes cannot be used, except as previously noted. Disabling or enabling a reason tree does not override the enabled or disabled state of a reason code. When a disabled reason tree is enabled, all enabled reason codes in that reason tree can then be used. A disabled reason code remains disabled when its reason tree is enabled.
|
|
Performing the Enable action on a selected list of both enabled and disabled reason trees results in all selected reason trees being enabled. Similarly, performing the Disable action on a selected list of both enabled and disabled reason trees results in all selected reason trees being disabled.
|
A disabled reason tree cannot be edited.
The enabled status of a reason tree can be viewed in the following locations:
• Reason Trees page—A checkmark in the Enabled column indicates that the reason tree is enabled.
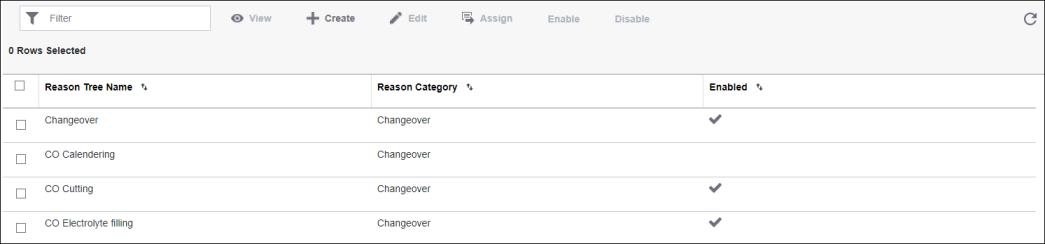
• Reason tree details page—When the Enabled checkbox is selected, the reason tree is enabled. When the checkbox is cleared, the reason tree is disabled.

You can also determine whether the reason tree will be enabled or disabled when the reason tree is being created.
Enabling Reason Trees
To enable disabled reason trees, complete the following steps:
1. On the Reason Trees page, select one or more reason trees, using the checkboxes. Clear the checkbox to remove a row selection.
2. Click Enable.
Disabling Reason Trees
To disable enabled reason trees, complete the following steps:
1. Navigate to the location from which you want to disable reason trees.
2. Depending on the location, perform the required steps:
◦ On the Reason Trees page:
1. Select one or more reason trees, using the checkboxes. Clear the checkbox to remove a row selection.
2. Click Disable. The Confirm Disable window opens, showing the list of selected reason trees. Select a reason tree name to see the list of equipment and materials to which the reason tree is assigned. Expand a reason tree and select a reason code to see the machine codes or work units, if any, to which the reason code is assigned.
3. Click Confirm. On the Reason Trees page, the disabled reason trees do not have a checkmark in the Enabled column.
You can click Cancel to discontinue disabling the reason trees.
◦ On the reason tree details page, when editing a reason tree:
1. Click Edit in the identity pane.
2. Clear the Enabled checkbox in the identity pane.
3. Click Save.