Viewing a Material
On the material details page, you can view the details of the material and any reason trees that are assigned to the material.
You can access this page by viewing or editing a material from the Material Configuration page.
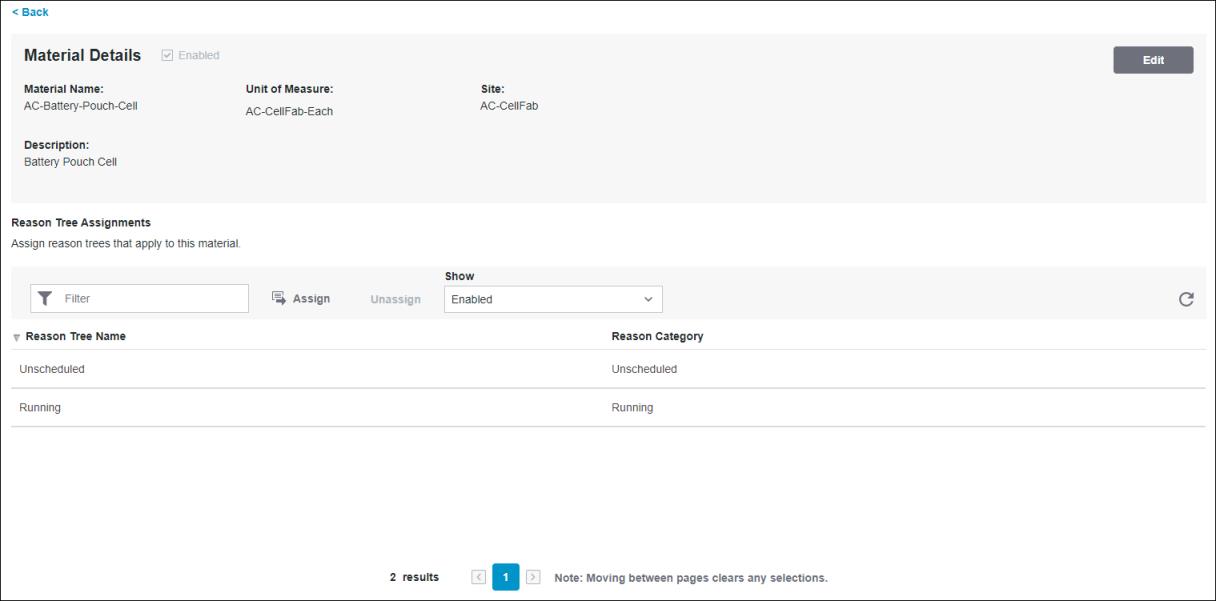
The material details page is divided into two sections: the identity pane and the Reason Tree Assignments table.
The identity pane displays the name of the material, the unit of measure for the material, the site to which the material belongs, and the description of the material, if any. A checkbox indicates whether the material is enabled or disabled. You can edit the material information in the identity pane by clicking Edit.
The Reason Tree Assignments table lists all of the reason trees that are assigned to this material. You can narrow down the list of reason tree assignments by entering search criteria in the Filter field. When you initially load the page, you can view all the enabled reason trees that are assigned to this material. To view the list of all disabled reason trees that are assigned to this material, select Show Disabled from the drop-down menu. You can manage the reason tree assignments for this material by clicking Assign or by selecting one or more reason trees and clicking Unassign. Use CTRL + click or SHIFT + click to select multiple reason trees. Use CTRL + click to clear a row selection. For more information, see Assigning a Reason Tree to a Material and Unassigning Reason Tree Assignments.
To view updated information in this table, click  to refresh the table.
to refresh the table.
 to refresh the table.
to refresh the table.Depending on your screen resolution, some of the toolbar buttons may be available in the overflow menu. To open the overflow menu, click  .
.
The total number of materials display at the bottom of the table. To move between results on different pages, click  or
or  , or click a page number to go to that page.
, or click a page number to go to that page.
 or
or  , or click a page number to go to that page.
, or click a page number to go to that page.Click Back to return to the Material Configuration page.