Zeitverlust-Wasserfalldiagramm
Das Zeitverlust-Wasserfalldiagramm visualisiert globale Verluste und bietet eine Grundlage für das Verständnis von Verlustkategorien der oberen Ebene. Die im Wasserfalldiagramm angezeigten Daten sind von den angewendeten Filtern abhängig. Der Titel für das Wasserfalldiagramm enthält den Namen der in den Filtern ausgewählten Anlage.
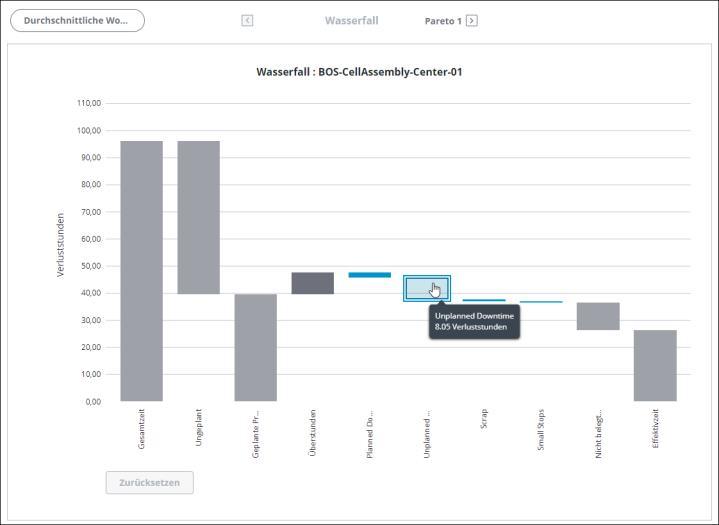
Die grauen Balken im Wasserfalldiagramm stellen die folgenden Informationen dar:
• Gesamtzeit – Die Gesamtzahl der Stunden im Datumsbereich für alle Schrittmacher innerhalb des ausgewählten Filters Anlage. Sie haben z.B. einen Filter für Datumsbereich vom 5. April bis zum 14. April und den Filter Anlage für Standort A angewendet. Der Datumsbereich hat eine Gesamtmenge von 10 Tagen oder 240 Stunden. Standort A hat 4 Arbeitszentren. Jedes Arbeitszentrum hat 1 Schrittmacher, also insgesamt 4 Schrittmacher. Die Gesamtzeit, die im Wasserfalldiagramm angezeigt wird, beträgt 960 Stunden, oder 10 Tage multipliziert mit 24 Stunden, multipliziert mit 4 Schrittmachern.
• Ungeplant – Zeit, die außerhalb einer geplanten Schicht liegt
• Geplante Produktion – Zeit, die für die Produktion als Schichten geplant ist
• Überstunden – Zeit, die außerhalb der geplanten Schichten gearbeitet wird, und Schichten, die als Überstundenschichten ausgewiesen sind
• Nicht belegte Zeit – Zeitverlust, für den kein Verlustereignis eingegeben wurde
• Effektivzeit – Die Gesamtzeit, die für die effektive Produktion von Materialien verwendet wird. Diese wird berechnet, indem alle Verluste aus der geplanten Produktionszeit plus alle Überstunden subtrahiert werden.
Weitere Informationen finden Sie unter Zeitberechnungen in DPM.
Die blauen Balken im Wasserfalldiagramm zeigen die Verlustkategorien der oberen Ebene an, für die der Zeitverlust berücksichtigt wurde. Im Wasserfalldiagramm sind dies die Verlustkategorien, die beim Eingeben eines Verlustereignisses als Ereigniskategorie festgelegt werden. Im Wasserfalldiagramm werden nur diejenigen Verlustkategorien als blaue Balken angezeigt, für die Daten für die ausgewählte Anlage und den ausgewählten Datumsbereich vorliegen. Der in jedem Balken angezeigte Zeitverlust ist die Summe aller Verlustereignisse mit dieser Ereigniskategorie an allen Arbeitseinheiten innerhalb des ausgewählten Filters Anlage, einschließlich früherer Schrittmacher.
• Geplante Ausfallzeit – Geplante Zeit, in der die Anlage nicht in Betrieb ist, z.B. während einer routinemäßigen Wartung
• Ungeplante Ausfallzeit – Nicht eingeplante Zeit, in der die Anlage nicht betriebsbereit ist, z.B. während eines Stromausfalls
• Rüsten – Zeit, die für die Neukonfiguration von Anlagen zur Herstellung eines anderen Materials aufgewendet wird
• Geschwindigkeitsverlust – Ein Verlust an Effizienz, während die Anlage in Betrieb ist, z.B. wenn die laufende Anlage beeinträchtigt wird
• Kleine Stopps – Zeit, die durch kleinere Betriebsunterbrechungen verloren geht, die zu geringfügig sind, um als Ausfallzeit zu gelten
• Ausschuss – Das Zeitverlustäquivalent für als Ausschuss eingestuftes Material, basierend auf der idealen Zykluszeit. Der Zeitverlust für Ausschuss wird durch Multiplizieren der Anzahl der als Ausschuss eingestuften Einheiten mit der idealen Zykluszeit für das jeweilige Material auf dieser Anlage berechnet.
• Unbekannt – Zeitverlust mit unbekannter Ursache
Wenn Sie Informationen für ein Arbeitszentrum anzeigen, können Sie eine der blauen Balken auswählen und auf  im obersten Balken klicken, um zu den Verlustursachen-Pareto-Diagrammen für diese Verlustkategorie zu wechseln.
im obersten Balken klicken, um zu den Verlustursachen-Pareto-Diagrammen für diese Verlustkategorie zu wechseln.
 im obersten Balken klicken, um zu den Verlustursachen-Pareto-Diagrammen für diese Verlustkategorie zu wechseln.
im obersten Balken klicken, um zu den Verlustursachen-Pareto-Diagrammen für diese Verlustkategorie zu wechseln.
Verwenden Sie die Umschaltfläche Durchschnittliche Woche anzeigen, um die Daten auf eine 168-Stunden-Woche normalisiert anzuzeigen.
Zeigen Sie mit dem Mauszeiger auf einen Balken im Diagramm, um die Gesamtzeit für diesen Balken in einem Tooltip anzuzeigen.
Nachdem Sie einen Balken im Diagramm ausgewählt haben, können Sie mithilfe der Pfeiltasten nach rechts und nach links auf der Tastatur zu anderen Balken navigieren und deren Tooltips anzeigen. Nachdem Sie zu einem blauen Balken navigiert haben, können Sie die Eingabetaste drücken, um den Balken auszuwählen. Dies ist besonders in Situationen hilfreich, in denen sehr große und sehr kleine Balken im Diagramm vorhanden sind, da es mitunter schwierig ist, mit dem Mauszeiger auf die kleinen Balken zu zeigen und sie auszuwählen. |
Klicken Sie zum Vergrößern auf den Teil des Diagramms, den Sie genauer anzeigen möchten, und ziehen Sie diesen auf. Klicken Sie auf Zurücksetzen, um zur vollständigen Diagrammanzeige zurückzukehren.