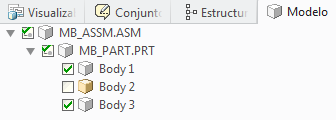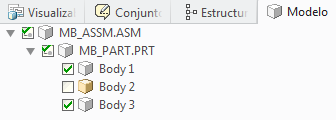Cuerpos en Creo View
Acerca del uso de piezas con cuerpos
Creo View soporta la carga de datos de varios cuerpos geométricos y representa los cuerpos en el árbol de estructura.
Los cuerpos geométricos se representan como nodos debajo de la pieza de varios cuerpos correspondiente.
Para obtener más información, consulte el tema
Acerca del árbol de estructura.
Procedimiento para controlar la lista de cuerpos en el árbol de estructura
En Creo View, los cuerpos de pieza aparecen en el árbol de estructura por defecto, pero se puede definir una opción para ocultar los cuerpos en el árbol de estructura. Complete los siguientes pasos si no desea que los cuerpos de pieza aparezcan en el árbol de estructura:
1. Pulse en > . Se abre el cuadro de diálogo Opciones de Creo View.
2. Junto a Mostrar, pulse en Global. La lista de opciones globales aparece a la izquierda.
3. En el lado izquierdo, debajo de General, pulse en Navegación. Se abren las opciones General – Navegación.
4. Despeje la casilla Mostrar cuerpos de pieza.
5. Pulse en Aplicar para mantener abierto el cuadro de diálogo Opciones, o pulse en Aceptar para aplicar las opciones y cerrar el cuadro de diálogo.
Procedimiento para utilizar el filtro de selección al trabajar con cuerpos
1. En la barra de estado, seleccione el filtro de selección Cuerpos.
2. En el área gráfica, mueva el puntero sobre el cuerpo. Se realza toda la pieza.
3. Seleccione el cuerpo. Se realza toda la pieza.
4. Vuelva a seleccionar el cuerpo. Solo se realza el cuerpo y los elementos del mismo nivel ya no están realzados.
El filtro de selección inteligente funciona con cuerpos. Para obtener más información, consulte el tema
To Select a Geometry Using Smart Selection.
Procedimiento para incluir cuerpos en una búsqueda
Para incluir cuerpos al buscar atributos MCAD, siga estos pasos:
1. Pulse en > > . Se abre el cuadro de diálogo Buscar en la estructura de producto.
2. En Realizar consulta del tipo, seleccione Atributo. Se actualiza el cuadro de diálogo.
3. Seleccione la casilla Incluir cuerpos.
Para obtener más información y los pasos detallados para la búsqueda con atributos MCAD, consulte el tema
Procedimiento para buscar mediante atributos MCAD.
Áreas afectadas
En la siguiente tabla se enumeran las áreas de Creo View y una descripción del impacto de la visualización de las piezas con varios cuerpos en cada área:
Área | Descripción |
Grupos | Añadir cuerpos a grupos. |
Herramientas de ensamblaje | No se pueden seleccionar cuerpos para montar su pieza padre independiente. |
Explosión inteligente | No se puede explotar en una pieza. |
Atributo de cuerpo | Al seleccionar el nodo de cuerpo, los atributos de cuerpo se enumeran en el panel de datos inferior. |
Búsqueda | |
Markup | El markup de asociación, como la directriz, se puede asociar al cuerpo y no a toda la pieza. La selección del cuerpo para la medida, el resumen y la propiedad de masa calcula los detalles del cuerpo. |
Edición de la estructura | No se pueden realizar las siguientes acciones para cuerpos o nodos de pieza que contengan cuerpos: • Arrastrar • Reemplazar • Insertar bifurcación y vínculo de bifurcación • Crear pieza hija • Añadir visualizable • Combinar vínculo de bifurcación • Cortar, copiar y pegar |
Detección de interferencias | Las piezas de varios cuerpos o los conjuntos con piezas de varios cuerpos no soportan la detección de interferencias. El usuario recibe un mensaje de error al realizar el análisis. |
Design Check | Añadir etiquetas y notas de Design Check a los cuerpos. |
Secciones | Se incluyen o excluyen cuerpos de un corte transversal como piezas. |
Comparación de geometría | Los cuerpos no soportan la comparación de geometría. El usuario recibe un mensaje de error al realizar una comparación de geometría. |
Lista de materiales | En el cálculo de la lista de materiales no se tienen en cuenta los cuerpos en los informes. Solo se informa hasta el nivel de pieza. |