Esaminare e confrontare i progetti generati
La scheda Progetti (Designs) visualizza i progetti generati nella vista elenco o nella vista griglia.
Esaminare i progetti
Guardate un breve video su come esaminare i progetti in GDX:
Nella scheda Progetti (Designs) è possibile applicare filtri per esaminare questi progetti. I grafici al di sotto di questi filtri vengono aggiornati in base ai filtri applicati.
L'immagine seguente mostra i filtri e i grafici nella scheda Progetti (Designs).
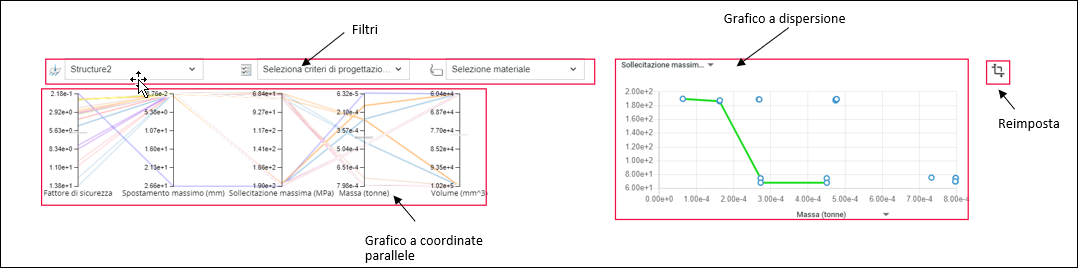
Selezionate un caso di carico nei filtri, quindi applicate i filtri per i criteri di progettazione e i materiali. Potete selezionare un solo caso di carico alla volta. Tuttavia, potete selezionare uno o più criteri di progettazione e materiali.
Grafico a coordinate parallele
Nel grafico a coordinate parallele potete applicare un filtro aggiuntivo selezionando un intervallo su un asse specifico, come illustrato nell'immagine seguente. Osservate l'intervallo selezionato lungo l'asse Massa (Mass).
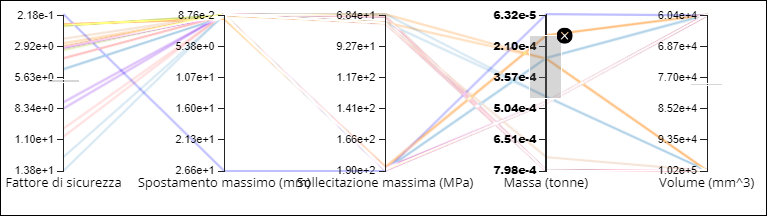
Nel grafico a coordinate parallele potete fare doppio clic sul titolo dell'asse per invertire la scala dell'asse. Potete inoltre trascinare un asse in una posizione diversa nel grafico. |
Grafico a dispersione
Il grafico a dispersione mostra i punti di dati dei progetti in base ai valori selezionati per l'asse X e l'asse Y.
Di seguito è riportato un esempio di grafico a dispersione in cui l'asse X rappresenta la massa e l'asse Y la sollecitazione massima. La linea verde (nota anche come Fronte di Pareto) indica le soluzioni più ottimali per la massa e per la sollecitazione massima. Ciò significa che i punti sulla linea verde hanno un valore inferiore per la massa e la sollecitazione massima rispetto ad altri punti del grafico. La linea verde indica la relazione ottimizzata tra la massa e la sollecitazione massima: se il valore della massa aumenta, diminuisce quello della sollecitazione massima.
Fate clic su un punto blu, come illustrato nell'immagine seguente, per visualizzare il progetto evidenziato nell'elenco:
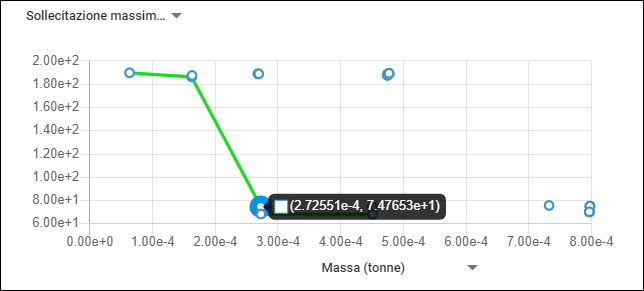
In base ai filtri applicati, vengono aggiornati sia i grafici che i progetti nella tabella. Fate clic su  nell'angolo in alto a destra per reimpostare i grafici e la tabella.
nell'angolo in alto a destra per reimpostare i grafici e la tabella.
 nell'angolo in alto a destra per reimpostare i grafici e la tabella.
nell'angolo in alto a destra per reimpostare i grafici e la tabella.Selezionate una riga nella tabella per selezionare un progetto. La miniatura visualizza l'anteprima del progetto selezionato. Fate clic nel pannello della miniatura e utilizzate il pulsante di scorrimento del mouse per ruotare, traslare e ingrandire il progetto, come illustrato nell'immagine seguente:
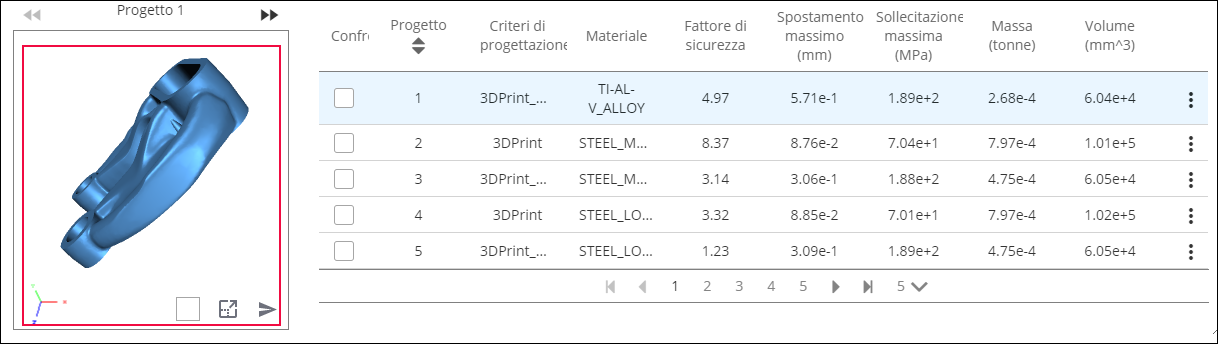
Per un esame approfondito dei dettagli del progetto, fate clic su  Espandi (Expand) nel pannello della miniatura per aprire il progetto in una nuova scheda. Nella nuova pagina selezionate un caso di carico e utilizzate i filtri Visualizza (Display) e Animazione (Animation) per esaminare il progetto, come illustrato nell'immagine seguente:
Espandi (Expand) nel pannello della miniatura per aprire il progetto in una nuova scheda. Nella nuova pagina selezionate un caso di carico e utilizzate i filtri Visualizza (Display) e Animazione (Animation) per esaminare il progetto, come illustrato nell'immagine seguente:
 Espandi (Expand) nel pannello della miniatura per aprire il progetto in una nuova scheda. Nella nuova pagina selezionate un caso di carico e utilizzate i filtri Visualizza (Display) e Animazione (Animation) per esaminare il progetto, come illustrato nell'immagine seguente:
Espandi (Expand) nel pannello della miniatura per aprire il progetto in una nuova scheda. Nella nuova pagina selezionate un caso di carico e utilizzate i filtri Visualizza (Display) e Animazione (Animation) per esaminare il progetto, come illustrato nell'immagine seguente: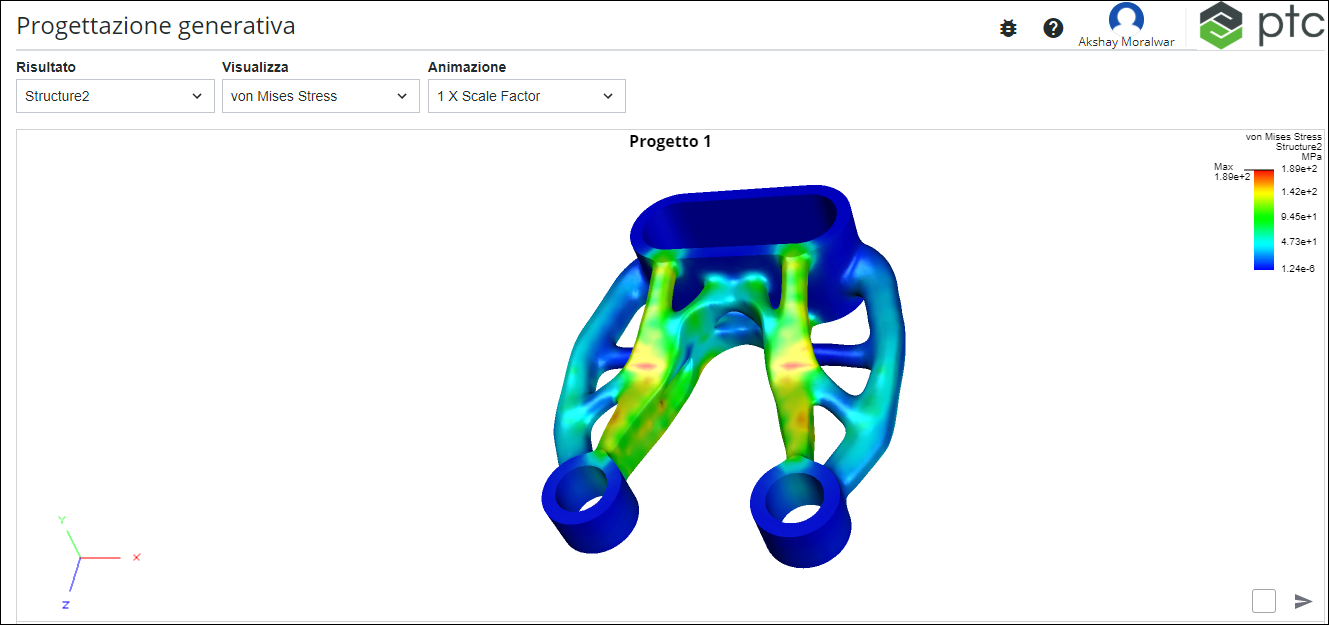
Utilizzate il pulsante di scorrimento del mouse per ruotare, traslare e ingrandire il progetto. Fate doppio clic nel pannello della miniatura per regolare il livello di zoom in modo da visualizzare il progetto per intero. |
Se state utilizzando il browser incorporato di Creo, potete fare clic su  Invia a Creo (Send to Creo) per scaricare il progetto nel computer in uso. Per ulteriori informazioni, vedere
Inviare un progetto a Creo Parametric.
Invia a Creo (Send to Creo) per scaricare il progetto nel computer in uso. Per ulteriori informazioni, vedere
Inviare un progetto a Creo Parametric.
 Invia a Creo (Send to Creo) per scaricare il progetto nel computer in uso. Per ulteriori informazioni, vedere
Inviare un progetto a Creo Parametric.
Invia a Creo (Send to Creo) per scaricare il progetto nel computer in uso. Per ulteriori informazioni, vedere
Inviare un progetto a Creo Parametric.Prima di scaricare un progetto nel computer in uso, è consigliabile confrontare più progetti e selezionare quello più adatto alle proprie esigenze. |
Confrontare i progetti
Guardate un breve video su come confrontare i progetti in GDX:
Nella scheda Progetti (Designs) selezionate i progetti da confrontare. Nella vista elenco selezionate le caselle di controllo nella colonna Confronta (Compare) oppure nella vista griglia selezionate le caselle di controllo Aggiungi a confronto (Add to Compare). È possibile selezionare fino a tre progetti. I progetti selezionati vengono visualizzati nella scheda Confronta (Compare).
Nella scheda Confronta (Compare) selezionate un caso di carico e utilizzate i filtri Visualizza (Display) e Animazione (Animation) per esaminare e confrontare i progetti, come illustrato nell'immagine seguente:
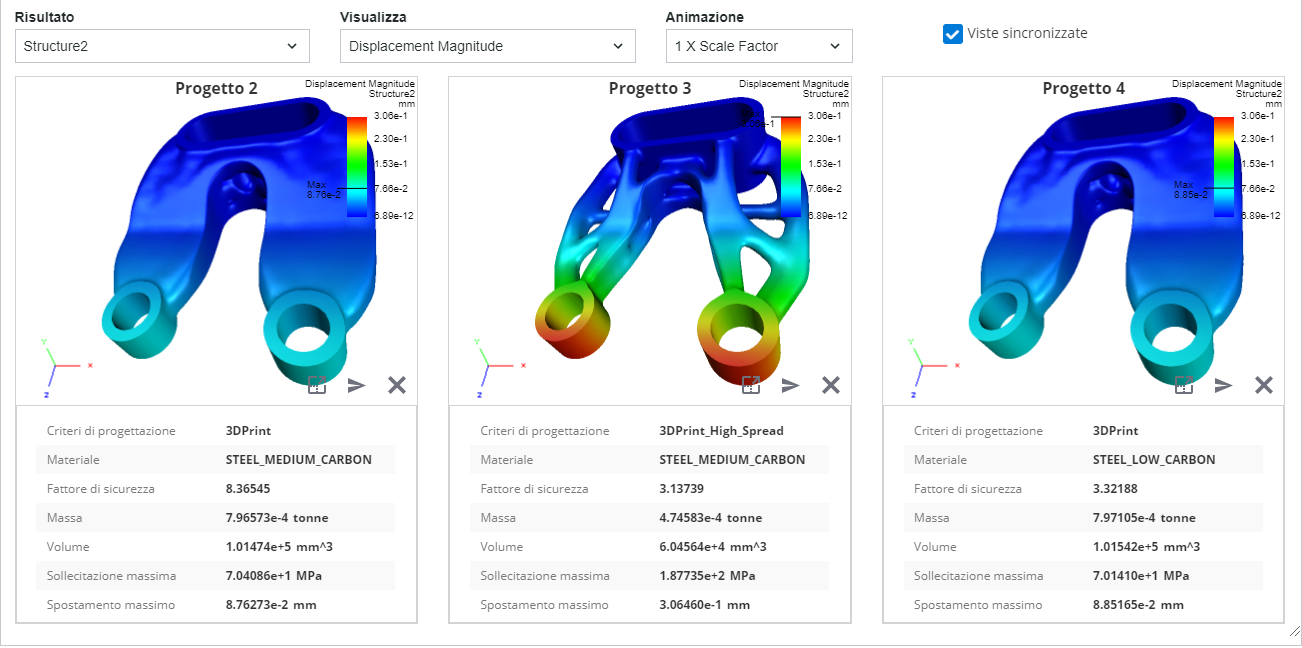
Fate clic nel pannello della miniatura e utilizzate il pulsante di scorrimento del mouse per ruotare, traslare e ingrandire un progetto. Selezionate la casella di controllo Viste sincronizzate (Synchronized Views) per visualizzare l'animazione sincronizzata di tutti i progetti. |
Per un esame approfondito dei dettagli di un progetto, fate clic su  Espandi (Expand) nel pannello della miniatura per aprire il progetto in una nuova scheda.
Espandi (Expand) nel pannello della miniatura per aprire il progetto in una nuova scheda.
 Espandi (Expand) nel pannello della miniatura per aprire il progetto in una nuova scheda.
Espandi (Expand) nel pannello della miniatura per aprire il progetto in una nuova scheda.Dopo aver selezionato il progetto più adatto, fate clic su  Invia a Creo (Send to Creo) per scaricarlo nel computer in uso. Per ulteriori informazioni, vedere
Inviare un progetto a Creo Parametric.
Invia a Creo (Send to Creo) per scaricarlo nel computer in uso. Per ulteriori informazioni, vedere
Inviare un progetto a Creo Parametric.
 Invia a Creo (Send to Creo) per scaricarlo nel computer in uso. Per ulteriori informazioni, vedere
Inviare un progetto a Creo Parametric.
Invia a Creo (Send to Creo) per scaricarlo nel computer in uso. Per ulteriori informazioni, vedere
Inviare un progetto a Creo Parametric.Per scaricare il progetto nel computer in uso è necessario utilizzare il browser incorporato di Creo. |