Validation et comparaison des conceptions
L'onglet Conceptions (Designs) affiche les conceptions générées dans la vue Liste ou la vue Grille.
Valider des conceptions
Consultez la petite vidéo sur la procédure de validation des conceptions dans GDX :
Dans l'onglet Conceptions (Designs), vous pouvez appliquer des filtres pour valider ces conceptions. Les graphes situés sous ces filtres sont mis à jour en fonction des filtres que vous appliquez.
L'image ci-après illustre les filtres et les graphes de l'onglet Conceptions (Designs) :
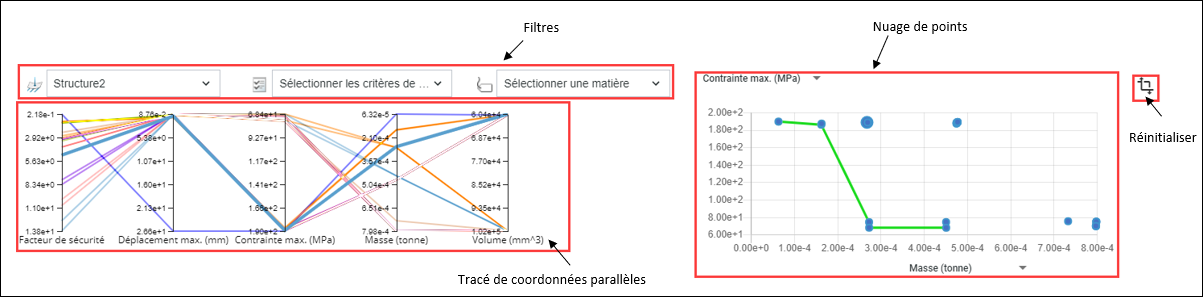
Dans les filtres, sélectionnez un cas de charge, puis appliquez les filtres pour les critères de conception et les matières. Vous ne pouvez sélectionner qu'un cas de charge à la fois. Toutefois, vous pouvez sélectionner plusieurs critères de conception et matières.
Tracé de coordonnées parallèles
Dans un tracé de coordonnées parallèles, vous pouvez appliquer un filtre supplémentaire en sélectionnant une plage sur un axe spécifique, comme illustré dans l'image suivante. Notez la plage sélectionnée le long de l'axe de masse.
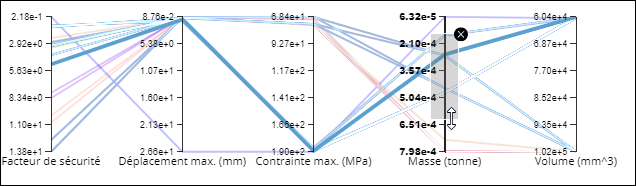
Dans un tracé de coordonnées parallèles, vous pouvez double-cliquer sur le titre de l'axe pour inverser l'échelle de l'axe. Vous pouvez également faire glisser un axe vers une autre position sur le graphe. |
Nuage de points
Le nuage de points affiche les points de données des conceptions en fonction des valeurs sélectionnées sur l'axe X et l'axe Y.
Vous trouverez ci-dessous un exemple de nuage de points où l'axe X représente la masse et l'axe Y la contrainte maximale. La ligne verte (également appelée front de Pareto) représente les solutions les plus optimales pour la masse et la contrainte maximale. Cela signifie que les points de la ligne verte ont une valeur de masse et de contrainte maximale inférieure à celle des autres points du tracé. La ligne verte indique la relation optimisée entre la masse et la contrainte maximale : si la valeur de masse augmente, la valeur de contrainte maximale baisse.
Cliquez sur un point bleu, comme illustré dans l'image suivante, pour afficher la conception en surbrillance dans la liste :
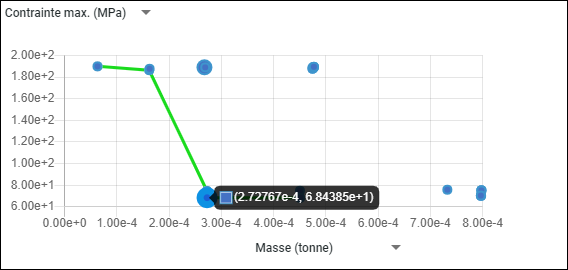
En fonction des filtres que vous appliquez, les graphes et les conceptions de la table sont mis à jour. Cliquez sur  dans le coin supérieur droit pour réinitialiser les graphes et la table.
dans le coin supérieur droit pour réinitialiser les graphes et la table.
 dans le coin supérieur droit pour réinitialiser les graphes et la table.
dans le coin supérieur droit pour réinitialiser les graphes et la table.Sélectionnez une ligne dans la table pour sélectionner une conception. La miniature affiche l'aperçu de la conception sélectionnée. Cliquez dans le panneau de miniature et utilisez le bouton de défilement de la souris pour effectuer une rotation, un panoramique ou un zoom sur la conception, comme illustré dans l'image suivante :
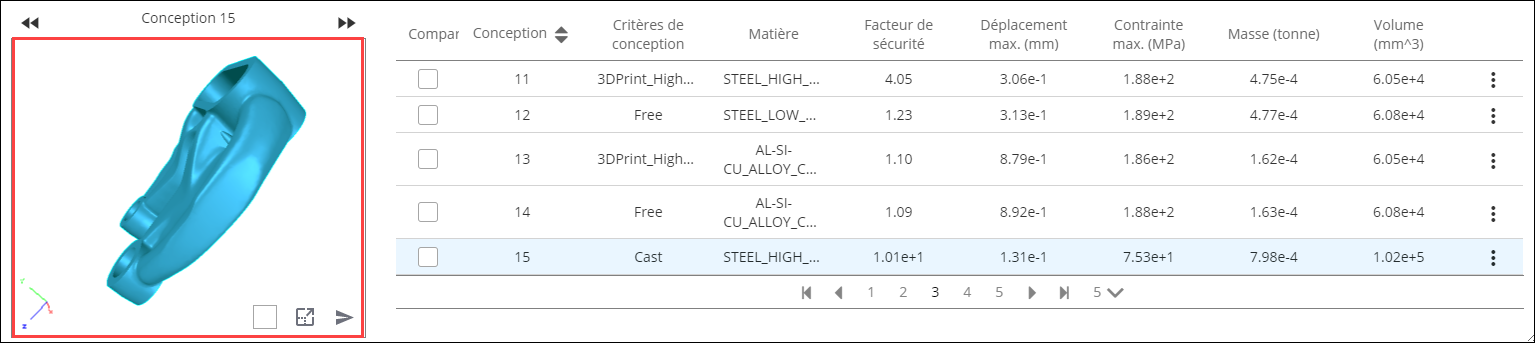
Pour examiner plus en détail la conception, cliquez sur  Développer (Expand) dans le panneau de miniature pour ouvrir la conception dans un nouvel onglet. Dans la nouvelle page, sélectionnez un cas de charge et utilisez les filtres Affichage (Display) et Animation (Animation) pour valider la conception, comme illustré dans l'image suivante :
Développer (Expand) dans le panneau de miniature pour ouvrir la conception dans un nouvel onglet. Dans la nouvelle page, sélectionnez un cas de charge et utilisez les filtres Affichage (Display) et Animation (Animation) pour valider la conception, comme illustré dans l'image suivante :
 Développer (Expand) dans le panneau de miniature pour ouvrir la conception dans un nouvel onglet. Dans la nouvelle page, sélectionnez un cas de charge et utilisez les filtres Affichage (Display) et Animation (Animation) pour valider la conception, comme illustré dans l'image suivante :
Développer (Expand) dans le panneau de miniature pour ouvrir la conception dans un nouvel onglet. Dans la nouvelle page, sélectionnez un cas de charge et utilisez les filtres Affichage (Display) et Animation (Animation) pour valider la conception, comme illustré dans l'image suivante :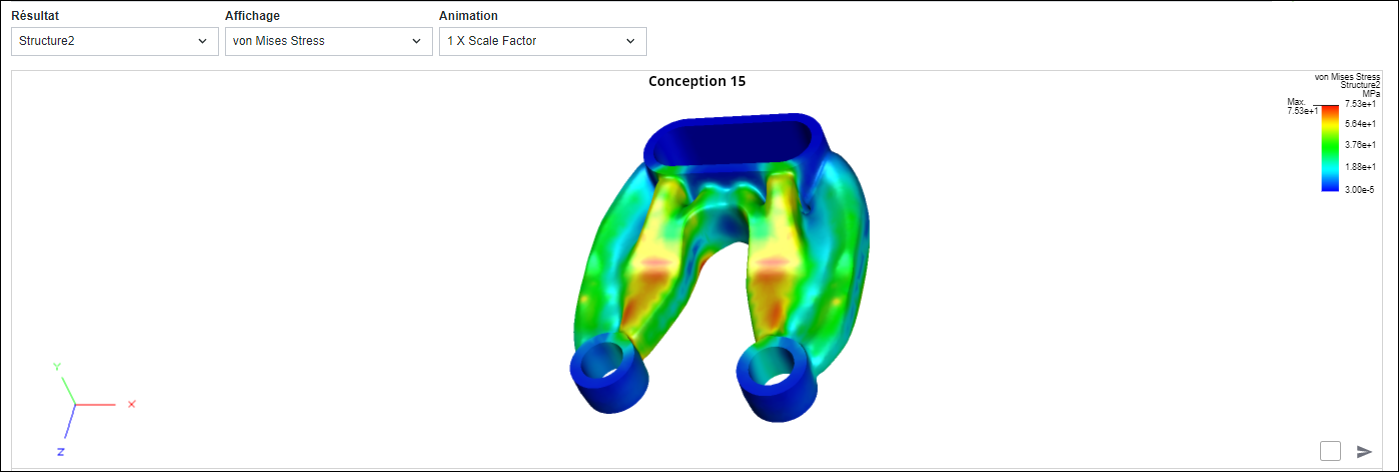
Utilisez le bouton de défilement de la souris pour effectuer une rotation, un panoramique ou un zoom sur la conception. Double-cliquez dans le panneau de miniature pour ajuster le niveau de zoom afin d'afficher la conception complète. |
Si vous travaillez dans le navigateur intégré de Creo, vous pouvez cliquer sur  Envoyer vers Creo (Send to Creo) pour télécharger la conception sur votre ordinateur. Pour plus d'informations, consultez la rubrique
Envoi d'une conception vers Creo Parametric.
Envoyer vers Creo (Send to Creo) pour télécharger la conception sur votre ordinateur. Pour plus d'informations, consultez la rubrique
Envoi d'une conception vers Creo Parametric.
 Envoyer vers Creo (Send to Creo) pour télécharger la conception sur votre ordinateur. Pour plus d'informations, consultez la rubrique
Envoi d'une conception vers Creo Parametric.
Envoyer vers Creo (Send to Creo) pour télécharger la conception sur votre ordinateur. Pour plus d'informations, consultez la rubrique
Envoi d'une conception vers Creo Parametric.Avant de télécharger une conception sur votre ordinateur, vous voudrez peut-être comparer plusieurs conceptions et sélectionner celle qui répond le mieux à vos exigences. |
Comparer des conceptions
Consultez la petite vidéo sur la procédure de comparaison des conceptions dans GDX :
Dans l'onglet Conceptions (Designs), sélectionnez les conceptions à comparer. Dans la vue Liste, activez les cases à cocher de la colonne Comparer (Compare) ou, dans la vue Grille, cochez les cases Ajouter à la comparaison (Add to Compare). Vous pouvez sélectionner jusqu'à trois conceptions. Les conceptions sélectionnées apparaissent dans l'onglet Comparer (Compare).
Dans l'onglet Comparer (Compare), sélectionnez un cas de charge et utilisez les filtres Affichage (Display) et Animation (Animation) pour valider et comparer les conceptions, comme illustré dans l'image suivante :
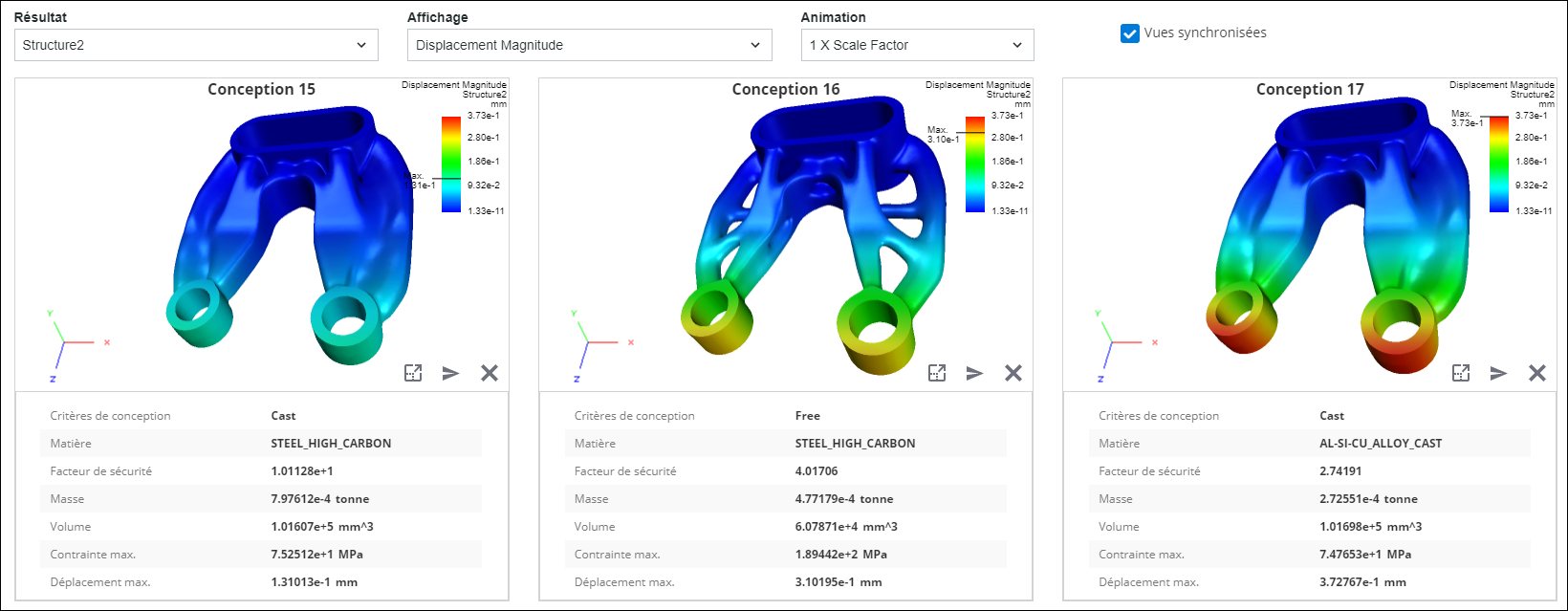
Cliquez dans le panneau de miniature et utilisez le bouton de défilement de la souris pour effectuer une rotation, un panoramique ou un zoom sur une conception. Sélectionnez la case à cocher Vues synchronisées (Synchronized Views) pour afficher l'animation synchronisée de toutes les conceptions. |
Pour examiner plus en détail la conception, cliquez sur  Développer (Expand) dans le panneau de miniature pour ouvrir la conception dans un nouvel onglet.
Développer (Expand) dans le panneau de miniature pour ouvrir la conception dans un nouvel onglet.
 Développer (Expand) dans le panneau de miniature pour ouvrir la conception dans un nouvel onglet.
Développer (Expand) dans le panneau de miniature pour ouvrir la conception dans un nouvel onglet.Une fois que vous avez sélectionné la conception la mieux adaptée, cliquez sur  Envoyer vers Creo (Send to Creo) pour la télécharger sur votre ordinateur. Pour plus d'informations, consultez la rubrique
Envoi d'une conception vers Creo Parametric.
Envoyer vers Creo (Send to Creo) pour la télécharger sur votre ordinateur. Pour plus d'informations, consultez la rubrique
Envoi d'une conception vers Creo Parametric.
 Envoyer vers Creo (Send to Creo) pour la télécharger sur votre ordinateur. Pour plus d'informations, consultez la rubrique
Envoi d'une conception vers Creo Parametric.
Envoyer vers Creo (Send to Creo) pour la télécharger sur votre ordinateur. Pour plus d'informations, consultez la rubrique
Envoi d'une conception vers Creo Parametric.Pour télécharger la conception sur votre ordinateur, vous devez travailler dans le navigateur intégré de Creo. |