Konstruktionen prüfen und vergleichen
Die Registerkarte Konstruktionen (Designs) zeigt die generierten Konstruktionen in der Listen- oder Rasteransicht an.
Konstruktionen prüfen
Sehen Sie sich ein kurzes Video an, wie Sie Konstruktionen in GDX prüfen können:
Auf der Registerkarte Konstruktionen (Designs) können Sie Filter anwenden, um diese Konstruktionen zu prüfen. Die Graphen unterhalb dieser Filter werden basierend auf den von Ihnen angewendeten Filtern aktualisiert.
Die folgende Abbildung zeigt die Filter und Graphen auf der Registerkarte Konstruktionen (Designs):
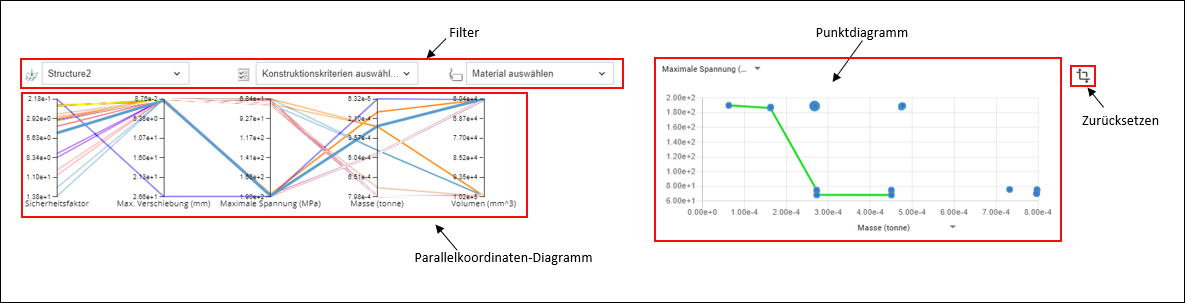
Wählen Sie in den Filtern einen Lastfall aus, und wenden Sie dann die Filter auf Konstruktionskriterien und Materialien an. Sie können jeweils nur einen Lastfall auswählen. Sie können jedoch ein oder mehrere Konstruktionskriterien und Materialien auswählen.
Parallelkoordinaten-Diagramm
Im Parallelkoordinaten-Diagramm können Sie eine zusätzliche Filterung anwenden, indem Sie einen Bereich auf einer bestimmten Achse auswählen, wie in der nachfolgenden Abbildung gezeigt. Achten Sie auf den Bereich, der entlang der Massenachse ausgewählt ist.
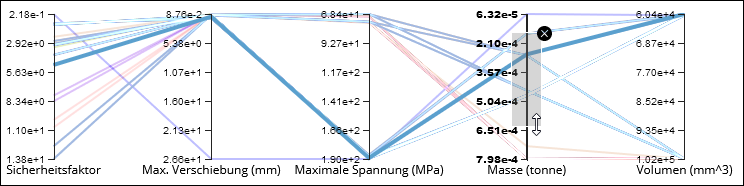
Im Parallelkoordinaten-Diagramm können Sie auf den Achsentitel doppelklicken, um die Skalierung der Achse umzukehren. Sie können eine Achse auch an eine andere Position im Diagramm ziehen. |
Punktdiagramm
Das Punktdiagramm zeigt die Datenpunkte für Konstruktionen basierend auf den Werten, die für die X-Achse und Y-Achse ausgewählt wurden.
Nachfolgend sehen Sie ein Beispiel für ein Punktdiagramm, bei dem die X-Achse die Masse und die Y-Achse die maximale Spannung darstellt. Die grüne Linie (auch Pareto-optimale Front genannt) stellt die optimalsten Lösungen für Masse und maximale Spannung dar. Dies bedeutet, dass Punkte auf der grünen Linie einen niedrigeren Wert für Masse und maximale Spannung haben als andere Punkte im Diagramm. Die grüne Linie bezeichnet die optimierte Beziehung zwischen Masse und maximaler Spannung. Erhöht sich der Wert für Masse, so reduziert sich der Wert für maximale Spannung.
Klicken Sie auf einen blauen Punkt (siehe nachfolgende Abbildung), um die in der Liste hervorgehobene Konstruktion anzuzeigen:
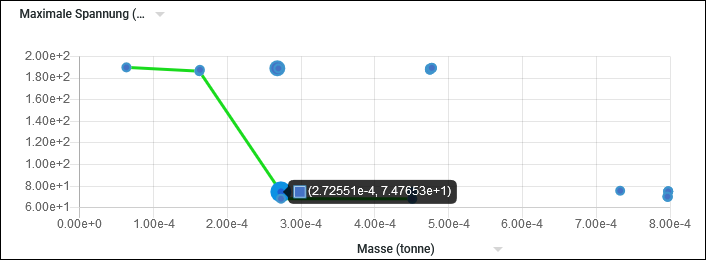
Basierend auf den angewendeten Filtern, werden sowohl die Diagramme als auch die Konstruktionen in der Tabelle aktualisiert. Klicken Sie auf  in der rechten oberen Ecke, um die Diagramme und die Tabelle zurückzusetzen.
in der rechten oberen Ecke, um die Diagramme und die Tabelle zurückzusetzen.
 in der rechten oberen Ecke, um die Diagramme und die Tabelle zurückzusetzen.
in der rechten oberen Ecke, um die Diagramme und die Tabelle zurückzusetzen.Wählen Sie eine Zeile in der Tabelle aus, um eine Konstruktion auszuwählen. Die Miniaturansicht zeigt die Vorschau für die ausgewählte Konstruktion an. Klicken Sie in die Miniaturansicht, und verwenden Sie das Mausrad, um die Konstruktion zu drehen, zu verschieben und zu zoomen, wie in der nachfolgenden Abbildung gezeigt:
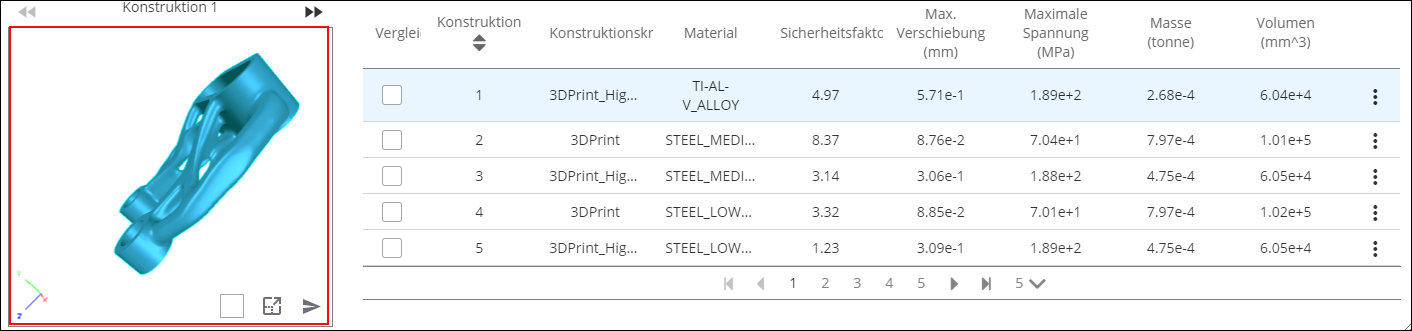
Klicken Sie in der Miniaturansicht auf  Erweitern (Expand), um die Konstruktion in einer neuen Registerkarte zu öffnen und feinere Details der Konstruktion genauer zu betrachten. Wählen Sie auf der neuen Seite einen Lastfall aus, und verwenden Sie die Filter Anzeigen (Display) und Animation (Animation), um die Konstruktion zu prüfen, wie in der nachfolgenden Abbildung gezeigt:
Erweitern (Expand), um die Konstruktion in einer neuen Registerkarte zu öffnen und feinere Details der Konstruktion genauer zu betrachten. Wählen Sie auf der neuen Seite einen Lastfall aus, und verwenden Sie die Filter Anzeigen (Display) und Animation (Animation), um die Konstruktion zu prüfen, wie in der nachfolgenden Abbildung gezeigt:
 Erweitern (Expand), um die Konstruktion in einer neuen Registerkarte zu öffnen und feinere Details der Konstruktion genauer zu betrachten. Wählen Sie auf der neuen Seite einen Lastfall aus, und verwenden Sie die Filter Anzeigen (Display) und Animation (Animation), um die Konstruktion zu prüfen, wie in der nachfolgenden Abbildung gezeigt:
Erweitern (Expand), um die Konstruktion in einer neuen Registerkarte zu öffnen und feinere Details der Konstruktion genauer zu betrachten. Wählen Sie auf der neuen Seite einen Lastfall aus, und verwenden Sie die Filter Anzeigen (Display) und Animation (Animation), um die Konstruktion zu prüfen, wie in der nachfolgenden Abbildung gezeigt: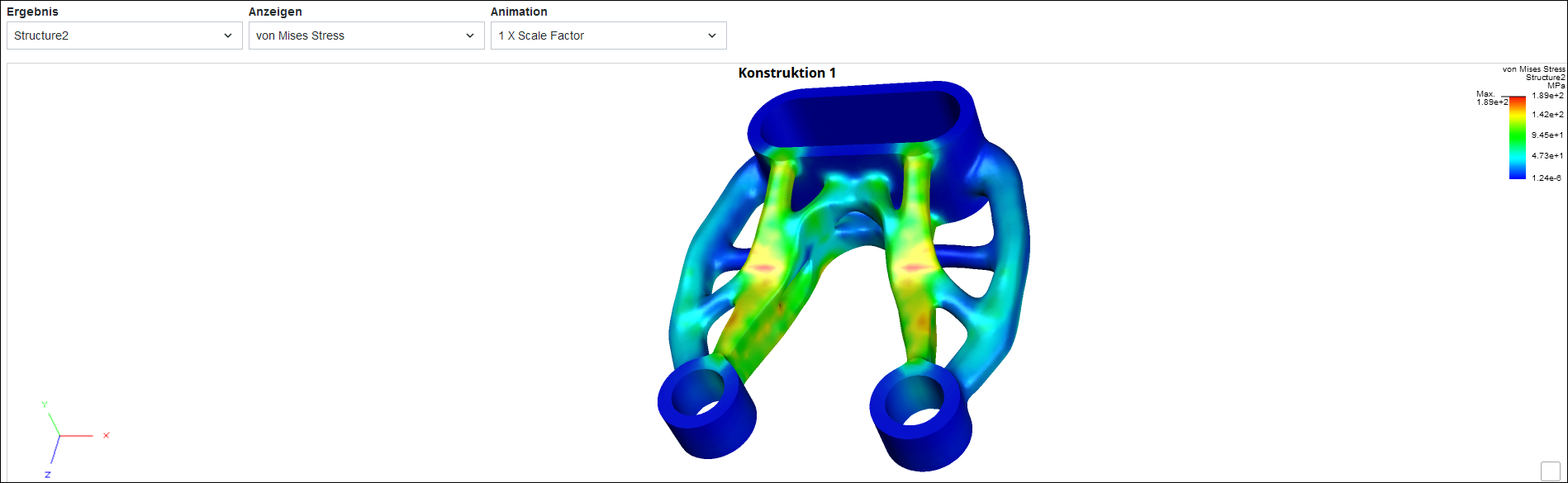
Verwenden Sie das Mausrad, um die Konstruktion zu drehen, zu verschieben und zu zoomen. Doppelklicken Sie auf die Miniaturansicht, um die Vergrößerungsstufe so anzupassen, dass die Konstruktion vollständig angezeigt wird. |
Wenn Sie im in Creo eingebetteten Browser arbeiten, können Sie auf  An Creo senden (Send to Creo) klicken, um die Konstruktion auf Ihren Computer herunterzuladen. Weitere Informationen finden Sie unter
Konstruktionen an Creo Parametric senden.
An Creo senden (Send to Creo) klicken, um die Konstruktion auf Ihren Computer herunterzuladen. Weitere Informationen finden Sie unter
Konstruktionen an Creo Parametric senden.
 An Creo senden (Send to Creo) klicken, um die Konstruktion auf Ihren Computer herunterzuladen. Weitere Informationen finden Sie unter
Konstruktionen an Creo Parametric senden.
An Creo senden (Send to Creo) klicken, um die Konstruktion auf Ihren Computer herunterzuladen. Weitere Informationen finden Sie unter
Konstruktionen an Creo Parametric senden.Bevor Sie eine Konstruktion auf Ihren Computer herunterladen, sollten Sie möglicherweise mehrere Konstruktionen vergleichen und diejenige auswählen, die Ihren Anforderungen am besten entspricht. |
Konstruktionen vergleichen
Sehen Sie sich ein kurzes Video an, wie Sie Konstruktionen in GDX vergleichen können:
Wählen Sie auf der Registerkarte Konstruktionen (Designs) die zu vergleichenden Konstruktionen aus. Aktivieren Sie in der Listenansicht die Kontrollkästchen in der Spalte Vergleichen (Compare), oder aktivieren Sie in der Rasteransicht die Kontrollkästchen Zu Vergleich hinzufügen (Add to Compare). Sie können bis zu drei Konstruktionen auswählen. Die ausgewählten Konstruktionen werden auf der Registerkarte Vergleichen (Compare) angezeigt.
Wählen Sie auf der Registerkarte Vergleichen (Compare) einen Lastfall aus, und verwenden Sie die Filter Anzeigen (Display) -und Animation (Animation), um die Konstruktionen zu prüfen und zu vergleichen, wie in der nachfolgenden Abbildung gezeigt:
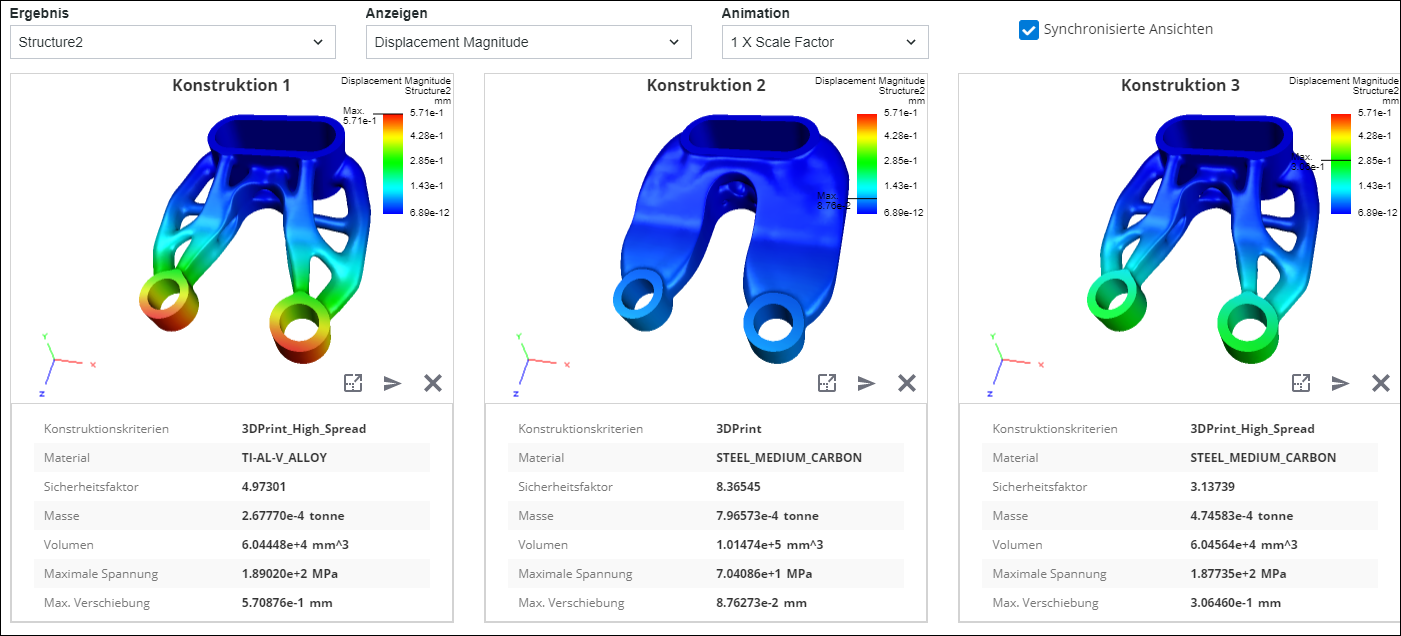
Klicken Sie in die Miniaturansicht, und verwenden Sie das Mausrad, um eine einzelne Konstruktion zu drehen, zu verschieben und zu zoomen. Aktivieren Sie das Kontrollkästchen Synchronisierte Ansichten (Synchronized Views), um die synchronisierte Animation aller Konstruktionen anzuzeigen. |
Klicken Sie in der Miniaturansicht auf  Erweitern (Expand), um die Konstruktion in einer neuen Registerkarte zu öffnen und feinere Details der Konstruktion genauer zu betrachten.
Erweitern (Expand), um die Konstruktion in einer neuen Registerkarte zu öffnen und feinere Details der Konstruktion genauer zu betrachten.
 Erweitern (Expand), um die Konstruktion in einer neuen Registerkarte zu öffnen und feinere Details der Konstruktion genauer zu betrachten.
Erweitern (Expand), um die Konstruktion in einer neuen Registerkarte zu öffnen und feinere Details der Konstruktion genauer zu betrachten.Klicken Sie, nachdem Sie die am besten geeignete Konstruktion ausgewählt haben, auf  An Creo senden (Send to Creo), um die Konstruktion auf Ihren Computer herunterzuladen. Weitere Informationen finden Sie unter
Konstruktionen an Creo Parametric senden.
An Creo senden (Send to Creo), um die Konstruktion auf Ihren Computer herunterzuladen. Weitere Informationen finden Sie unter
Konstruktionen an Creo Parametric senden.
 An Creo senden (Send to Creo), um die Konstruktion auf Ihren Computer herunterzuladen. Weitere Informationen finden Sie unter
Konstruktionen an Creo Parametric senden.
An Creo senden (Send to Creo), um die Konstruktion auf Ihren Computer herunterzuladen. Weitere Informationen finden Sie unter
Konstruktionen an Creo Parametric senden.Um die Konstruktion auf Ihren Computer herunterzuladen, müssen Sie im in Creo eingebetteten Browser arbeiten. |