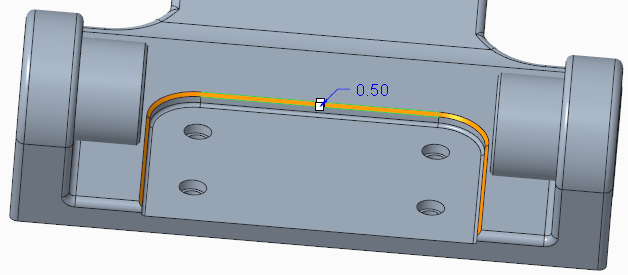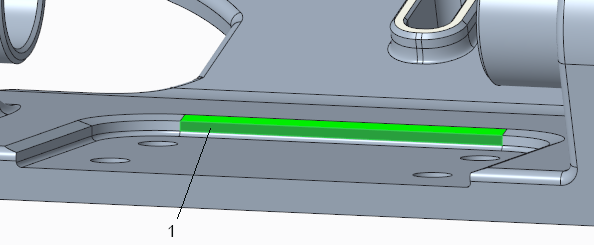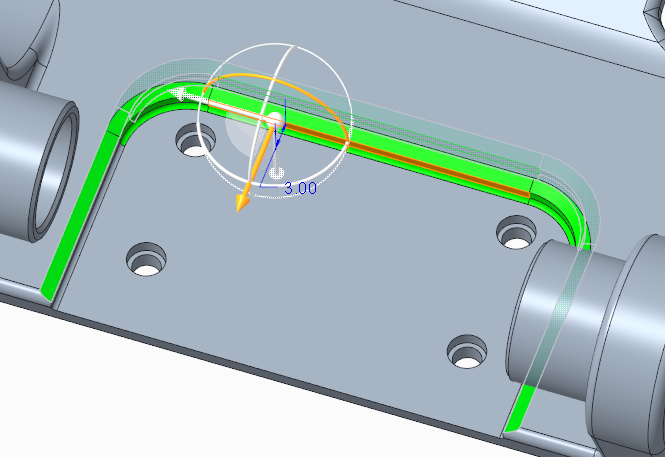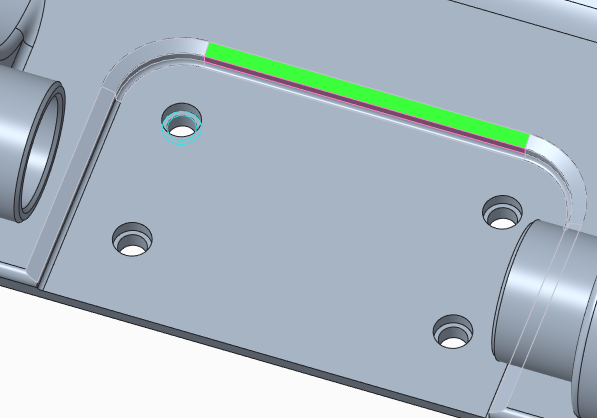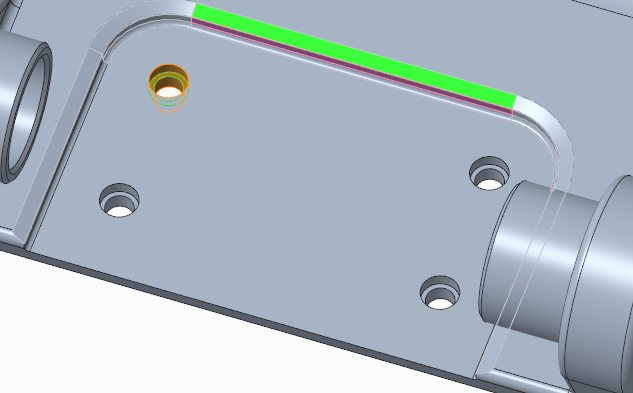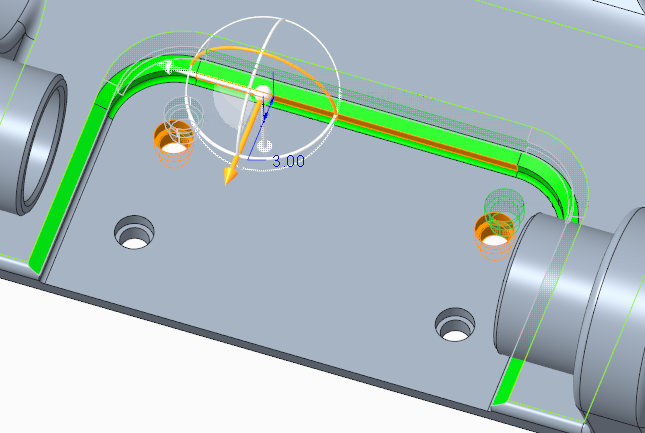Работа со скруглениями и фасками
Цель этого упражнения - научиться распознавать геометрию, которая подобна скруглениям или фаскам. Это позволяет править геометрию так, как если бы это были скругления или фаски. Можно изменять типы и значения скруглений и фасок, а также удалять скругления и фаски. Процедура работы с фасками подобна процедуре работы со скруглениями.
Это упражнение включает следующие задания:
Выбор и правка цепочки скруглений или фасок
В этом задании требуется выбрать и отредактировать цепочку скруглений.
1. В Creo Parametric задайте в качестве текущей рабочей папки <расположение загруженных файлов> и откройте linkage_rc.prt.
2. Чтобы отключить все фильтры показа опорных элементов, щелкните
 Фильтры показа опорных элементов (Datum Display Filters)
Фильтры показа опорных элементов (Datum Display Filters) на панели графических инструментов и снимите все флажки.
3. Чтобы задать представление модели, щелкните
 Сохраненные ориентации (Saved Orientations)
Сохраненные ориентации (Saved Orientations) на панели графических инструментов и выберите
VIEW 1.
4. Щелкните вкладку Гибкое моделирование (Flexible Modeling).
5. В графическом окне выберите розовое скругление.
6. Чтобы выбрать всю цепочку скруглений, в группе
Выбор поверхностей формы (Shape Surface Selection) щелкните
 Скругления/фаски (Rounds/Chamfers)
Скругления/фаски (Rounds/Chamfers).
7. Правка скругления.
a. В группе
Преобразование (Transform) щелкните
 Править скругление (Edit Round)
Править скругление (Edit Round). Откроется вкладка
Править скругление (Edit Round).
b. Чтобы изменить тип скругления, щелкните стрелку рядом с пунктом "Круговой" (Circular) и выберите Конический D1 x D2 (D1 x D2 Conic) из списка.
c. Перетащите верхний маркер перемещения вверх, чтобы изменить размер D1 на 1.5.
8. Щелкните

, чтобы принять констр. элемент.
Правка нескольких скруглений - выбор поверхностей формы
В этом задании используется выбор поверхностей формы для выбора скруглений.
1. Щелкните
 Сохраненные ориентации (Saved Orientations)
Сохраненные ориентации (Saved Orientations) на панели графических инструментов и выберите
VIEW 2.
2. В графическом окне выберите желтое скругление.
3. Чтобы выбрать всю цепочку скруглений, в группе
Выбор поверхностей формы (Shape Surface Selection) или на мини-панели инструментов щелкните
 Скругления/фаски (Rounds/Chamfers)
Скругления/фаски (Rounds/Chamfers).
4. Чтобы повернуть модель, щелкните
 Сохраненные ориентации (Saved Orientations)
Сохраненные ориентации (Saved Orientations) на панели графических инструментов и выберите
VIEW 3.
a. Красное скругление
5. Добавление дополнительных поверхностей к выбору.
a. Нажав и удерживая клавишу CTRL, выберите красное скругление в качестве исходной поверхности.
b. В группе
Выбор поверхностей формы (Shape Surface Selection) или на мини-панели инструментов щелкните
 Скругления/фаски (Rounds/Chamfers)
Скругления/фаски (Rounds/Chamfers). К выбору будут добавлены дополнительные скругления.
6. Правка выбранных скруглений.
a. В группе
Преобразование (Transform) щелкните
 Править скругление (Edit Round)
Править скругление (Edit Round). Откроется вкладка
Править скругление (Edit Round).
b. В поле Радиус (Radius) измените значение с 1.0 на 1.2.
7. Щелкните

, чтобы принять констр. элемент.
Выбор и правка большого числа скруглений или фасок
В этом задании требуется выбрать большое число скруглений для правки.
1. Щелкните
 Сохраненные ориентации (Saved Orientations)
Сохраненные ориентации (Saved Orientations) на панели графических инструментов и выберите
VIEW 4.
2. Выберите оранжевую поверхность слева в качестве исходной поверхности.
a. Оранжевая поверхность
3. Чтобы выбрать всю цепочку скруглений, в группе
Выбор поверхностей формы (Shape Surface Selection) щелкните
 Скругления/фаски (Rounds/Chamfers)
Скругления/фаски (Rounds/Chamfers).
4. Добавление дополнительных поверхностей к выбору.
a. Нажав и удерживая клавишу CTRL, выберите другое оранжевое скругление в качестве исходной поверхности.
b. Продолжая удерживать клавишу CTRL, выберите оставшиеся оранжевые поверхности. Если требуется повернуть модель, отпустите клавишу CTRL, но нажмите ее снова перед выбором другой поверхности.
5. Правка выбранных скруглений.
a. В группе
Преобразование (Transform) щелкните
 Править скругление (Edit Round)
Править скругление (Edit Round). Откроется вкладка
Править скругление (Edit Round).
Обратите внимание, что одно скругление окрашено в розовый. Это указывает, что его радиус отличается от других скруглений в выборе.
b. В поле Радиус (Radius) измените значение с 1.0 на 1.2.
c. Нажмите клавишу Enter. Будет изменен радиус всех выбранных скруглений.
6. Щелкните

, чтобы принять констр. элемент.
Удаление скруглений или фасок
В этом задании требуется удалить скругление.
1. Щелкните
 Сохраненные ориентации (Saved Orientations)
Сохраненные ориентации (Saved Orientations) на панели графических инструментов и выберите
VIEW 1.
2. Выберите синюю поверхность скругления в качестве исходной поверхности.
3. Чтобы выбрать всю цепочку скруглений, в группе
Выбор поверхностей формы (Shape Surface Selection) щелкните
 Скругления/фаски (Rounds/Chamfers)
Скругления/фаски (Rounds/Chamfers).
4. В группе
Преобразование (Transform) щелкните
 Править скругление (Edit Round)
Править скругление (Edit Round). Откроется вкладка
Править скругление (Edit Round).
5. На вкладке Править скругление (Edit Round) установите флажок Удалить скругление (Remove round).
6. Щелкните значок

. Скругление будет удалено.
Распознавание скруглений или фасок
Распознав геометрию, подобную скруглениям или фаскам, можно править тип и значение скругления или фаски, а также удалить скругление или фаску.
1. Создание фаски.
a. Щелкните вкладку Модель (Model).
b. В группе
Проектирование (Engineering) щелкните стрелку рядом с элементом
 Фаска (Chamfer)
Фаска (Chamfer) и выберите
 Фаска кромки (Edge Chamfer)
Фаска кромки (Edge Chamfer).
c. Выберите в модели одну из верхних внешних кромок.
d. Измените значение с 0.04 на 0.5 и нажмите клавишу Enter.
e. Щелкните

, чтобы принять констр. элемент. Будет создана фаска.
2. Создание констр. элемента распознавания фаски, чтобы система могла распознать поверхности, которые определены как фаски.
a. Щелкните вкладку Гибкое моделирование (Flexible Modeling).
b. В группе
Распознавание (Recognition) щелкните
 Скругления/фаски (Rounds/Chamfers)
Скругления/фаски (Rounds/Chamfers) и выберите
 Распознать фаски (Recognize Chamfers)
Распознать фаски (Recognize Chamfers). Откроется диалоговое окно
Распознать фаски (Recognize Chamfers).
Обратите внимание, что новая созданная фаска подсвечена зеленым, так как имеет конструкторские намерения. Внутренняя фаска не подсвечена.
a. Внутренняя фаска
c. Выберите одну из поверхностей внутренней фаски. В области Атрибуты (Attributes) диалогового окна Распознать фаски (Recognize Chamfers) обратите внимание на значения распознавания фаски.
d. В диалоговом окне Распознать фаски (Recognize Chamfers) нажмите кнопку ОК. Констр. элемент "Распознавание фасок" (Recognize Chamfers) появится в дереве модели.
3. Наблюдение за фасками в процессе перемещения.
a. В правом нижнем углу окна Creo удостоверьтесь, что используется фильтр выбора Области и поверхности (Regions and Surfaces).
b. В модели выберите верхнюю белую поверхность.
a. Верхняя белая поверхность
c. Чтобы выбрать тип перемещения, в группе
Преобразование (Transform) щелкните стрелку под пунктом
 Перемещение (Move)
Перемещение (Move) и выберите
 Переместить по размеру (Move by Dimension)
Переместить по размеру (Move by Dimension). Откроется вкладка
Переместить (Move).
d. Удерживая клавишу CTRL, снова выберите верхнюю белую поверхность и поверхность, на которой находится вытягивание.
e. Измените значение размера высоты с 5.5 на 3. Обратите внимание, что фаски во время перемещения сохраняются.
f. Щелкните

, чтобы принять констр. элемент.
4. Правка фасок.
a. Щелкните
 Сохраненные ориентации (Saved Orientations)
Сохраненные ориентации (Saved Orientations) на панели графических инструментов и выберите
VIEW 5.
b. В группе
Преобразование (Transform) выберите
 Править фаску (Edit Chamfer)
Править фаску (Edit Chamfer). Откроется вкладка
Править фаску (Edit Chamfer).
c. Увеличьте масштаб и выберите зеленую среднюю поверхность фаски.
Обратите внимание, что выбирается вся фаска.
d. Измените тип фаски с D x D на D1 x D2.
e. Перетащите верхний маркер перемещения так, чтобы значение D2 стало равным 1.5.
f. Щелкните

, чтобы принять констр. элемент.
5. Добавление отверстий к перемещению.
a. Выберите вертикальную поверхность ниже фаски.
a. Вертикальная поверхность
b. В группе
Преобразование (Transform) щелкните стрелку под пунктом
 Переместить (Move)
Переместить (Move) и выберите
 Переместить с помощью указателя для перетаскивания (Move using Dragger)
Переместить с помощью указателя для перетаскивания (Move using Dragger). Откроется вкладка
Переместить (Move).
c. Чтобы поместить указатель для перетаскивания, снова щелкните выбранную поверхность.
d. Потяните указатель для перетаскивания и измените значение расстояния на 3.
e. Чтобы добавить поверхности к перемещению, щелкните вкладку Привязки (References) и рядом с коллектором Переместить поверхности (Move surfaces) щелкните Подробно (Details). Откроется диалоговое окно Наборы поверхностей (Surface Sets). Выполните следующие действия.
a. Щелкните Добавить (Add) и выберите плоскую поверхность левого верхнего отверстия.
b. В диалоговом окне Наборы поверхностей (Surface Sets) выберите Поверхности формы (Shape surfaces). Отобразятся опции раздела Основная форма (Primary shape).
c. Выберите Вырез (Cut). Будет выбран весь вырез, частью которого является выбранная поверхность.
f. Снова щелкните Добавить (Add) и выберите плоскую поверхность правого верхнего отверстия.
g. Нажмите кнопку ОК. Диалоговое окно Наборы поверхностей (Surface Sets) закроется. Теперь оба отверстия включены в констр. элемент перемещения.
6. Щелкните значок

. Поверхность и отверстия будут перемещены в новое положение.
7. Сохраните и закройте модель.
 Фильтры показа опорных элементов (Datum Display Filters) на панели графических инструментов и снимите все флажки.
Фильтры показа опорных элементов (Datum Display Filters) на панели графических инструментов и снимите все флажки. Фильтры показа опорных элементов (Datum Display Filters) на панели графических инструментов и снимите все флажки.
Фильтры показа опорных элементов (Datum Display Filters) на панели графических инструментов и снимите все флажки. Сохраненные ориентации (Saved Orientations)
Сохраненные ориентации (Saved Orientations)
 Скругления/фаски (Rounds/Chamfers)
Скругления/фаски (Rounds/Chamfers) Править скругление (Edit Round)
Править скругление (Edit Round)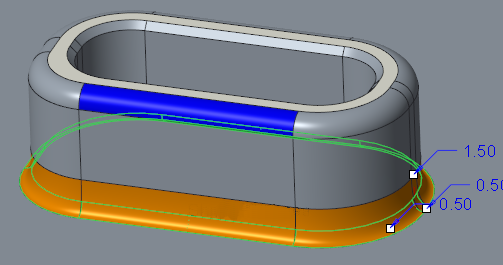
 , чтобы принять констр. элемент.
, чтобы принять констр. элемент.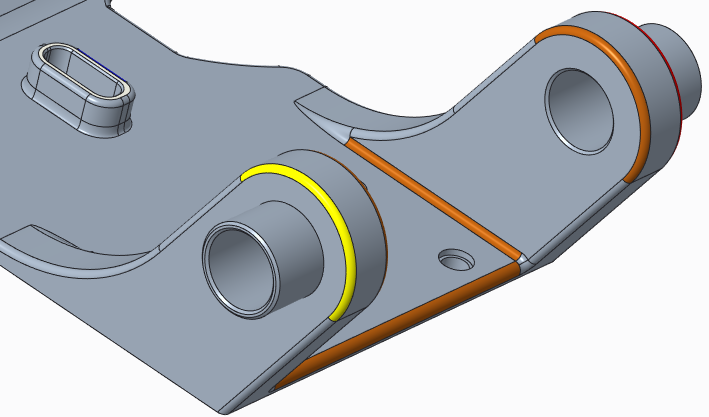
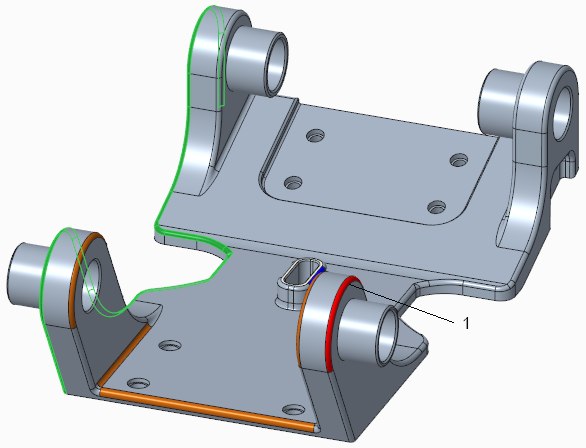
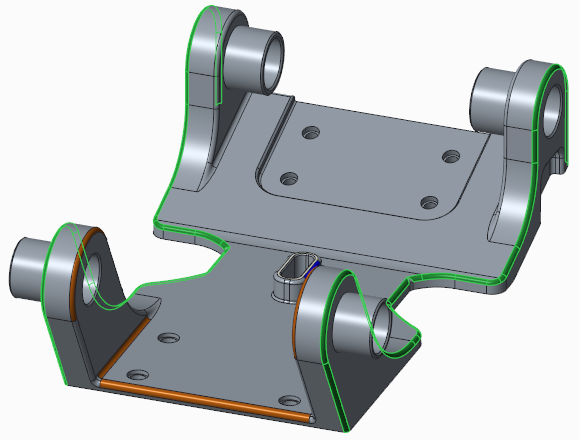
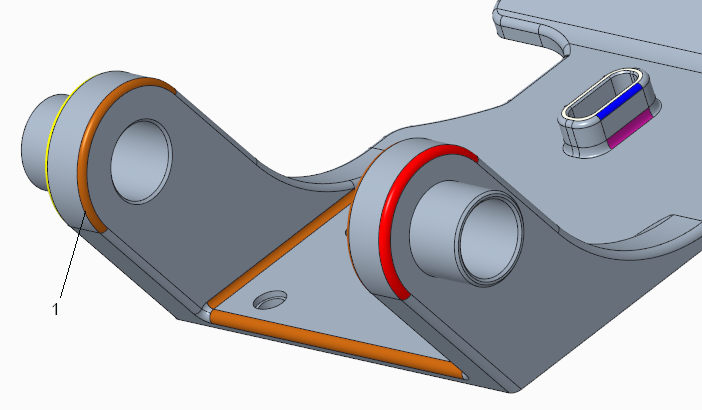
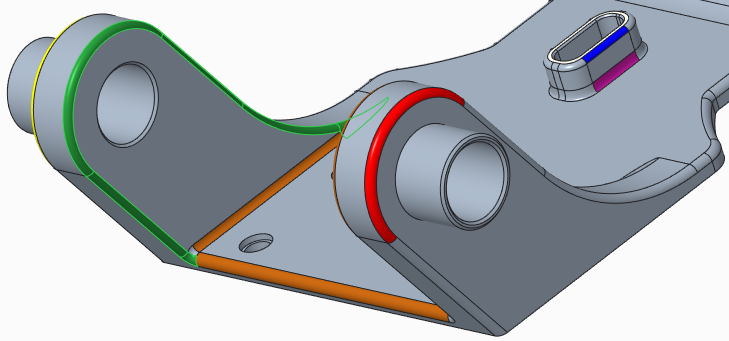
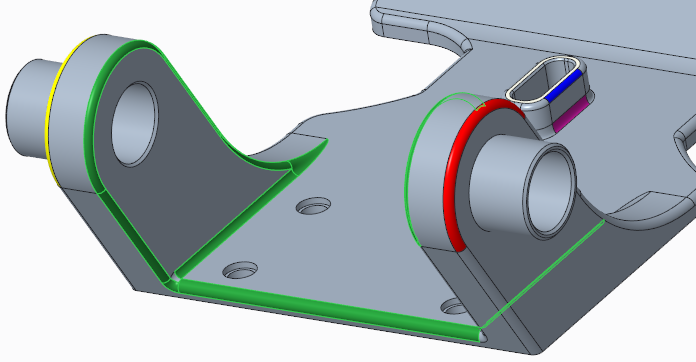

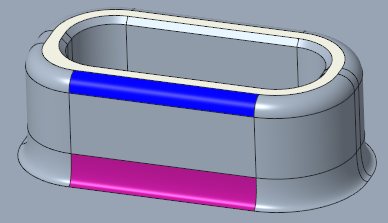
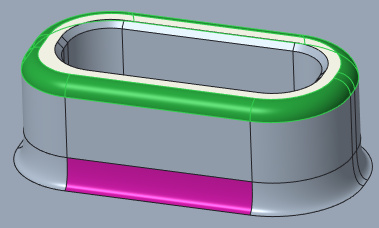

 Фаска (Chamfer)
Фаска (Chamfer)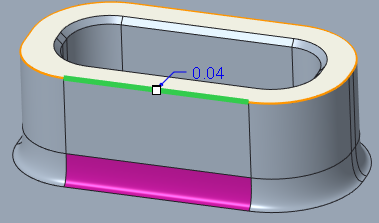
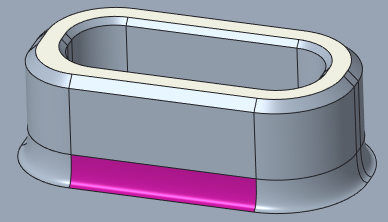
 Скругления/фаски (Rounds/Chamfers)
Скругления/фаски (Rounds/Chamfers) Распознать фаски (Recognize Chamfers)
Распознать фаски (Recognize Chamfers)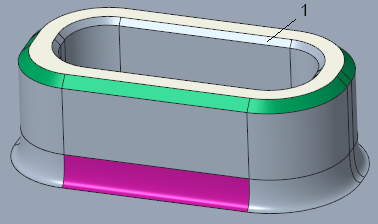
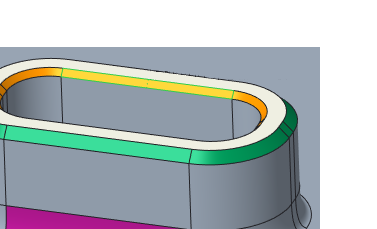
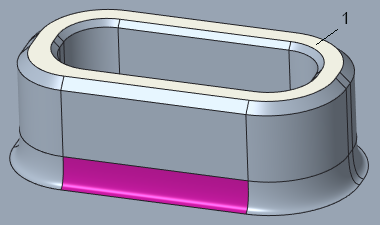
 Перемещение (Move)
Перемещение (Move) Переместить по размеру (Move by Dimension)
Переместить по размеру (Move by Dimension)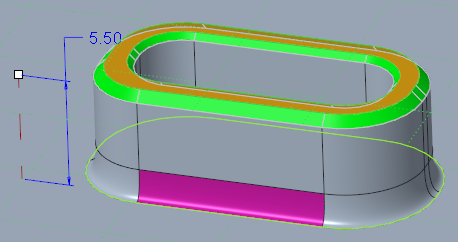
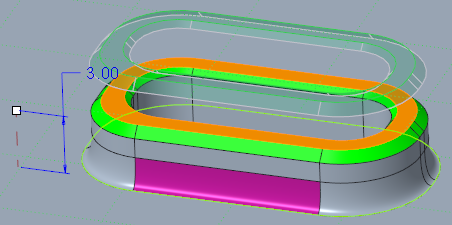
 Править фаску (Edit Chamfer)
Править фаску (Edit Chamfer)