Перемещение геометрии
Цель этого упражнения - научить перемещению геометрии с помощью указателя для перетаскивания и с помощью размеров. Исследуются различные способы присоединения перемещенной геометрии к модели. Это упражнение включает следующие задания:
Перемещение с помощью указателя для перетаскивания - основы
В этом задании требуется переместить геометрию с использованием команды
 Переместить с помощью указателя для перетаскивания (Move using Dragger)
Переместить с помощью указателя для перетаскивания (Move using Dragger).
1. В Creo Parametric задайте в качестве текущей рабочей папки <расположение загруженных файлов> и откройте sp115050.prt.
2. Чтобы отключить все фильтры показа опорных элементов, щелкните
 Фильтры показа опорных элементов (Datum Display Filters)
Фильтры показа опорных элементов (Datum Display Filters) на панели графических инструментов и снимите все флажки.
3. Чтобы задать стиль отображения, щелкните
 Стиль отображения (Display Style)
Стиль отображения (Display Style) на панели графических инструментов и выберите
 Закраска с кромками (Shading With Edges)
Закраска с кромками (Shading With Edges).
4. Чтобы задать представление модели, щелкните
 Сохраненные ориентации (Saved Orientations)
Сохраненные ориентации (Saved Orientations) на панели графических инструментов и выберите
VIEW 1.
5. Щелкните вкладку Гибкое моделирование (Flexible Modeling).
6. В графическом окне выберите синюю поверхность, параллельную верхней поверхности нецилиндрического отверстия.
a. Синяя поверхность
7. Чтобы выбрать весь вырез, частью которого является выбранная поверхность вместе с меньшими пересекающими ее поверхностями, в группе
Выбор поверхностей формы (Shape Surface Selection) щелкните
 Вырезы (Cuts)
Вырезы (Cuts).
8. Чтобы просмотреть выбранные поверхности более подробно, щелкните
 Сохраненные ориентации (Saved Orientations)
Сохраненные ориентации (Saved Orientations) и выберите
VIEW 2.
9. Выбор желаемой геометрии.
a. Нажав и удерживая клавишу CTRL, выберите желтую наружную поверхность цилиндра.
b. Чтобы выбрать всю бобышку, частью которой является выбранная поверхность, в группе
Выбор поверхностей формы (Shape Surface Selection) щелкните
 Бобышка (Boss)
Бобышка (Boss).
Теперь выбрана вся нужная геометрия.
10. Чтобы просмотреть переднюю часть модели, щелкните
 Сохраненные ориентации (Saved Orientations)
Сохраненные ориентации (Saved Orientations) и выберите
FRONT.
11. Чтобы выбрать тип перемещения, в группе
Преобразование (Transform) щелкните стрелку под пунктом
 Переместить (Move)
Переместить (Move) и выберите
 Переместить с помощью указателя для перетаскивания (Move using Dragger)
Переместить с помощью указателя для перетаскивания (Move using Dragger). Откроется вкладка
Переместить (Move).
12. Чтобы переместить геометрию, перетащите маркер перемещения указателя для перетаскивания в показанное ниже положение.
13. Щелкните

, чтобы принять констр. элемент.
Перемещение с помощью размеров
В этом задании требуется использовать команду
 Переместить по размеру (Move by Dimension)
Переместить по размеру (Move by Dimension), чтобы сделать модель короче, перемещая поверхность, три отверстия и соответствующую связанную геометрию.
1. Щелкните
 Сохраненные ориентации (Saved Orientations)
Сохраненные ориентации (Saved Orientations) на панели графических инструментов и выберите
VIEW 3.
2. В правом нижнем углу окна Creo удостоверьтесь, что используется фильтр выбора Области и поверхности (Regions and Surfaces).
3. Выбор геометрии для перемещения (три отверстия на левой стороне модели, соответствующая связанная геометрия и левая сторона модели).
a. Выберите плоскую поверхность левого верхнего отверстия.
b. Чтобы выбрать весь вырез, частью которого является выбранная поверхность вместе с меньшими пересекающими ее поверхностями, в группе
Выбор поверхностей формы (Shape Surface Selection) щелкните
 Вырезы (Cuts)
Вырезы (Cuts).
c. Нажав и удерживая клавишу CTRL, выберите плоскую поверхность левого среднего отверстия, а затем щелкните
 Вырезы (Cuts)
Вырезы (Cuts).
|  Примечание Примечание Либо, чтобы использовать мини-панель инструментов, удерживайте клавишу CTRL, выбирая поверхность, а затем временно отпустите клавишу CTRL, чтобы щелкнуть  Вырезы (Cuts) Вырезы (Cuts) на мини-панели инструментов. |
d. Продолжая удерживать клавишу CTRL, выберите плоскую поверхность левого нижнего отверстия, а затем щелкните
 Вырезы(Cuts)
Вырезы(Cuts).
e. Продолжая удерживать клавишу CTRL, выберите красную поверхность на левой стороне детали рядом с отверстиями.
4. В группе
Преобразование (Transform) щелкните стрелку под пунктом
 Переместить (Move)
Переместить (Move) и выберите
 Переместить по размеру (Move by Dimension)
Переместить по размеру (Move by Dimension). Откроется вкладка
Переместить (Move).
5. Чтобы задать размер, на вкладке Переместить (Move) перейдите на вкладку Размеры (Dimensions) и выполните следующие действия.
a. Чтобы выбрать привязки для размера, щелкните коллектор Привязки (References), а затем, нажав и удерживая клавишу CTRL, выберите левую боковую поверхность модели и правую боковую поверхность.
a. Боковые поверхности
b. Чтобы задать значение размера, щелкните коллектор Значение (Value) и измените значение с 228 на 220.
Обратите внимание, как отверстия сохраняют свое положение во время перемещения.
6. Щелкните

, чтобы принять констр. элемент.
Перемещение с помощью указателя для перетаскивания, использование граничных кромок и навигация по нескольким решениям
Это задание включает перемещение геометрии с использованием команды
 Переместить с помощью указателя для перетаскивания (Move using Dragger)
Переместить с помощью указателя для перетаскивания (Move using Dragger), использование граничных кромок для управления решениями и навигацию по нескольким решениям.
1. Щелкните
 Сохраненные ориентации (Saved Orientations)
Сохраненные ориентации (Saved Orientations) на панели графических инструментов и выберите
VIEW 4.
2. Выберите фиолетовую поверхность.
3. Чтобы выбрать всю бобышку, частью которой является выбранная поверхность вместе с пересекающими ее меньшими поверхностями, в группе
Выбор поверхностей формы (Shape Surface Selection) щелкните
 Бобышки (Bosses)
Бобышки (Bosses).
4. Чтобы выбрать тип перемещения, щелкните стрелку под пунктом
 Переместить (Move)
Переместить (Move) и выберите
 Переместить с помощью указателя для перетаскивания (Move using Dragger)
Переместить с помощью указателя для перетаскивания (Move using Dragger). Откроется вкладка
Переместить (Move), и на выбранной геометрии появится указатель для перетаскивания.
5. Чтобы поместить перетаскиватель, щелкните кромку справа, как показано на рисунке:
6. Перемещение выбранной геометрии.
a. Перетащите маркер перемещения указателя для перетаскивания вниз к более крупной бобышке в правом нижнем углу.
b. В графическом окне щелкните значение смещения и измените его на 32.
Обратите внимание, как решение автоматически воссоздает скругления даже при том, что топология под бобышкой изменилась.
7. Выбор граничных кромок.
a. Щелкните вкладку Присоединение (Attachment).
b. Щелкните коллектор Граничные кромки (Bounding edges).
c. Нажав и удерживая клавишу CTRL, выберите две касательные кромки, которые находятся в месте соединения верхнего скругления с верхней плоской поверхностью и проходят через предварительный просмотр перемещенной геометрии.
8. Чтобы увидеть другие доступные решения, на вкладке Присоединение (Attachment) щелкните Далее (Next). Система использует поверхности, смежные с граничными кромками, для удлинения и пересечения перемещенной геометрии в различных решениях.
9. Выбор других граничных кромок.
a. Чтобы удалить выбранные граничные кромки, щелкните правой кнопкой в коллекторе Граничные кромки (Bounding edges) и выберите команду Удалить все (Remove All).
b. Нажав и удерживая клавишу CTRL, выберите две касательные кромки, которые находятся в месте соединения верхнего скругления с вертикальной плоской поверхностью и параллельны двум ранее выбранным кромкам, но лежат ниже их.
10. Чтобы увидеть, какие другие решения доступны сейчас, на вкладке Присоединение (Attachment) щелкните Далее (Next). Теперь удлиняется вертикальная поверхность под выбранной кромкой.
11. Используйте это решение и щелкните

.
Опции присоединения
Это задание позволяет ознакомиться с различными типами опций присоединения в контексте перемещения с помощью указателя для перетаскивания. Во время перемещения в
Creo Flexible Modeling щелкните

, чтобы создать боковые поверхности в целях заполнения промежутка между перемещенной поверхностью и соседней геометрией.
1. Щелкните
 Сохраненные ориентации (Saved Orientations)
Сохраненные ориентации (Saved Orientations) на панели графических инструментов и выберите
VIEW 5.
2. Выберите оранжевую поверхность.
3. Чтобы выбрать тип перемещения, щелкните стрелку под пунктом
 Переместить (Move)
Переместить (Move) и выберите
 Переместить с помощью указателя для перетаскивания (Move using Dragger)
Переместить с помощью указателя для перетаскивания (Move using Dragger). Откроется вкладка
Переместить (Move).
4. Чтобы поместить перетаскиватель, щелкните кромку, по которой соединяются горизонтальные и вертикальные поверхности.
5. Перемещение выбранной геометрии.
a. Перетащите маркер перемещения указателя для перетаскивания, чтобы переместить геометрию вправо.
b. Измените значение смещения на 3.
6. Щелкните

, чтобы активировать опции присоединения.
7. Снова щелкните

, чтобы просмотреть другую опцию присоединения.
8. Щелкните

, чтобы принять констр. элемент.
9. Сохраните и закройте модель.
 Переместить с помощью указателя для перетаскивания (Move using Dragger).
Переместить с помощью указателя для перетаскивания (Move using Dragger). Переместить с помощью указателя для перетаскивания (Move using Dragger).
Переместить с помощью указателя для перетаскивания (Move using Dragger). Переместить с помощью указателя для перетаскивания (Move using Dragger).
Переместить с помощью указателя для перетаскивания (Move using Dragger). Фильтры показа опорных элементов (Datum Display Filters) на панели графических инструментов и снимите все флажки.
Фильтры показа опорных элементов (Datum Display Filters) на панели графических инструментов и снимите все флажки. Стиль отображения (Display Style) на панели графических инструментов и выберите
Стиль отображения (Display Style) на панели графических инструментов и выберите  Закраска с кромками (Shading With Edges).
Закраска с кромками (Shading With Edges). Сохраненные ориентации (Saved Orientations) на панели графических инструментов и выберите VIEW 1.
Сохраненные ориентации (Saved Orientations) на панели графических инструментов и выберите VIEW 1.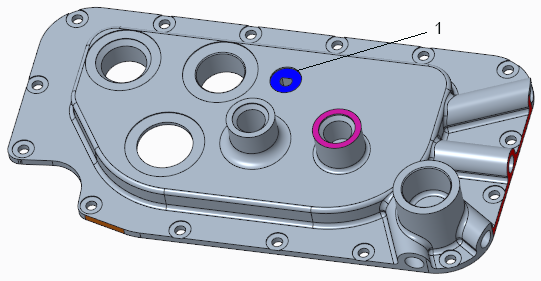
 Вырезы (Cuts).
Вырезы (Cuts). Сохраненные ориентации (Saved Orientations) и выберите VIEW 2.
Сохраненные ориентации (Saved Orientations) и выберите VIEW 2.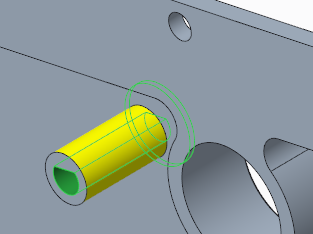
 Бобышка (Boss).
Бобышка (Boss). Сохраненные ориентации (Saved Orientations) и выберите FRONT.
Сохраненные ориентации (Saved Orientations) и выберите FRONT. Переместить (Move) и выберите
Переместить (Move) и выберите  Переместить с помощью указателя для перетаскивания (Move using Dragger). Откроется вкладка Переместить (Move).
Переместить с помощью указателя для перетаскивания (Move using Dragger). Откроется вкладка Переместить (Move).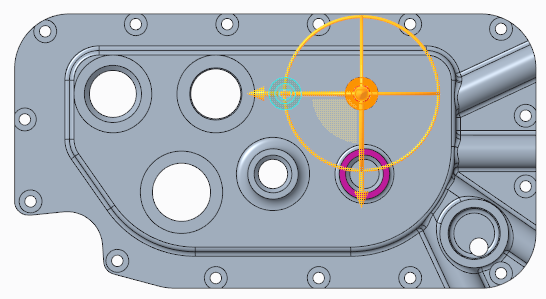
 , чтобы принять констр. элемент.
, чтобы принять констр. элемент. Переместить по размеру (Move by Dimension), чтобы сделать модель короче, перемещая поверхность, три отверстия и соответствующую связанную геометрию.
Переместить по размеру (Move by Dimension), чтобы сделать модель короче, перемещая поверхность, три отверстия и соответствующую связанную геометрию. Сохраненные ориентации (Saved Orientations) на панели графических инструментов и выберите VIEW 3.
Сохраненные ориентации (Saved Orientations) на панели графических инструментов и выберите VIEW 3. Вырезы (Cuts).
Вырезы (Cuts).
 Вырезы (Cuts).
Вырезы (Cuts). Вырезы (Cuts) на мини-панели инструментов.
Вырезы (Cuts) на мини-панели инструментов. Вырезы(Cuts).
Вырезы(Cuts). Переместить (Move) и выберите
Переместить (Move) и выберите  Переместить по размеру (Move by Dimension). Откроется вкладка Переместить (Move).
Переместить по размеру (Move by Dimension). Откроется вкладка Переместить (Move).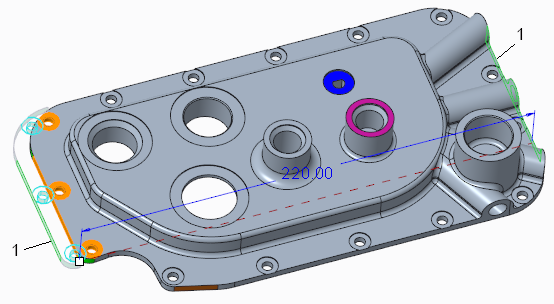
 , чтобы принять констр. элемент.
, чтобы принять констр. элемент. Переместить с помощью указателя для перетаскивания (Move using Dragger), использование граничных кромок для управления решениями и навигацию по нескольким решениям.
Переместить с помощью указателя для перетаскивания (Move using Dragger), использование граничных кромок для управления решениями и навигацию по нескольким решениям. Сохраненные ориентации (Saved Orientations) на панели графических инструментов и выберите VIEW 4.
Сохраненные ориентации (Saved Orientations) на панели графических инструментов и выберите VIEW 4. Бобышки (Bosses).
Бобышки (Bosses).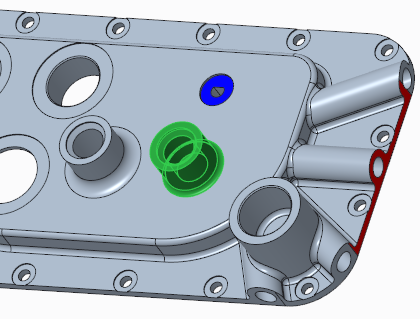
 Переместить (Move) и выберите
Переместить (Move) и выберите  Переместить с помощью указателя для перетаскивания (Move using Dragger). Откроется вкладка Переместить (Move), и на выбранной геометрии появится указатель для перетаскивания.
Переместить с помощью указателя для перетаскивания (Move using Dragger). Откроется вкладка Переместить (Move), и на выбранной геометрии появится указатель для перетаскивания.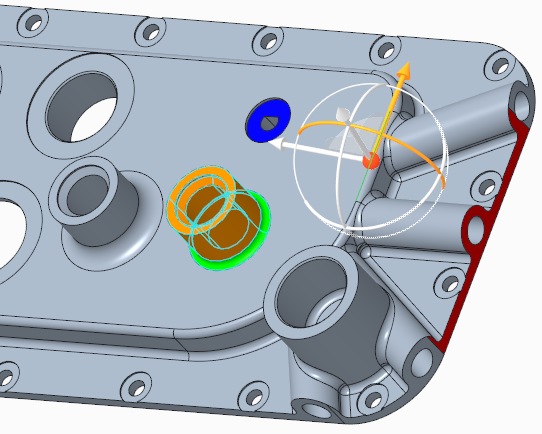
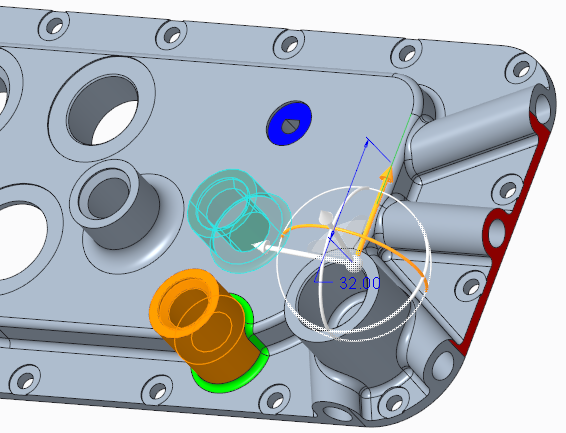
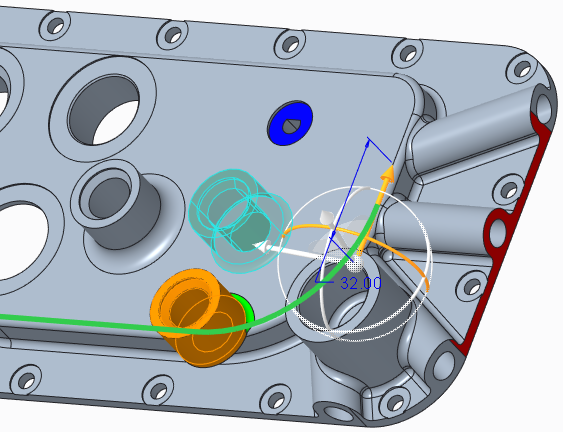
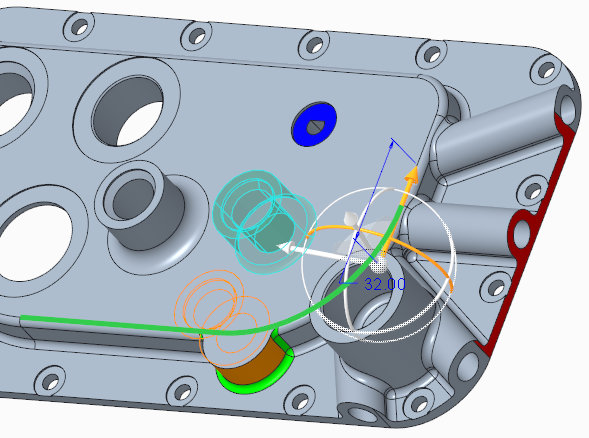

 .
.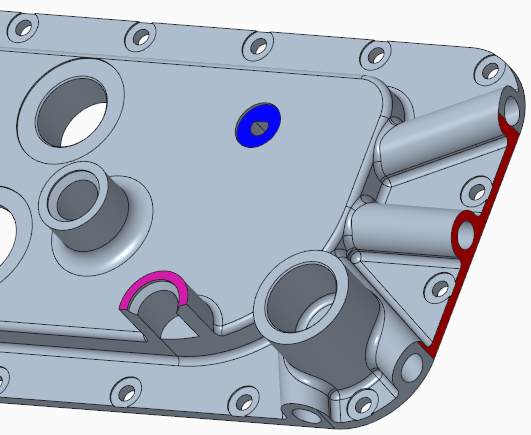
 , чтобы создать боковые поверхности в целях заполнения промежутка между перемещенной поверхностью и соседней геометрией.
, чтобы создать боковые поверхности в целях заполнения промежутка между перемещенной поверхностью и соседней геометрией. Сохраненные ориентации (Saved Orientations) на панели графических инструментов и выберите VIEW 5.
Сохраненные ориентации (Saved Orientations) на панели графических инструментов и выберите VIEW 5.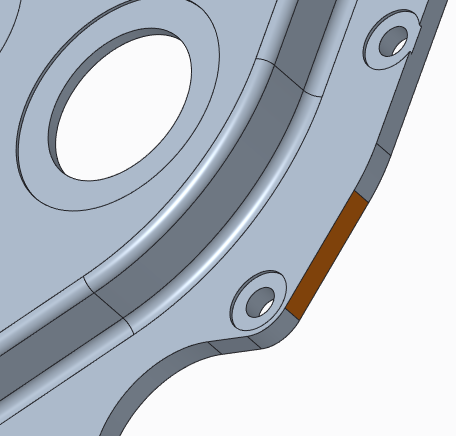
 Переместить (Move) и выберите
Переместить (Move) и выберите  Переместить с помощью указателя для перетаскивания (Move using Dragger). Откроется вкладка Переместить (Move).
Переместить с помощью указателя для перетаскивания (Move using Dragger). Откроется вкладка Переместить (Move).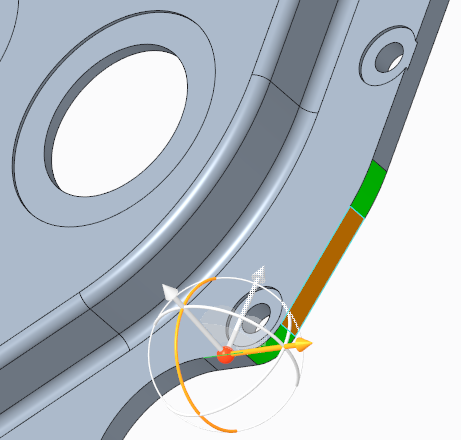

 , чтобы активировать опции присоединения.
, чтобы активировать опции присоединения.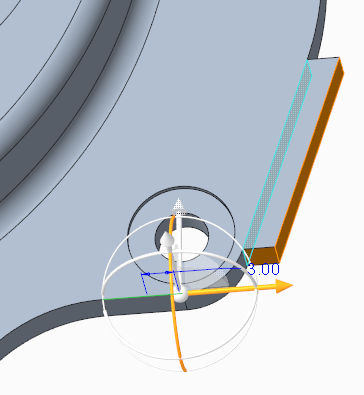
 , чтобы просмотреть другую опцию присоединения.
, чтобы просмотреть другую опцию присоединения.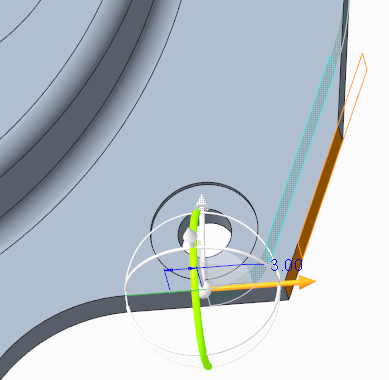
 , чтобы принять констр. элемент.
, чтобы принять констр. элемент.