Упражнение 1. Анализ допусков с помощью EZ Tolerance Analysis с автоматическим созданием наложения
В этом упражнении изучается создание наложения, а также создание и сохранение отчетов. Щелкните
здесь, чтобы загрузить сборку вала с подшипниками. Разархивируйте папку в выбранном каталоге.
Рабочий процесс
1. Задание допуска по умолчанию и анализа по умолчанию.
2. Автоматическое создание наложения.
3. Добавление констр. элемента.
4. Создание и сохранение отчета.
Задание допуска по умолчанию и анализа по умолчанию
1. Щелкните Анализ допусков EZ (EZ Tolerance Analysis) > Опции (Options). Откроется диалоговое окно Опции (Options).
2. На вкладке дюймы (inches) задайте для допуска линейного размера по умолчанию значение 0.01.
3. Щелкните Наихудший случай (Worst Case) в поле Тип анализа по умолчанию (Default Analysis Type).
4. Нажмите кнопку ОК.
Создание наложения
Для этого наложения будет выполняться анализ зазора между деталью CLIP2 и деталью BEARING.
Создание наложения: определение размера наложения
1. Щелкните Допуск EZ (EZ Tolerance) > Новое наложение (New Stackup). Откроется диалоговое окно Новое наложение (New Stackup).
2. Выберите плоскую поверхность BEARING, ближайшую к CLIP2.
3. Выберите плоскую поверхность CLIP2, ближайшую к BEARING.
4. Выберите опорную плоскость ASM_RIGHT.
5. Щелкните в графическом окне, чтобы найти аннотацию размера наложения. Откроется область Сборка (Assembly) в диалоговом окне Новое наложение (New Stackup).
Создание наложения: определение наложения с использованием ограничений сборки.
◦ В диалоговом окне Новое наложение (New Stackup) в области Сборка (Assembly) выбраны Ограничения сборки (Assembly Constraints). Нажмите кнопку ОК. Будет создано наложение.
Добавление констр. элементов
После создания наложения можно добавить промежуточные констр. элементы, чтобы определить размерную схему каждой детали.
1. Щелкните Допуск EZ (EZ Tolerance) > Добавить констр. элемент (Add Feature).
2. Выберите переходную поверхность детали BEARING.
3. Выберите переходную поверхность на противоположной стороне детали BEARING.
4. Нажмите кнопку ОК.
Создание и сохранение отчета
1. Закройте таблицу сведений о наложении.
2. Щелкните

на панели графических инструментов и выберите
ВПРАВО (RIGHT) для изменения ориентации модели.
3. Щелкните Таблица наложений (Stackup Table). Откроется таблица сведений о наложении.
4. Щелкните

, чтобы сохранить представление и размер, которые будут использоваться в отчете.
5. Щелкните пункт Создать отчет (Generate Report). Откроется диалоговое окно Сохранить отчет (Save report).
6. Введите Report1 в поле Наименование файла (File name) и щелкните Сохранить (Save).
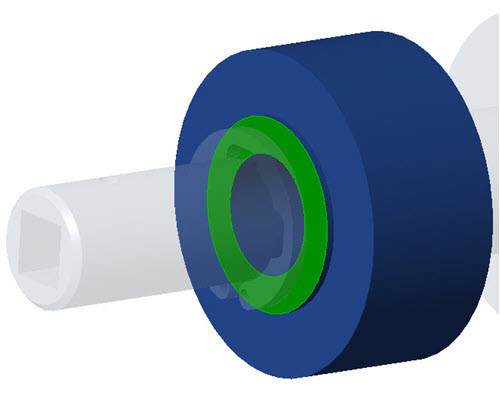
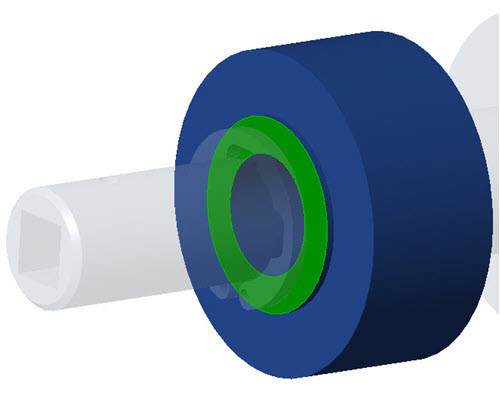
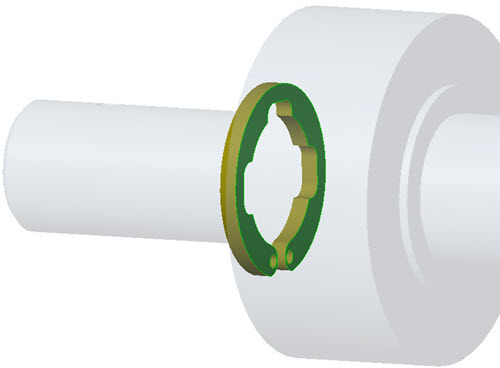
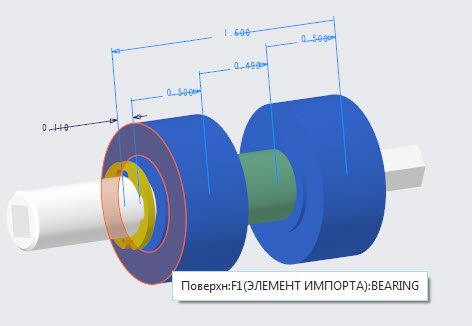
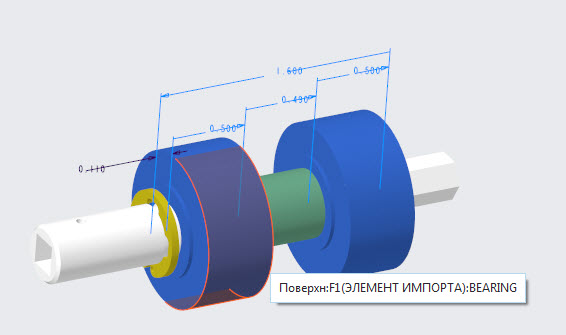
 на панели графических инструментов и выберите ВПРАВО (RIGHT) для изменения ориентации модели.
на панели графических инструментов и выберите ВПРАВО (RIGHT) для изменения ориентации модели.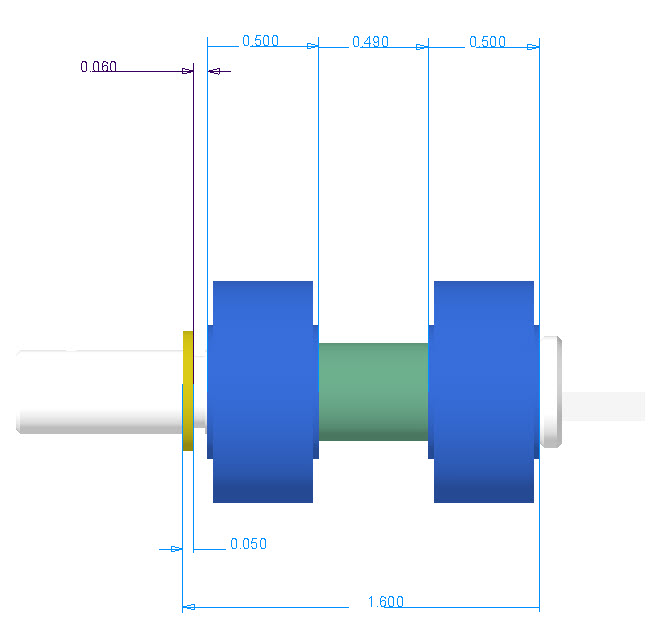
 , чтобы сохранить представление и размер, которые будут использоваться в отчете.
, чтобы сохранить представление и размер, которые будут использоваться в отчете.