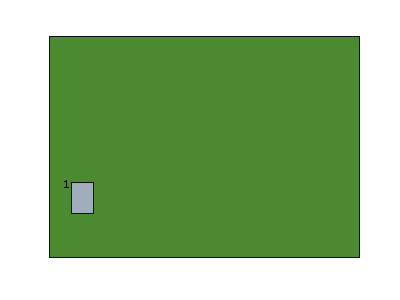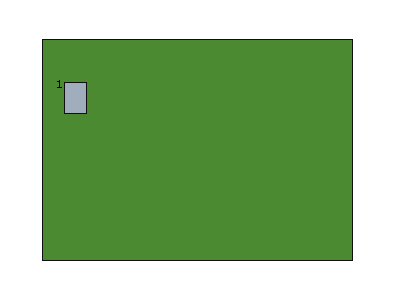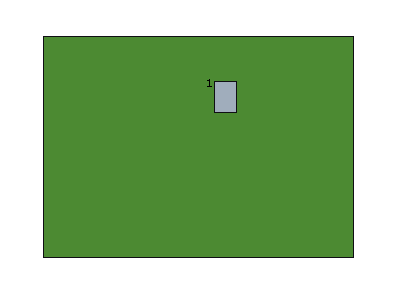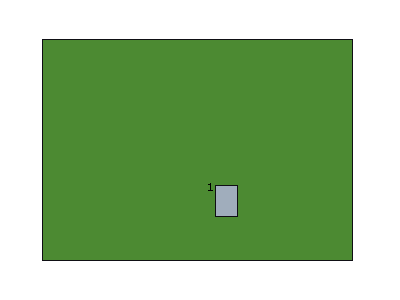Перемещение компонентов в ECAD-сборках
Можно использовать инструмент "Переместить компонент" (Move Component), чтобы переместить выбранные компоненты
динамически или по
размерам. Компоненты можно выбрать до или после открытия инструмента "Переместить компонент" (Move Component). При переключении между 2 способами перемещения новое перемещение всегда применяется относительно исходного расположения компонентов. Для обоих типов перемещения создается однотипный констр. элемент перемещения компонента, в котором не сохраняются размеры, использованные для его создания.
|
|
 Примечание Примечание Любое изменение, внесенное в компонент посредством совместной работы или получения изменений, приводит к автоматическому удалению этого компонента из привязок любого констр. элемента перемещения компонента. Если этот компонент являлся единственной привязкой констр. элемента перемещения компонента, автоматически удаляется сам констр. элемент. |
Детали и подсборки можно выбирать только из активной сборки ECAD, и все компоненты должны находиться на одном уровне.
|
|
 Примечание Примечание Инструмент "Переместить компонент" (Move Component) можно использовать для перемещения компонентов только в том случае, если плата не является гибкой. Если плата не является гибкой, в нижней части главного окна отображается значок  . |
При переопределении констр. элемента "Переместить компонент" (Move Component) автоматически задается динамический тип перемещения. Расчетные размеры 6DOF отображаются в графической области и на вкладке Переместить (Move).
Перед перемещением компонентов рекомендуется задать следующие опции для обновления привязок.
Обновление привязок
Констр. элементы уровня платы, которые ссылаются на геометрию перемещаемых компонентов, обновляются при регенерации. Для оптимизации производительности рекомендуется сделать следующее.
• Установите для опции конфигурации copied_feat_refs_update_state значение no_dependency.
• Установите для опции Резервируемые привязки констр. элемента (Feature references to backup) значение Привязки к другим моделям (References to other models) в диалоговом окне Управление созданием привязок (Reference Creation Control). Для доступа к этому диалоговому окну выберите деталь платы, щелкните правой кнопкой и выберите Привязки (References) > Управление привязками (Reference Control).
Использование динамического перемещения
1. В открытой сборке ECAD щелкните
Компонент (Component) >
Переместить (Move) >
 Динамическое перемещение (Dynamic Move)
Динамическое перемещение (Dynamic Move). Откроется вкладка
Переместить компонент (Move Component).
2. Выберите компоненты для перемещения по отдельности или с помощью рамки выбора. Компоненты отображаются на вкладке Привязки (References) в коллекторе Перемещаемые компоненты (Move components).
3. Щелкните Размеры (Dimensions). Откроется вкладка Размеры (Dimensions). Можно использовать указатель для перетаскивания или ввести значение в требуемом поле. При перемещении указателя для перетаскивания значения перемещения и угла поворота отображаются в соответствующем поле.
4. Чтобы изменить наименование констр. элемента перемещения, щелкните Свойства (Properties).
5. Щелкните

.
Использование перемещения по размеру
1. В открытой сборке ECAD щелкните
Компонент (Component) >
Переместить (Move) >
 Переместить по размеру (Move by Dimension)
Переместить по размеру (Move by Dimension). Откроется вкладка
Переместить компонент (Move Component).
2. Выберите компоненты для перемещения по отдельности или с помощью рамки выбора. Компоненты отображаются на вкладке Привязки (References) в коллекторе Перемещаемые компоненты (Move components).
3. Щелкните Размеры (Dimensions). Откроется вкладка Размеры (Dimensions).
4. Щелкните коллектор Привязки (References), выберите привязку на перемещаемом компоненте и выберите привязку в сборке. Можно задать привязки для линейного или углового перемещения.
5. Чтобы задать расстояние или угол между привязками, введите число в поле Значение (Value) или выберите значение из списка значений.
6. Повторите шаги 4 и 5, чтобы создать до 3 шагов для линейного или углового размера. Если используется несколько линейных размеров, они должны быть непараллельными. После создания углового размера нельзя создать дополнительные шаги размера.
7. Чтобы изменить наименование констр. элемента перемещения, щелкните Свойства (Properties).
8. Щелкните

.
Удаление констр. элементов перемещения компонента
После перемещения компонента можно удалить созданный констр. элемент перемещения компонента. Удаляется только размер удаляемого констр. элемента. Размеры из других констр. элементов перемещения компонента будут применяться по-прежнему. См. примеры ниже.
• Исходное положение компонента на плате.
1. Компонент
• Первый констр. элемент перемещения компонента перемещает компонент в новое расположение на плате.
1. Компонент
• Второй констр. элемент перемещения компонента перемещает компонент в другое расположение на плате.
1. Компонент
• На рисунке ниже был удален первый констр. элемент перемещения компонента.
1. Компонент
 .
. Динамическое перемещение (Dynamic Move). Откроется вкладка Переместить компонент (Move Component).
Динамическое перемещение (Dynamic Move). Откроется вкладка Переместить компонент (Move Component). .
. Переместить по размеру (Move by Dimension). Откроется вкладка Переместить компонент (Move Component).
Переместить по размеру (Move by Dimension). Откроется вкладка Переместить компонент (Move Component). .
.