Creo Flow Analysis Usability Improvements
User Interface Location: Click > .
Release: Creo Parametric 9.0.0.0
Watch videos that demonstrate this enhancement:
What is the benefit of this enhancement?
Several new enhancements have been made in Creo Flow Analysis to improve its usability.
General Enhancements
Creo Flow Analysis now has easier to use controls and more robust meshing in Creo 9.0.
With these enhancements, you can do the following:
• Input the units based on your requirement.
• Use the improved chord height, angle control, and step size in tessellation. Creo Flow Analysis now uses Creo tessellation.
• Use the Include Quilts option, even if the quilts are not watertight (with no gaps or overlaps).
• Use the working conditions display on the screen that shows the setup values being used.
• Use an interactive drag control by using points in the graphics window for bounding boxes and refinement zones.
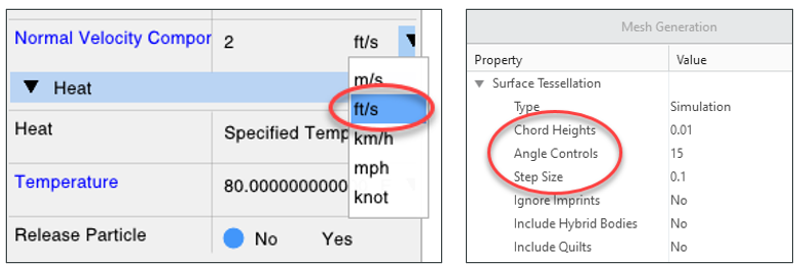
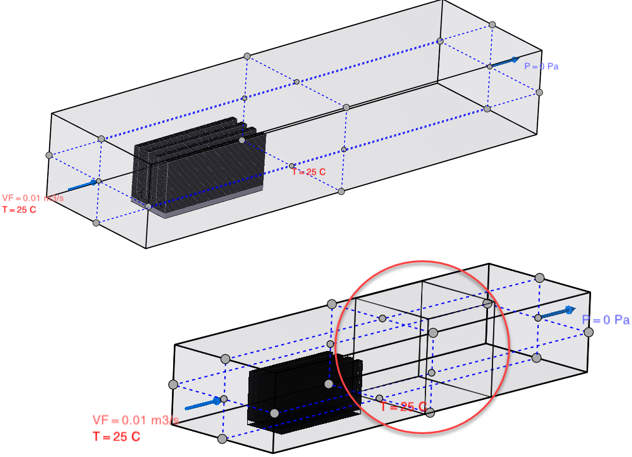
Multiple Projects
User Interface Location: Click > > or Wizard.
You can now use multiple projects per model. You can create additional projects for the part or assembly you are working with. For each project, you can simulate unique variables such as boundary conditions, materials, and physics.
Select a simplified representation or create a new one to create a project.
With multiple projects, you can:
• Duplicate a project from the existing project.
• Activate or delete a project based on your requirement.
• Decide which projects to save as you exit Creo Flow Analysis.
Previously, it was not possible to use multiple projects. To simulate alternative conditions, you had to create a copy of the assembly or part, and then create a new project within that.
This enhancement provides a robust workflow for setting up of alternative studies.
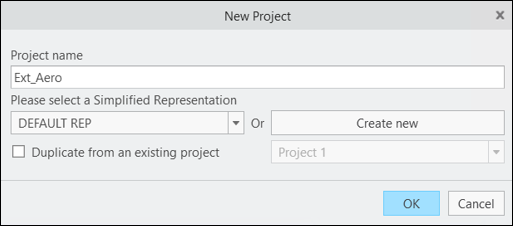
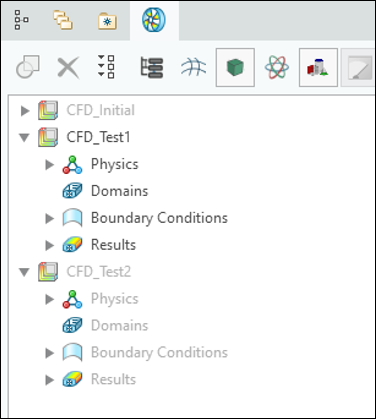
View Panel
In Creo Flow Analysis, the View panel appears after mesh generation.
You can now make changes to a CFD analysis from the graphics window with a simplified workflow instead of using the Flow Analysis Tree.
You can use the new user interface panel that appears when you select volumes, boundaries, interfaces, or derived surfaces from the Flow Analysis Tree or the graphics window. This panel is always updated with the Flow Analysis Tree information.
Previously, you had to add all the inputs within the Flow Analysis Tree.
This enhancement improves the interface for entering boundary conditions. It now is easier to access a panel or change key variables within the graphics window.
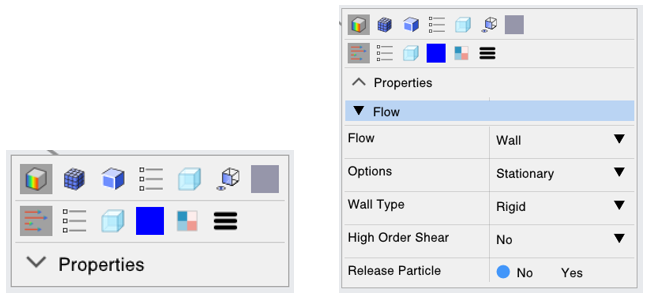
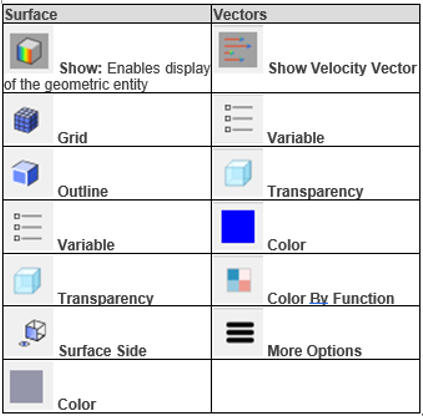
Post Processing
User Interface Location: Click > .
You can now use more options to view contours and a real-time probe to get values from the model. You can also use the batch mode that is available for multiple projects.
Use the following ways to view contours:
• From the View tab
• From the View panel
• By using the legend
Use the cross-section selection control to define a section view and select an arrow on the screen. Use the real-time probe to show the value of the displayed variable on any volume, boundary, or interface along with the X, Y and Z coordinates at the location of the pointer.
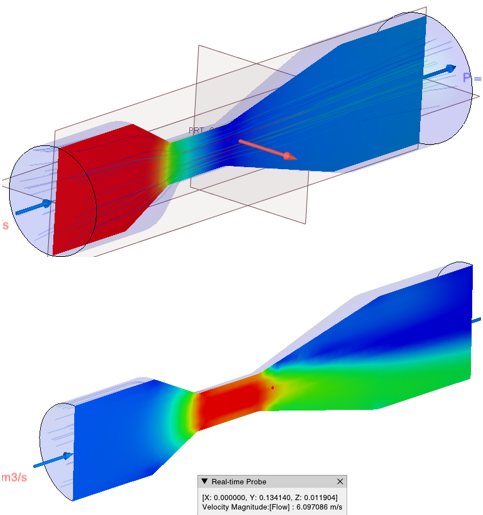
Use the batch mode to define several projects and run them as a batch.
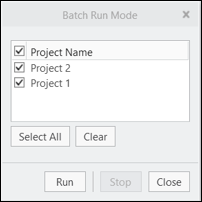
Use the new view panel to select the variable to display on your contour.
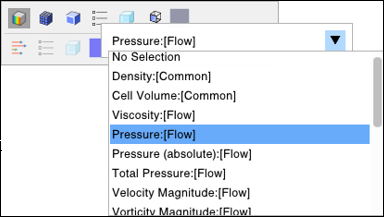
Legend Controls
User Interface Location: Click > .
You can now change how results are displayed from the legend controls. You can manage variables, units, ranges, and color options within the legend.
Select variables from a drop-down list.
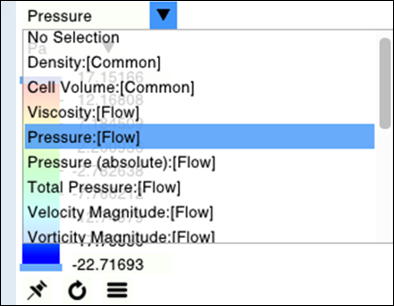
Control the units of the variables.
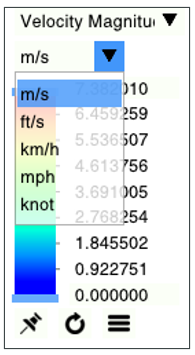
Drag the sliders to define the variable range.
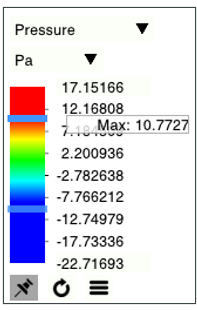
You can use a smooth color map to switch between smooth and stepped colors, show a range of minimum and maximum values for the selected entities, use the blue-red and blue-purple color schemes, and use color numbers.
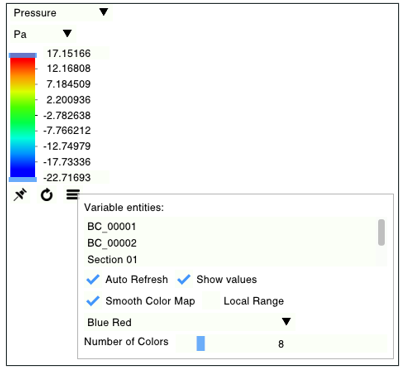
This enhancement provides you with a feature-rich legend, improved navigation and color definition, and user-controlled units.
The screen is automatically refreshed with the changes you made.
Additional Information
Tips: | None. |
Limitations: | No known limitations. |
Does this replace existing functionality? | No. |
Configuration option associated with this functionality: | None. |