User Interface—Creo Ansys Simulation
To access the user interface of Creo Ansys Simulation, click > .
The user interface of Creo Ansys Simulation comprises different areas as shown in the following image:
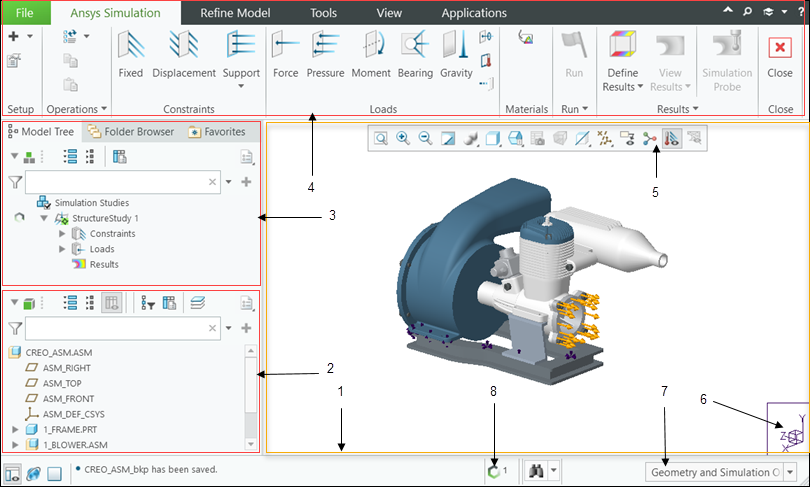
2. Model Tree
Graphics Window
The Graphics Window displays the model. When a run completes, you can view different results in the Graphics Window.
Model Tree
The Model Tree displays the components, parts, bodies, and features of the model that is currently open. You can select an item on the Model Tree to locate it in the Graphics Window. Limited editing operations are available in Creo Ansys Simulation so many Creo Model Tree operations are not available.
Simulation Tree
The Simulation Tree displays simulation studies, simulation objects, and results for the open model. You can access objects on the Simulation Tree only from Creo Ansys Simulation. They are not accessible from other Creo applications. To activate a simulation study or result on the Simulation Tree, select it and click  .
.
 .
.The Simulation Tree also displays the status of studies, simulation objects, and results. The following status glyphs are available:
Glyphs | Status | Applicable Simulation Object in Simulation Tree |
|---|---|---|
 | The study does not have the minimum data required to run a simulation study. | Simulation Studies Loads Constraints |
 | Simulation study run is in progress. | Simulation Studies |
 | Simulation study run completed successfully. | Simulation Studies |
 | Simulation study run failed or was cancelled by the user. | Simulation Studies |
 | Study or results are not up to date. Rerun the study to update the results. | Simulation Studies Results |
 | Results are not evaluated for a node or sub node. If you add a new advanced result or a simulation probe after a run has completed, this status is displayed for the result. | Advanced Results |
Creo Ansys Simulation Ribbon
When you launch Creo Ansys Simulation a ribbon user interface is displayed with commands for different simulation functionality. These commands are arranged in groups on the following main tabs:
• The Ansys Simulation tab contains the following groups:
◦ Setup—Commands for adding new studies and specifying global solver settings.
◦ Constraints—Commands for defining structural constraints for structural and modal studies.
◦ Boundary Conditions—Commands for defining thermal boundary conditions for thermal studies.
◦ Loads—Commands for defining loads.
◦ Materials—Commands for assigning a simulation material for a simulation study. The simulation material assignment overwrites general material for the referenced objects.
◦ Run—Commands for running a simulation study, meshing the model, running a study check or viewing the diagnostics file for the active study.
◦ Results—Commands for defining, viewing and querying result quantities for a study.
• The Refine Model tab contains the following groups:
◦ Operations—Commands for regeneration of the model, and to edit, copy, paste, suppress, and resume operations for simulation objects.
◦ Idealizations—Commands for defining mass, spring, shell, and beam idealizations.
◦ Connections—Commands for creating contacts, joints, and joint behaviors.
◦ Meshing—Command for launching a separate tab for displaying and controlling the mesh.
◦ Regions—Command for opening the surface region dashboard to define surface regions.
In addition, the following Creo Parametric tabs are also available:
• Tools—Contains common tools commands.
• View—Contains a complete set of view commands.
• Application—If you open any other application you will exit Creo Ansys Simulation, but a simulation study that is in progress will continue to run and can be monitored using the Process Manager.
In-graphics Toolbar
The In-graphics Toolbar contains shortcuts to frequently used commands. You can use these buttons in the In-graphics Toolbar to perform the following simulation operations:
•  —To control the display of simulation entities in the model.
—To control the display of simulation entities in the model.
 —To control the display of simulation entities in the model.
—To control the display of simulation entities in the model.•  —To toggle the display of the finite element mesh.
—To toggle the display of the finite element mesh.
 —To toggle the display of the finite element mesh.
—To toggle the display of the finite element mesh.Coordinate System
The model coordinate system located at the lower right of the screen helps you to quickly evaluate orientation and placement of simulation entities. It updates as you move and reorient the model in the Graphics Window.
Selection Filter
The Selection Filter enables you to filter the geometry or simulation objects that you want to select in the model. By default, the selection filter is set to Geometry and Simulation Objects. In addition to the general Creo filters you can use filters to select specific simulation objects in the model by selecting one of the following values:
• Load/Constraint
• Idealization
• Contact
• Joint
• Mesh Control
For example, if you select Idealization from the Selection Filter list, you can select only idealizations in the model. You cannot select geometry or any other object in the model.
Process Manager
The Process Manager is an asynchronous process monitor that runs minimized and provides you with a quick way to view the status of all the processes in a session, that are running or have completed running. If you start a simulation study and then exit Creo Ansys Simulation the study continues to run in the background and the status can be monitored using the Process Manager from Creo Parametric.
Shortcut Menus
Right-click a simulation object in the Simulation Tree to access the following shortcut menu commands:
•  Delete—Deletes the selected simulation study, or simulation entity or result which is not in the active state.
Delete—Deletes the selected simulation study, or simulation entity or result which is not in the active state.
 Delete—Deletes the selected simulation study, or simulation entity or result which is not in the active state.
Delete—Deletes the selected simulation study, or simulation entity or result which is not in the active state.•  Copy—Copies the selected simulation object to the clipboard.
Copy—Copies the selected simulation object to the clipboard.
 Copy—Copies the selected simulation object to the clipboard.
Copy—Copies the selected simulation object to the clipboard.•  Paste—Pastes the copied simulation object from the clipboard to the selected node.
Paste—Pastes the copied simulation object from the clipboard to the selected node.
 Paste—Pastes the copied simulation object from the clipboard to the selected node.
Paste—Pastes the copied simulation object from the clipboard to the selected node.• Duplicate—Creates a copy of the simulation study along with the defined simulation inputs.
•  Rename—Renames the selected simulation object. You can also use the F2 key to rename an entity.
Rename—Renames the selected simulation object. You can also use the F2 key to rename an entity.
 Rename—Renames the selected simulation object. You can also use the F2 key to rename an entity.
Rename—Renames the selected simulation object. You can also use the F2 key to rename an entity.•  Launch in Auxiliary Window—Opens the selected results in a secondary window.
Launch in Auxiliary Window—Opens the selected results in a secondary window.
 Launch in Auxiliary Window—Opens the selected results in a secondary window.
Launch in Auxiliary Window—Opens the selected results in a secondary window.•  Update Results—Updates the selected results.
Update Results—Updates the selected results.
 Update Results—Updates the selected results.
Update Results—Updates the selected results.The shortcut menu commands that are available depend on the object that is selected.
Copying and Pasting Simulation Objects
You can copy multiple simulation objects and probes from one or more studies to other studies using the  Copy (CTRL+C) and
Copy (CTRL+C) and  Paste (CTRL+V) commands.
Paste (CTRL+V) commands.
 Copy (CTRL+C) and
Copy (CTRL+C) and  Paste (CTRL+V) commands.
Paste (CTRL+V) commands.To copy and paste multiple objects perform the following steps:
1. Select a study from the Model Tree. Click  to activate the study.
to activate the study.
 to activate the study.
to activate the study.2. Press the CTRL key and select the objects or probes that you want to copy from the active study in the Simulation Tree. You can also select objects from multiple studies. Right-click and click  Copy to copy the objects to the clipboard.
Copy to copy the objects to the clipboard.
 Copy to copy the objects to the clipboard.
Copy to copy the objects to the clipboard.3. Select the study to which you want to copy the objects by clicking the “Study” node in the Simulation Tree. Click  to activate this study.
to activate this study.
 to activate this study.
to activate this study.Right-click and click  Paste to paste the copied objects to the active study.
Paste to paste the copied objects to the active study.
 Paste to paste the copied objects to the active study.
Paste to paste the copied objects to the active study.You can paste the copied objects to multiple studies in this way. You can only paste to the active study so you must activate the study that you want to paste to, before pasting.
You can only copy and paste active objects. You cannot copy suppressed or invalid objects or system-created objects. |
In cases where a copied object references the same geometry as an existing object you are prompted to replace or retain the previous object.
In case some copied objects are not compatible with the target study, they are not pasted and a message is displayed allowing you to view the objects that are not copied successfully.
Mini Toolbar
The following mini toolbar commands are available when you select (left-click) an object in the Simulation Tree. They also display on right-click:
•  —Sets the selected simulation study or result to the active state.
—Sets the selected simulation study or result to the active state.
 —Sets the selected simulation study or result to the active state.
—Sets the selected simulation study or result to the active state.•  —Edits the definition of the selected object.
—Edits the definition of the selected object.
 —Edits the definition of the selected object.
—Edits the definition of the selected object.•  —Suppresses the selected object. Suppressed objects do not participate in a study.
—Suppresses the selected object. Suppressed objects do not participate in a study.
 —Suppresses the selected object. Suppressed objects do not participate in a study.
—Suppresses the selected object. Suppressed objects do not participate in a study.•  —Resumes using the selected suppressed object.
—Resumes using the selected suppressed object.
 —Resumes using the selected suppressed object.
—Resumes using the selected suppressed object.•  —Hides the selected object. The selected object is grayed out in the Simulation Tree.
—Hides the selected object. The selected object is grayed out in the Simulation Tree.
 —Hides the selected object. The selected object is grayed out in the Simulation Tree.
—Hides the selected object. The selected object is grayed out in the Simulation Tree.•  —Shows the selected hidden object.
—Shows the selected hidden object.
 —Shows the selected hidden object.
—Shows the selected hidden object.•  —Zooms in to the selected object in the Graphics Window.
—Zooms in to the selected object in the Graphics Window.
 —Zooms in to the selected object in the Graphics Window.
—Zooms in to the selected object in the Graphics Window.