Tutorial de colaboración ECAD-MCAD 3: Comparación de diseños
En este tutorial se incluyen 4 ejercicios. Se moverán 2 componentes y luego se comparará este nuevo diseño con el diseño de línea base para crear un fichero IDX incremental que se enviará al diseñador de ECAD. Los siguientes ejercicios se deben seguir secuencialmente.
Ejercicio 1: Importación de un fichero IDX de línea base
1. En una nueva sesión de Creo Parametric, seleccione la carpeta en la que se han descargado los ficheros del tutorial, pulse el botón derecho del ratón y seleccione Definir directorio de trabajo (Set Working Directory).
2. Pulse en  Abrir (Open).
Abrir (Open).
 Abrir (Open).
Abrir (Open).3. Pulse en la flecha situada junto a la lista Tipo (Type) y, a continuación, seleccione EDMD (*.idx).
4. Seleccione el fichero baseline_00.idx de los ficheros disponibles y pulse en Importar (Import). Se abre el cuadro de diálogo Importar modelo nuevo (Import New Model).
5. Deje las casillas Usar plantilla por defecto (Use default template) y Componentes siguen la placa (Component follow board) seleccionadas y pulse en Aceptar (OK). Se abrirá el cuadro de diálogo Control de taladros (Holes Handling).
6. Pulse en Aceptar (OK). Se abre Baseline_00.ASM.
Con esto concluye el primero de los 4 ejercicios.
Ejercicio 2: Realización de cambios en el diseño de línea base
1. Seleccione la primera instancia de la pieza SOP48.PRT en el árbol del modelo o la ventana gráfica. Esta instancia de pieza se realza en la siguiente figura.
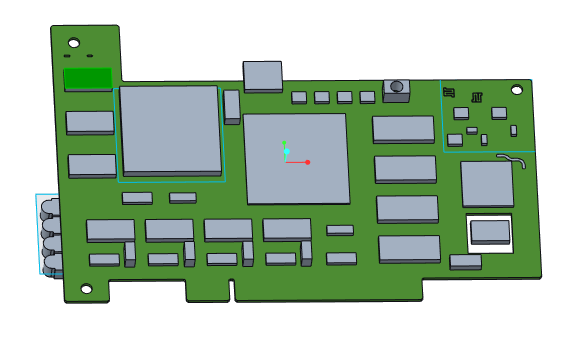
2. En la ficha Modelo (Model), en el grupo Componente (Component), pulse en > > . Se abre la ficha Mover (Move) y el punto de arrastre 3D se conecta al componente.
3. Arrastre la flecha del punto de arrastre 3D a 0.30, tal como se muestra en la siguiente figura.
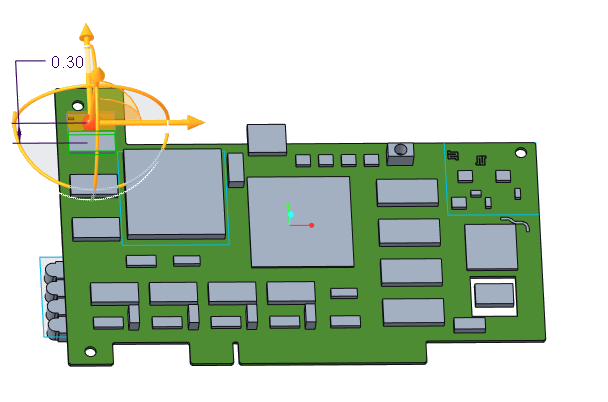
4. Pulse en  Aceptar (OK).
Aceptar (OK).
 Aceptar (OK).
Aceptar (OK).5. Seleccione el componente adyacente, la segunda instancia de la pieza SOP48.PRT, en el árbol del modelo o la ventana gráfica. Este componente se realza en la siguiente figura.
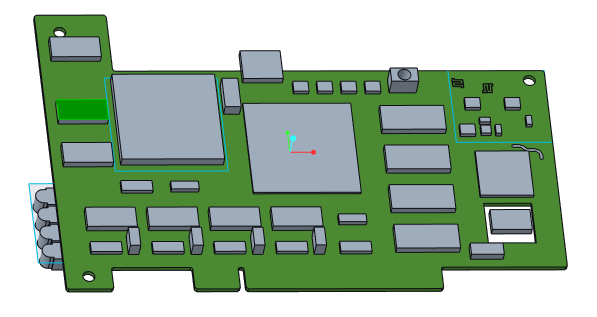
6. Pulse en > > . Se abre la ficha Mover (Move) y el punto de arrastre 3D se conecta al componente.
7. Arrastre la flecha del punto de arrastre 3D a 0.25, tal como se muestra en la siguiente figura.
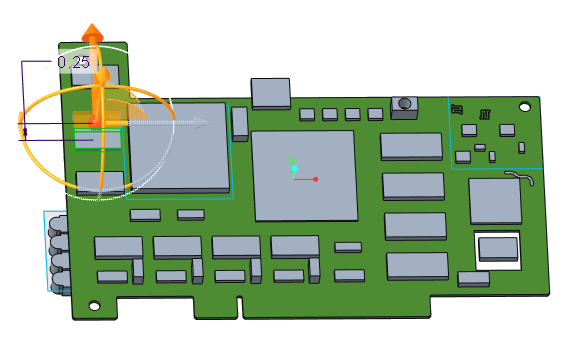
8. Pulse en Aceptar (OK).
Con esto se completa el segundo de los 4 ejercicios.
Ejercicio 3: Comparación de diseños
1. Pulse en  Colaboración ECAD (ECAD Collaboration). Se abre la ficha Colaboración ECAD-MCAD (ECAD-MCAD Collaboration).
Colaboración ECAD (ECAD Collaboration). Se abre la ficha Colaboración ECAD-MCAD (ECAD-MCAD Collaboration).
 Colaboración ECAD (ECAD Collaboration). Se abre la ficha Colaboración ECAD-MCAD (ECAD-MCAD Collaboration).
Colaboración ECAD (ECAD Collaboration). Se abre la ficha Colaboración ECAD-MCAD (ECAD-MCAD Collaboration).2. Pulse en  Comparar (Compare). Se abre el cuadro de diálogo Abrir (Open).
Comparar (Compare). Se abre el cuadro de diálogo Abrir (Open).
 Comparar (Compare). Se abre el cuadro de diálogo Abrir (Open).
Comparar (Compare). Se abre el cuadro de diálogo Abrir (Open).3. Pulse en la flecha situada junto a la lista Tipo (Type) y seleccione ECAD EDA (*.eda).
4. Seleccione el fichero .eda del diseño original, baseline_00.eda, y pulse en Abrir (Open). Se abre Creo View ECAD Validate.
5. Si se solicita, pulse en User Info.
6. Introduzca la información del usuario y pulse en OK.
7. En el panel Transaction Summary, seleccione cualquiera de las casillas. Los componentes que se hayan cambiado aparecen en el panel Transactions List.
8. Seleccione el primer componente en el panel Transaction List.
9. Para ver el cambio propuesto, pulse en  , el más claro de los dos iconos. El componente se realza en su posición cambiada en la ventana gráfica de Creo Parametric. El área Colaboración (Collaboration) aparece en la ventana gráfica.
, el más claro de los dos iconos. El componente se realza en su posición cambiada en la ventana gráfica de Creo Parametric. El área Colaboración (Collaboration) aparece en la ventana gráfica.
 , el más claro de los dos iconos. El componente se realza en su posición cambiada en la ventana gráfica de Creo Parametric. El área Colaboración (Collaboration) aparece en la ventana gráfica.
, el más claro de los dos iconos. El componente se realza en su posición cambiada en la ventana gráfica de Creo Parametric. El área Colaboración (Collaboration) aparece en la ventana gráfica.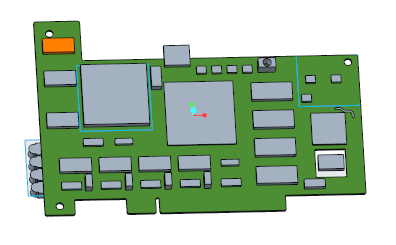
10. Para ver la posición original del componente, pulse en  , el más oscuro de los dos iconos. El componente se realza en un color distinto, en su posición original, en la ventana gráfica. El área Colaboración (Collaboration) aparece en la ventana gráfica.
, el más oscuro de los dos iconos. El componente se realza en un color distinto, en su posición original, en la ventana gráfica. El área Colaboración (Collaboration) aparece en la ventana gráfica.
 , el más oscuro de los dos iconos. El componente se realza en un color distinto, en su posición original, en la ventana gráfica. El área Colaboración (Collaboration) aparece en la ventana gráfica.
, el más oscuro de los dos iconos. El componente se realza en un color distinto, en su posición original, en la ventana gráfica. El área Colaboración (Collaboration) aparece en la ventana gráfica.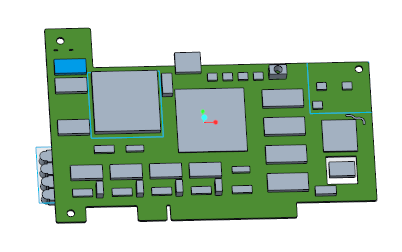
11. En el directorio de trabajo, el fichero TempCompareResults.idx es el fichero IDX incremental que se enviará al diseñador ECAD.
Con esto se completa el tercero de los 4 ejercicios.
Ejercicio 4: Aceptación o rechazo de los cambios
1. Para aceptar un cambio del diseño de línea base en el diseño actualizado, en la opción Transaction List de Creo View ECAD Validate, pulse con el botón derecho del ratón en el componente modificado y seleccione Set as Accept. La transacción se define como Accept en la columna Revised de la opción Transaction List.
2. Pulse en  en Creo View ECAD Validate para guardar los cambios aceptados y rechazados como un fichero TempCurModelForCompr.eda.
en Creo View ECAD Validate para guardar los cambios aceptados y rechazados como un fichero TempCurModelForCompr.eda.
 en Creo View ECAD Validate para guardar los cambios aceptados y rechazados como un fichero TempCurModelForCompr.eda.
en Creo View ECAD Validate para guardar los cambios aceptados y rechazados como un fichero TempCurModelForCompr.eda.Con esto concluye el tutorial 3.
 Movimiento dinámico (Dynamic Move)
Movimiento dinámico (Dynamic Move)