Tutorial de colaboración ECAD-MCAD 2: Importación y visualización de datos de contexto ECAD
En este curso se incluyen 3 ejercicios. Se importarán datos de contexto ECAD y, a continuación, se cambiará su visualización.
Ejercicio 1: Importación de un fichero IDX de línea base
En este ejercicio, se importará un fichero IDX de línea base.
1. En una nueva sesión de Creo Parametric, seleccione la carpeta en la que se han descargado los ficheros del tutorial, pulse el botón derecho del ratón y seleccione Definir directorio de trabajo (Set Working Directory).
2. Pulse en  Abrir (Open).
Abrir (Open).
 Abrir (Open).
Abrir (Open).3. Pulse en la flecha situada junto a la lista Tipo (Type) y, a continuación, seleccione EDMD (*.idx) o Todo (All).
4. Seleccione el fichero baseline_00.idx de los ficheros disponibles y pulse en Importar (Import). Se abre el cuadro de diálogo Importar modelo nuevo (Import New Model).
5. Deje las casillas Usar plantilla por defecto (Use default template) y Componentes siguen la placa (Component follow board) seleccionadas y pulse en Aceptar (OK). Se abrirá el cuadro de diálogo Control de taladros (Holes Handling).
6. Pulse en Aceptar (OK). Se abre Baseline_00.ASM.
En la ventana gráfica, pulse en  para mostrar el área Notificaciones (Notifications). Los errores, avisos y ficheros de registro se muestran aquí al importar ficheros.
para mostrar el área Notificaciones (Notifications). Los errores, avisos y ficheros de registro se muestran aquí al importar ficheros.
 para mostrar el área Notificaciones (Notifications). Los errores, avisos y ficheros de registro se muestran aquí al importar ficheros.
para mostrar el área Notificaciones (Notifications). Los errores, avisos y ficheros de registro se muestran aquí al importar ficheros.Para desactivar la visualización de datos de referencia en la ventana gráfica, en la barra de herramientas de gráficos, pulse en  y, a continuación, despeje la casilla (Seleccionar todo) ((Select All)). y, a continuación, despeje la casilla (Seleccionar todo) ((Select All)). |
Con esto se completa el primero de los 3 ejercicios.
Ejercicio 2: Importación de datos de contexto ECAD
En este ejercicio se importarán datos de contexto ECAD en el diseño ECAD.
1. En el diseño Baseline_00.ASM abierto, pulse en  Importar datos de contexto ECAD (Import ECAD Context Data). Se abre el cuadro de diálogo Importar datos de contexto ECAD (Import ECAD Context Data).
Importar datos de contexto ECAD (Import ECAD Context Data). Se abre el cuadro de diálogo Importar datos de contexto ECAD (Import ECAD Context Data).
 Importar datos de contexto ECAD (Import ECAD Context Data). Se abre el cuadro de diálogo Importar datos de contexto ECAD (Import ECAD Context Data).
Importar datos de contexto ECAD (Import ECAD Context Data). Se abre el cuadro de diálogo Importar datos de contexto ECAD (Import ECAD Context Data).2. Pulse en  Abrir (Open). Se abre el cuadro de diálogo Abrir (Open).
Abrir (Open). Se abre el cuadro de diálogo Abrir (Open).
 Abrir (Open). Se abre el cuadro de diálogo Abrir (Open).
Abrir (Open). Se abre el cuadro de diálogo Abrir (Open).3. Seleccione el fichero ecaddesign.eda y, a continuación, pulse en Abrir (Open). La ruta de fichero aparece en el cuadro.
4. Para este ejercicio, no se importarán todos los datos. Asegúrese de que la opción Importar selección (recomendado) (Import selected (recommended)) esté seleccionada y pulse en Siguiente (Next).
Se abre la página Seleccionar los datos que se deben importar (Select Data To Import).
5. Expanda la opción Búsqueda avanzada (Advanced Search).
6. En la opción Criterios (Criteria), seleccione cada una de las siguientes opciones y pulse en Añadir a la lista (Add to List) después de cada selección. El orden en que se seleccionen estas opciones no es importante.
◦ Pads de pin (Pin Pads)
◦ Rutas (Routes)
◦ Serigrafía (Silkscreen)
◦ Máscara de soldadura (Solder Mask)
7. Pulse en Buscar ahora (Find now). La tabla Resumen de búsqueda (Search Summary) se actualiza para incluir solamente los elementos seleccionados.
8. Pulse en Siguiente (Next). Se abre la página Personalizar la configuración de los datos (Customize Data Settings).
9. Pulse en Importar (Import). Aparece una notificación de importación.
10. Pulse en Cerrar (Close).
Con esto se completa el segundo de los 3 ejercicios.
Ejercicio 3: Cambio del color de visualización de los datos de contexto ECAD
Todos los datos de contexto ECAD se importan en el diseño con el mismo color por defecto. Se pueden seleccionar tipos de datos para cambiar su color y verlos con claridad en el diseño.
1. En el diseño abierto, pulse en  Explorador de datos de contexto ECAD (ECAD Context Data Explorer). Se abre el cuadro de diálogo Explorador de datos de contexto ECAD (ECAD Context Data Explorer).
Explorador de datos de contexto ECAD (ECAD Context Data Explorer). Se abre el cuadro de diálogo Explorador de datos de contexto ECAD (ECAD Context Data Explorer).
 Explorador de datos de contexto ECAD (ECAD Context Data Explorer). Se abre el cuadro de diálogo Explorador de datos de contexto ECAD (ECAD Context Data Explorer).
Explorador de datos de contexto ECAD (ECAD Context Data Explorer). Se abre el cuadro de diálogo Explorador de datos de contexto ECAD (ECAD Context Data Explorer).2. En la lista Capa superior (Top Layer), seleccione Serigrafía (Silkscreen). Pulse CTRL y seleccione Serigrafía (Silkscreen) de la lista Capa inferior (Bottom Layer).
3. Pulse en  (el botón de color). Aparecerá una paleta de colores.
(el botón de color). Aparecerá una paleta de colores.
 (el botón de color). Aparecerá una paleta de colores.
(el botón de color). Aparecerá una paleta de colores.4. En Colores de tema (Theme Colors), seleccione el color verde  . El color de la serigrafía de la ventana gráfica cambia a verde.
. El color de la serigrafía de la ventana gráfica cambia a verde.
 . El color de la serigrafía de la ventana gráfica cambia a verde.
. El color de la serigrafía de la ventana gráfica cambia a verde.5. En la lista Capa superior (Top Layer), seleccione Máscara de soldadura (Solder Mask). Pulse CTRL y seleccione Máscara de soldadura (Solder Mask) de la lista Capa inferior (Bottom Layer).
6. En Colores de tema (Theme Colors), seleccione el color naranja  . El color de las máscaras de soldadura de la ventana gráfica cambia a naranja.
. El color de las máscaras de soldadura de la ventana gráfica cambia a naranja.
 . El color de las máscaras de soldadura de la ventana gráfica cambia a naranja.
. El color de las máscaras de soldadura de la ventana gráfica cambia a naranja.7. El color de los tipos adicionales de datos de contexto ECAD se puede cambiar.
8. Pulse en Cerrar (Close).
Se actualizan los colores de las máscaras de soldadura y las serigrafías en el diseño.
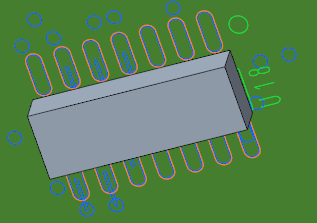
Con esto concluye el tutorial 2.