Ejercicio 2: Cambio de la escena
1. Si el modelo del ejercicio 1 todavía se encuentre abierto, vaya al paso 5. De lo contrario, vaya al paso 2.
2. Abra chair.asm. Este es el modelo que se había guardado después de completar el ejercicio 1.
3. Para iniciar la representación fotorrealista, pulse en > . Se abre la ficha Render Studio en la cinta y comienza la representación fotorrealista.
4. Pulse en  Vista en perspectiva (Perspective View) para cambiar la visualización de ortogonal a perspectiva. De este modo, la pieza se coloca en la perspectiva correcta antes de editar la escena.
Vista en perspectiva (Perspective View) para cambiar la visualización de ortogonal a perspectiva. De este modo, la pieza se coloca en la perspectiva correcta antes de editar la escena.
 Vista en perspectiva (Perspective View) para cambiar la visualización de ortogonal a perspectiva. De este modo, la pieza se coloca en la perspectiva correcta antes de editar la escena.
Vista en perspectiva (Perspective View) para cambiar la visualización de ortogonal a perspectiva. De este modo, la pieza se coloca en la perspectiva correcta antes de editar la escena.5. Pulse en > . Se abre el cuadro de diálogo Editor de escenas (Scene Editor).
6. En Galería (Gallery), localice indoor_room_scene. Observe que el valor por defecto vigente, chair_scene, está enmarcado en azul claro.
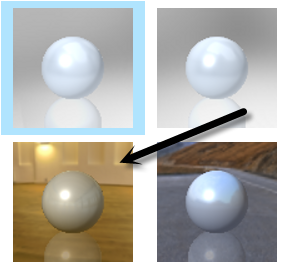
7. Pulse dos veces en indoor_room_scene. Cambia la escena en la que aparece la silla. Experimente con la escena alejándose del modelo. A medida que la silla parece más pequeña, se puede ver más de la escena.

Cuando se añade una escena, cambia el fondo de la escena, se añaden nuevas funciones de iluminación y cambia la iluminación existente:

8. En el cuadro de diálogo Editor de escenas (Scene Editor), seleccione la casilla Guardar la escena con el modelo (Save scene with model). De este modo, se garantiza que la escena seleccionada se guardará con el modelo y aparezca la próxima vez que se abra el modelo en Creo Render Studio.
9. Pulse en la ficha Luces (Lights). Desde la ficha Luces (Lights), es posible mover las dos luces por defecto, default distant y distant1, o añadir nuevas luces. Experimente pulsando en default distant y distant1, y observe cómo cambia la iluminación. Las líneas representan la esfera de la luz y de destino de la luz de foco.
default distant | distant1 |
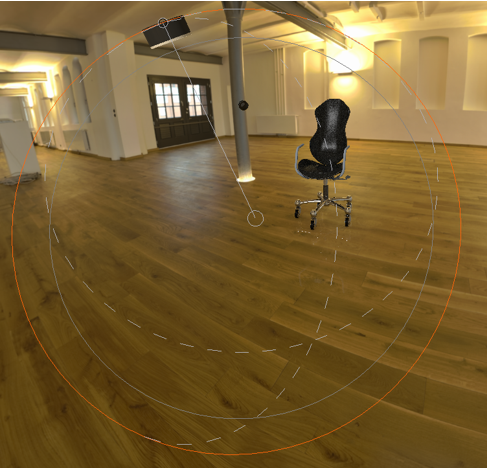 |  |
10. Experimente con la iluminación llevando a cabo las acciones de la siguiente tabla:
Pulse en  para añadir una nueva luz de foco. La luz de foco, spot1, se añade a la lista. para añadir una nueva luz de foco. La luz de foco, spot1, se añade a la lista. |  |
Aumente la anchura de la luz arrastrando hacia fuera el círculo exterior que rodea la luz. |  |
• En el cuadro Bloquear en (Lock To), seleccione Modelo (Model). De este modo, se bloquea la luz al modelo. • Mueva la corredera Ángulo (Angle) a 180 para ampliar el ángulo, haciendo que la luz sea menos concentrada. |  |
Seleccione las casillas Activar sombras (Enable Shadows) y Mostrar luz (Show Light), y mueva las correderas a los valores de la siguiente lista: • Enfoque (Focus): 100 • Suavidad (Softness): 30 • Intensidad (Intensidad): 5 El área iluminada de la silla cambia. |  |
11. Pulse en Cerrar (Close) para cerrar el cuadro de diálogo Editor de escenas (Scene Editor).
12. Continúe con una de las acciones que se describen a continuación:
◦ Vaya al ejercicio 3.
◦ Pulse en > para guardar el modelo. Es posible continuar con el ejercicio 3 más adelante.
 Escenas (Scenes)
Escenas (Scenes)