Consulta y almacenamiento de resultados
Utilice la sonda de simulación para ver y guardar las cantidades de resultados de un estudio de simulación. Se pueden crear sondas de simulación para ver lo siguiente:
• Valor de la cantidad de resultados que se muestra en un punto específico, junto con las coordenadas de la ubicación seleccionada en el modelo.
• Valor máximo de una cantidad de los resultados para una superficie seleccionada o un modelo de nivel superior.
• Valor mínimo de una cantidad de los resultados para una superficie seleccionada o un modelo de nivel superior.
• Gráficos de resultados variables en el tiempo.
• Historial de resultados para estudios de flujo o térmicos de estructura, modales o de estado constante.
Se pueden crear varias sondas para distintas cantidades en un único estudio de simulación. Después de crear una sonda, esta se puede guardar con el modelo.
Procedimiento para crear una sonda de simulación
1. Pulse en  Sonda de simulación (Simulation Probe) para abrir el cuadro de diálogo Sonda de simulación (Simulation Probe).
Sonda de simulación (Simulation Probe) para abrir el cuadro de diálogo Sonda de simulación (Simulation Probe).
 Sonda de simulación (Simulation Probe) para abrir el cuadro de diálogo Sonda de simulación (Simulation Probe).
Sonda de simulación (Simulation Probe) para abrir el cuadro de diálogo Sonda de simulación (Simulation Probe).2. Seleccione una superficie o un punto para el que desea consultar la cantidad de resultados. La superficie o el punto seleccionado aparece en el selector Entidad sondeada (Probed Entity).
3. Seleccione uno de los siguientes componentes de los resultados:
◦ En punto (On Point): permite ver la cantidad de resultados en un punto junto con las coordenadas del punto.
◦ Mínimo (Minimum): permite ver el valor mínimo de la cantidad de resultados para una superficie seleccionada.
◦ Máximo (Maximum): permite ver el valor máximo de la cantidad de resultados para una superficie seleccionada.
También se puede crear una sonda para el valor máximo o mínimo del modelo superior.
Para una celosía simplificada, no se pueden crear sondas porque no se puede seleccionar la geometría para una celosía simplificada. |
4. Pulse en  para ver los detalles de la sonda, como el nombre del estudio de simulación, las coordenadas del punto seleccionado junto con la cantidad de los resultados o los valores máximo o mínimo de la cantidad de los resultados para una superficie seleccionada.
para ver los detalles de la sonda, como el nombre del estudio de simulación, las coordenadas del punto seleccionado junto con la cantidad de los resultados o los valores máximo o mínimo de la cantidad de los resultados para una superficie seleccionada.
 para ver los detalles de la sonda, como el nombre del estudio de simulación, las coordenadas del punto seleccionado junto con la cantidad de los resultados o los valores máximo o mínimo de la cantidad de los resultados para una superficie seleccionada.
para ver los detalles de la sonda, como el nombre del estudio de simulación, las coordenadas del punto seleccionado junto con la cantidad de los resultados o los valores máximo o mínimo de la cantidad de los resultados para una superficie seleccionada.Pulse en  para minimizar la sonda.
para minimizar la sonda.
 para minimizar la sonda.
para minimizar la sonda.5. Para obtener resultados variables en el tiempo, como los resultados de estudios térmicos transitorios o estudios de simulación de fluidos, pulse en  para ver un gráfico dependiente del tiempo de la cantidad seleccionada para el punto o superficie.
para ver un gráfico dependiente del tiempo de la cantidad seleccionada para el punto o superficie.
 para ver un gráfico dependiente del tiempo de la cantidad seleccionada para el punto o superficie.
para ver un gráfico dependiente del tiempo de la cantidad seleccionada para el punto o superficie.Pulse en  para minimizar la visualización del gráfico.
para minimizar la visualización del gráfico.
 para minimizar la visualización del gráfico.
para minimizar la visualización del gráfico.6. Pulse en Guardar (Save), especifique un nombre para la sonda y pulse en Aceptar (OK) para guardar la sonda y añadirla al árbol del modelo.
Las sondas también se guardan como análisis en el modelo y se pueden recuperar mediante los siguientes métodos:
◦ Pulse en > .
◦ Pulse en > > .
Visualización del historial de resultados con sondas
Para los estudios de flujo y térmicos de estructura, modales y de estado constante se puede ver un gráfico de barras básico de las cantidades de resultados que varían como resultado de las condiciones de entrada. El eje X del gráfico representa cada cambio en la cantidad de resultados, mientras que en el eje Y se muestra una cantidad de resultados. Para crear y ver un gráfico del historial de resultados básico, realice los siguientes pasos:
1. Defina un estudio de simulación en directo.
2. Cree una sonda para el estudio.
3. Guarde la sonda. La sonda se muestra en el árbol del modelo y en la ventana gráfica.
4. Pulse en la flecha situada junto a Consultar (Query) y seleccione la casilla Acumular datos (Accumulate Data).
5. El botón  está ahora disponible en la sonda guardada en la ventana gráfica.
está ahora disponible en la sonda guardada en la ventana gráfica.
 está ahora disponible en la sonda guardada en la ventana gráfica.
está ahora disponible en la sonda guardada en la ventana gráfica.6. Pulse en  para ver el historial de resultados para la cantidad de resultados sondeada. Con cada cambio de las condiciones de entrada o la geometría, cambia el gráfico.
para ver el historial de resultados para la cantidad de resultados sondeada. Con cada cambio de las condiciones de entrada o la geometría, cambia el gráfico.
 para ver el historial de resultados para la cantidad de resultados sondeada. Con cada cambio de las condiciones de entrada o la geometría, cambia el gráfico.
para ver el historial de resultados para la cantidad de resultados sondeada. Con cada cambio de las condiciones de entrada o la geometría, cambia el gráfico.En el siguiente ejemplo se muestran los valores de tensión Von Mises en un punto del modelo para distintas cargas. El eje X representa cada cambio en el resultado debido a cambios de carga. En el eje Y se muestra la tensión Von Mises en un punto del modelo para cada cambio de carga.
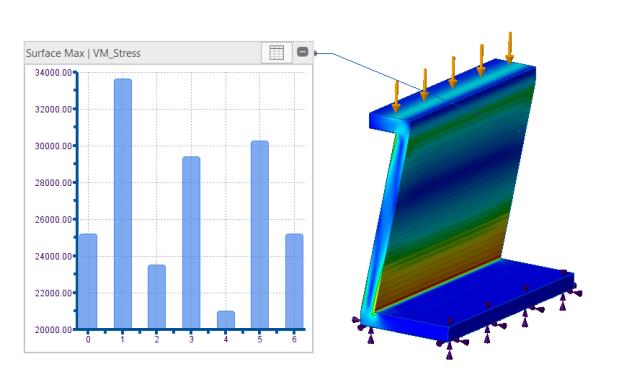
Se puede pulsar con el botón derecho del ratón en el gráfico y seleccionar Exportar a Excel (Export to Excel) o Exportar a TXT (Export to TXT) para guardar los valores del gráfico en una hoja de cálculo o un fichero de texto.
Por defecto, la casilla Acumular datos (Accumulate Data) está despejada y el botón del gráfico  no está disponible en la sonda.
no está disponible en la sonda.
 no está disponible en la sonda.
no está disponible en la sonda.