Ejemplo: simulación de flujo interno en Creo Simulation Live
En el siguiente ejemplo se muestran los pasos necesarios para configurar y ejecutar una simulación de flujo transitorio interno mediante Creo Simulation Live. En este ejemplo, el agua entra a través de dos entradas a la misma velocidad y sale a través de una única salida.
Para probar el ejemplo, descargue el modelo de muestra aquí.
Para ejecutar un estudio de simulación de flujo interno, realice los siguientes pasos:
1. Abra un modelo. En este ejemplo, el modelo es una tubería tal como se muestra a continuación:
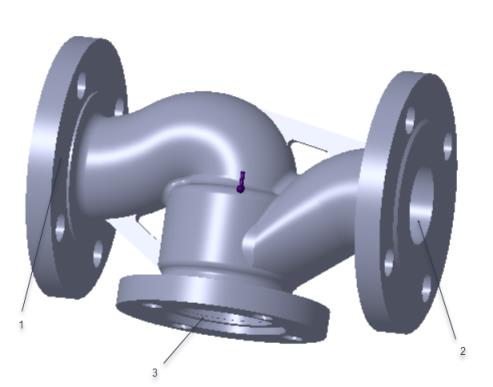
1. entrada 1
2. entrada 2
3. salida
2. Pulse en Simulación en directo (Live Simulation). Pulse en > . Pulse en la flecha  situada junto a Estudio (Study) y seleccione la casilla Modo transitorio (Transient Mode). Se crea un nodo de estudio de simulación de fluido con el nombre por defecto Fluid1 (transient) y se muestra en el árbol de simulaciones.
situada junto a Estudio (Study) y seleccione la casilla Modo transitorio (Transient Mode). Se crea un nodo de estudio de simulación de fluido con el nombre por defecto Fluid1 (transient) y se muestra en el árbol de simulaciones.
 situada junto a Estudio (Study) y seleccione la casilla Modo transitorio (Transient Mode). Se crea un nodo de estudio de simulación de fluido con el nombre por defecto Fluid1 (transient) y se muestra en el árbol de simulaciones.
situada junto a Estudio (Study) y seleccione la casilla Modo transitorio (Transient Mode). Se crea un nodo de estudio de simulación de fluido con el nombre por defecto Fluid1 (transient) y se muestra en el árbol de simulaciones.3. Pulse en > . Se abre la ficha Volumen interno (Internal Volume). Pulse la tecla CTRL y seleccione las superficies limitadoras tal como se muestra en la siguiente figura.
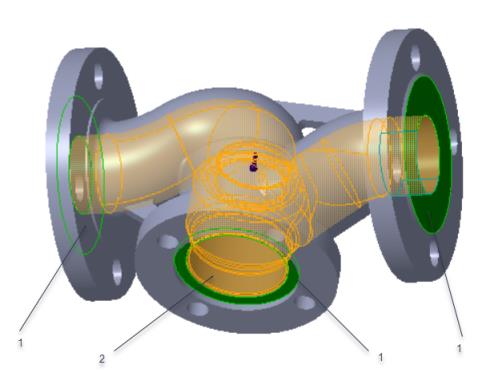
1. Superficies limitadoras
2. Superficie semilla
Las superficies semilla se seleccionan automáticamente, pero también las puede seleccionar el usuario.
4. Pulse en  Aceptar (OK) para crear un volumen interno. El volumen con el nombre por defecto Internal_Volume_1 aparece en el árbol de simulaciones.
Aceptar (OK) para crear un volumen interno. El volumen con el nombre por defecto Internal_Volume_1 aparece en el árbol de simulaciones.
 Aceptar (OK) para crear un volumen interno. El volumen con el nombre por defecto Internal_Volume_1 aparece en el árbol de simulaciones.
Aceptar (OK) para crear un volumen interno. El volumen con el nombre por defecto Internal_Volume_1 aparece en el árbol de simulaciones.Se puede crear un volumen interno en el entorno de Creo Parametric o en el entorno de Creo Simulation Live. |
5. Pulse con el botón derecho del ratón en el dominio de fluido del árbol de simulaciones y seleccione Editar materiales (Edit Materials). Se abre el cuadro de diálogo Materiales (Materials).
6. Seleccione water.mtl en la carpeta del directorio de materiales. Pulse en Aceptar (OK) para asignar el material al dominio de fluido.
7. Seleccione el fluido inlet 1 del modelo. Pulse en Velocidad del flujo (Flow Velocity). Se abre el cuadro de diálogo Velocidad del flujo (Flow Velocity).
8. Seleccione Componentes direccionales (Directional components) para especificar la magnitud y la dirección de la velocidad. Especifique un valor de 25 para X. Seleccione m / sec como el valor de Unidades (Units). Pulse en Aceptar (OK) para definir la velocidad del flujo de entrada.
9. Seleccione el fluido inlet 2 del modelo. Pulse en Velocidad del flujo (Flow Velocity). Se abre el cuadro de diálogo Velocidad del flujo (Flow Velocity).
10. Seleccione Magnitud y dirección (Magnitude and direction) para especificar la magnitud y la dirección de la velocidad. Especifique el valor de -1 para X como dirección de velocidad. Especifique un valor de 25 para Magnitud (Magnitude). Seleccione m / sec como el valor de Unidades (Units). Pulse en Aceptar (OK) para definir la velocidad del flujo de entrada.
11. Seleccione la superficie de salida del modelo. Pulse en Presión de salida (Outlet Pressure). Se abre el cuadro de diálogo Presión de salida (Outlet Pressure). Especifique el valor 0 para Magnitud (Magnitude) y Pa como las unidades. Pulse en Aceptar (OK) para definir la presión de salida.

1. velocidad de flujo de entrada 1: 25 m/s en la dirección X
2. velocidad de flujo de entrada 2: 25 m/s en la dirección-X
3. presión de salida: 0 Pa
12. Pulse en  Simular (Simulate) para iniciar la simulación en directo. El flujo del fluido aparece en la ventana gráfica.
Simular (Simulate) para iniciar la simulación en directo. El flujo del fluido aparece en la ventana gráfica.
 Simular (Simulate) para iniciar la simulación en directo. El flujo del fluido aparece en la ventana gráfica.
Simular (Simulate) para iniciar la simulación en directo. El flujo del fluido aparece en la ventana gráfica.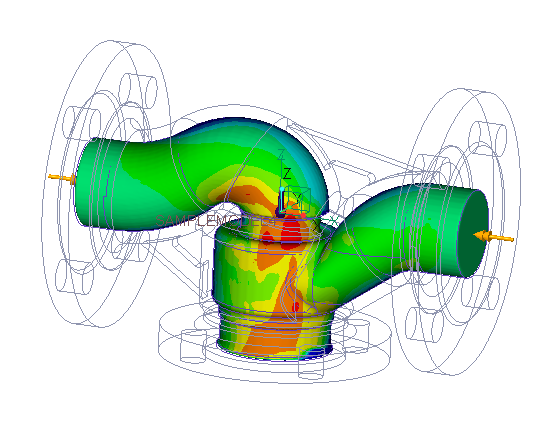
En este ejemplo, se selecciona el componente SUMA (SUM) de la velocidad del fluido en la leyenda del resultado. El método de fotorrealismo es Superficie (Surface). Se pueden cambiar estos valores para ver distintos aspectos de los resultados.
Efecto de las condiciones de límite térmico
Para el mismo ejemplo, una manera de modelar la temperatura del fluido es especificar la temperatura en cualquiera de las entradas o en ambas.
1. Pulse en > para abrir el cuadro de diálogo Temperatura prescrita (Prescribed Temperature).
2. Seleccione la entrada 2. Especifique un valor de 200 C como condición de límite de temperatura en la superficie seleccionada. Por defecto, se aplica una temperatura inicial de 20 C a todo el volumen. Este valor se puede editar en el árbol de simulación.
3. Seleccione Temperatura (Temperature) como la cantidad en los resultados de la leyenda de los resultados con las unidades de temperatura C. La distribución de la temperatura en el volumen interno se muestra en la siguiente figura.

1. velocidad de flujo de entrada 1: 25 m/s en la dirección X
2. velocidad de flujo de entrada 2: 25 m/s en la dirección-X
3. condición de límite de temperatura de entrada 2: 200 C
 Estudio de simulación de fluido (Fluid Simulation Study)
Estudio de simulación de fluido (Fluid Simulation Study) Volumen interno (Internal Volume)
Volumen interno (Internal Volume)