Postproceso
Existen tres maneras de ver los contornos en entidades geométricas:
Mediante la ficha Vista
1. Seleccione un límite/volumen/interfaz en el árbol de Flow Analysis.
2. Para mostrar el contorno, seleccione la variable deseada de la lista Variable en el grupo Superficie (Surface) de la ficha Vista (View) del panel de propiedades.
Mediante el panel de vista
1. Seleccione un límite/volumen/interfaz seleccionándolo en la ventana gráfica.
2. Para mostrar el contorno, seleccione la variable deseada de la opción  Variable del panel de vista.
Variable del panel de vista.
 Variable del panel de vista.
Variable del panel de vista.Mediante una leyenda
1. Seleccione un límite/volumen/interfaz seleccionándolo en la ventana gráfica.
2. Para mostrar el contorno, seleccione la variable deseada en la opción desplegable de la leyenda.
Vista de sección
Las secciones, también denominadas cortes transversales, son superficies planas derivadas que atraviesan el dominio o los volúmenes a la orientación y en la posición que especifica el usuario. Utilice las secciones para revelar funciones o mostrar un valor de Variable.
Para crear una sección, siga estos pasos:
1. Pulse en > . Aparece la ficha Flow Analysis.
2. Pulse en  Nuevo proyecto (New Project).
Nuevo proyecto (New Project).
 Nuevo proyecto (New Project).
Nuevo proyecto (New Project).3. En el grupo Postproceso (Post-processing), pulse en  Vista de sección (Section View). En el árbol de Flow Analysis, en Superficies derivadas (Derived Surfaces), se crea una nueva entidad Section 01.
Vista de sección (Section View). En el árbol de Flow Analysis, en Superficies derivadas (Derived Surfaces), se crea una nueva entidad Section 01.
 Vista de sección (Section View). En el árbol de Flow Analysis, en Superficies derivadas (Derived Surfaces), se crea una nueva entidad Section 01.
Vista de sección (Section View). En el árbol de Flow Analysis, en Superficies derivadas (Derived Surfaces), se crea una nueva entidad Section 01.4. Seleccione Section 01.
5. En el panel de propiedades, pulse en la ficha Modelo (Model).
6. En Superficie (Surface), especifique los siguientes valores:
◦ Tipo (Type): Plano X (Plane X), Plano Y (Plane Y), Plane Z (Plano Z).
◦ Posición (Position): permite especificar la coordenada o arrastrar la barra corredera para ajustar la posición de la sección. La sección también se puede mover arrastrando la sección normal visible en la ventana gráfica.
Visualización de una rejilla en una sección
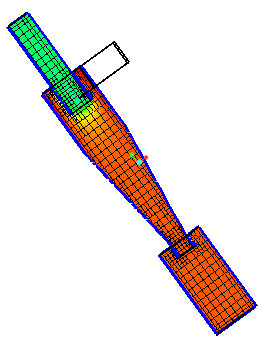 | Presión: [Pa]: flujo 101343.937500 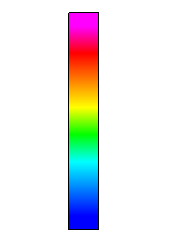 101313.132813 |
1. En el árbol de Flow Analysis, en Superficies derivadas (Derived Surfaces), seleccione Section 01.
2. Especifique los siguientes valores:
a. Superficie (Surface): Sí (Yes)
b. Rejilla (Grid): Sí (Yes).
Contornos de variables en una sección
1. En el árbol de Flow Analysis, en Superficies derivadas (Derived Surfaces), seleccione Section 01.
2. En Superficie (Surface), especifique Variable: Density: [kg/m3] : Common o Cell Volume: [m3] : Common.
Puntos de monitor
Un punto es una coordenada X, Y, Z especificada dentro de un modelo que se utiliza para registrar variables o datos de propiedad en esa ubicación. La posición de un punto está asociada a la celda de la malla determinada según su ubicación al inicio de la simulación. Si la malla se mueve, el punto se moverá con la celda. Cuando un punto se mueve con la malla, su nueva posición no se actualiza gráficamente.
Para crear un punto de supervisión, siga los pasos que se indican a continuación:
1. Pulse en > .
2. Pulse en  Puntos de monitor (Monitor Points). En el árbol de Flow Analysis, aparece una nueva entidad Point 01 en Puntos de monitor (Monitor Points).
Puntos de monitor (Monitor Points). En el árbol de Flow Analysis, aparece una nueva entidad Point 01 en Puntos de monitor (Monitor Points).
 Puntos de monitor (Monitor Points). En el árbol de Flow Analysis, aparece una nueva entidad Point 01 en Puntos de monitor (Monitor Points).
Puntos de monitor (Monitor Points). En el árbol de Flow Analysis, aparece una nueva entidad Point 01 en Puntos de monitor (Monitor Points).La posición de un punto se puede definir en el panel de propiedades.
Sonda en tiempo real
Una sonda en tiempo real muestra el valor de la variable mostrada en cualquier volumen, límite o interfaz junto con la coordenada X, Y y Z en la posición del puntero del ratón. Para utilizar una sonda en tiempo real, realice los siguientes pasos:
1. Para mostrar la variable en el volumen, el límite o la interfaz deseados, siga los pasos que se mencionan en los contornos en volúmenes, límites e interfaces.
2. Seleccione Sonda en tiempo real (Real-time Probe) de la lista desplegable de postproceso.
3. Mueva el puntero del ratón en la posición deseada en las superficies visibles.
4. El valor variable y las coordenadas en esa posición se muestran en un cuadro de diálogo de la esquina inferior derecha de la pantalla.
Líneas de flujo
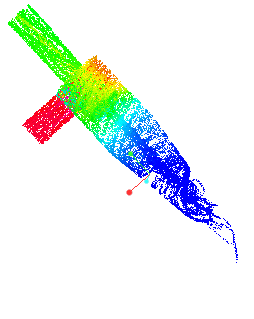 | Magnitud de velocidad: [m/s] : flujo 5.969755 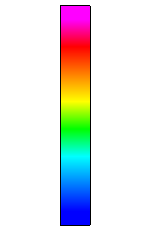 0.000000 |
Utilice las líneas de flujo para realizar un seguimiento de la trayectoria del flujo. Las líneas de flujo permiten mostrar la dirección en la que se desplaza un elemento fluido en cualquier momento. El aspecto visual de una línea de flujo depende de lo siguiente:
• Espesor de línea (Line Thickness): permite controlar el espesor de las líneas de flujo. Se especifica en términos de valor absoluto (m).
• Tamaño de tiempo de animación (Animation Time Size): cuando se define en un número real positivo distinto de cero, junto con una asignación para la variable de visualización de línea de flujo, cada línea de flujo se divide en varias secciones. Cada sección sigue moviéndose a lo largo de la dirección de flujo con una velocidad proporcional a la velocidad local del flujo. La longitud de una sección de línea de flujo equivale a la velocidad local por el tamaño del tiempo de la animación.
• Pasos integrales máximos (Maximum Integral Steps): permite limitar el tiempo en que el algoritmo de línea de flujo realiza un seguimiento de una línea de flujo. Esto impide que el módulo de flujo de línea dedique demasiado tiempo de cálculo intentando realizar el seguimiento de una línea de flujo que está en bucle o casi estancada. Un valor más pequeño reduce el número de cálculos, pero puede terminar una línea de flujo antes de lo deseado.
Para crear una línea de flujo, siga los pasos que se indican a continuación:
1. En el árbol de Flow Analysis, seleccione un dominio.
2. Pulse en  Módulo de física (Physics Module). Se abre el cuadro de diálogo Selección de modelo físico (Physical Model Selection).
Módulo de física (Physics Module). Se abre el cuadro de diálogo Selección de modelo físico (Physical Model Selection).
 Módulo de física (Physics Module). Se abre el cuadro de diálogo Selección de modelo físico (Physical Model Selection).
Módulo de física (Physics Module). Se abre el cuadro de diálogo Selección de modelo físico (Physical Model Selection).3. En Módulos disponibles (Available Modules), pulse dos veces en Streamline y pulse en Añadir (Add).
4. Pulse en Cerrar (Close) para cerrar el cuadro de diálogo Selección de modelo físico (Physical Model Selection). Aparece una nueva entidad Streamline en el árbol de Flow Analysis.
Para activar una línea de flujo, siga los pasos que se indican a continuación:
1. Seleccione un límite general donde debe comenzar la línea de flujo.
2. En el panel de propiedades, en la ficha Modelo (Model), defina Release Particle en Sí (Yes).
Isosuperficie
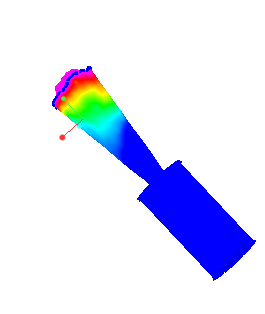 | Magnitud de velocidad: [m/s] : flujo 1.000000 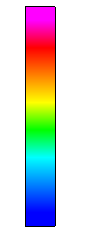 0.000000 |
Las isosuperficies son superficies que envuelven regiones menores que (Below Value), iguales a (Single Value) o mayores que (Above Value) un valor escalar especificado de un valor de Variable seleccionada, una variable derivada o una propiedad. Los valores de Isosuperficies (Isosurfaces) también pueden envolver la región entre dos valores escalares mediante la opción Value Range.
Para crear una isosuperficie, siga los pasos que se indican a continuación:
1. Pulse en > .
2. En el árbol de Flow Analysis, aparece una nueva entidad Isosurface 01 en Superficies derivadas (Derived Surfaces).
La forma de una isosuperficie depende de los valores de Variable de isosuperficie (Isosurface Variable), Tipo (Type) y Valor (Value) definidos en el panel de propiedades.
Clave
Al colorear cualquier objeto de visualización (volumen, límite, línea de flujo, etc.) mediante una variable, se asocia una barra de leyenda con la variable para que los valores de variable coincidan con cada color individual.
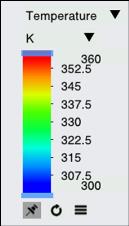
En la barra de leyenda se incluyen las siguientes opciones:
• Variable: permite seleccionar la variable de la lista desplegable.
• Unit of the variable: permite seleccionar la unidad de la lista desplegable.
• Rango variable (Variable Range): se pueden arrastrar las barras correderas de la parte superior e inferior para controlar el rango máximo y mínimo de la variable mostrada.
•  Renovar (Refresh): permite redefinir el rango con los valores mínimo y máximo.
Renovar (Refresh): permite redefinir el rango con los valores mínimo y máximo.
 Renovar (Refresh): permite redefinir el rango con los valores mínimo y máximo.
Renovar (Refresh): permite redefinir el rango con los valores mínimo y máximo.• Las siguientes opciones están disponibles en la opción  Más (More):
Más (More):
 Más (More):
Más (More):◦ Renovar automáticamente (Auto Refresh): cuando se activa, el rango se renueva a medida que progresa la simulación.
◦ Mostrar valores (Show Values): se muestran los valores entre los valores mínimo y máximo de la leyenda.
◦ Mapa de colores suaves (Smooth Color Map): permite alternar entre mapas de colores suaves y escalonados para superficies. Si la opción de mapa de colores suaves se activa, la transición de los colores sobre la superficie es continua, lo que proporciona un mapa de colores suaves.
◦ Rango local (Local Range): permite redefinir el rango en los valores mínimo y máximo de la variable correspondiente a las entidades geométricas seleccionadas.
◦ Disposición de colores (Color Scheme): se puede elegir entre dos esquemas de colores (azul-rojo y azul-violeta).
◦ Nº de colores (Number of Colors): permite especificar el número de colores de una leyenda.
Trazados XY
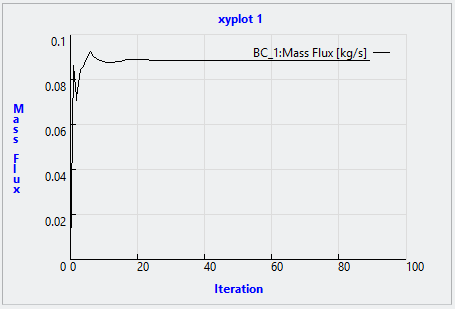
Los resultados cuantitativos de la simulación se muestran mediante los trazados XY. Revise los resultados en los límites o los volúmenes o en los puntos de supervisión, como para el flujo másico, la temperatura, etcétera.
Para crear un trazado XY, siga los pasos que se indican a continuación:
1. En el árbol de Flow Analysis, en Resultados (Results), seleccione un límite.
2. En el grupo Postproceso (Post-processing), pulse en  Trazado XY (XYPlot). Aparece una nueva entidad xyplot1 en Resultados (Results) del árbol de Flow Analysis.
Trazado XY (XYPlot). Aparece una nueva entidad xyplot1 en Resultados (Results) del árbol de Flow Analysis.
 Trazado XY (XYPlot). Aparece una nueva entidad xyplot1 en Resultados (Results) del árbol de Flow Analysis.
Trazado XY (XYPlot). Aparece una nueva entidad xyplot1 en Resultados (Results) del árbol de Flow Analysis.3. Seleccione esta entidad.
4. En el panel de propiedades, en Variable, seleccione la variable que desee trazar.
Siga los siguientes pasos para seleccionar las variables que desee utilizar como salida en los trazados:
1. En Límites generales (General Boundaries), seleccione un límite o en Dominios (Domains), seleccione un volumen.
2. En el panel de propiedades, para cada salida, defina Salida (Output) en User Select.
3. Defina las variables necesarias, como Fuerza de presión (Pressure Force) en Yes.
Para obtener más información sobre las variables de salida, consulte Variables de salida (flujo), Variables de salida (turbulencia) y Variables de salida (calor).
 Flow Analysis
Flow Analysis Isosuperficie (Isosurface)
Isosuperficie (Isosurface)