Ejemplo: Modelado y montaje de AGC
Ejemplo: Montaje de AGC del sistema de coordenadas
Pulse aquí para acceder a la página de descargas. Pulse en Inglés (English) para descargar la carpeta hmx.zip en el ordenador y, a continuación, extraerla. En la carpeta se incluyen los ficheros que se utilizarán en el ejercicio. Consulte el conjunto de ejemplo Grommet_model para aprender a montar los AGC que tienen un sistema de coordenadas de modo que se muestren correctamente en el plano del mazo.
1. Abra el conjunto GROMMET_MODEL.asm.
2. Pulse en  Montar (Assemble) Se abre el cuadro de diálogo Abrir (Open).
Montar (Assemble) Se abre el cuadro de diálogo Abrir (Open).
 Montar (Assemble) Se abre el cuadro de diálogo Abrir (Open).
Montar (Assemble) Se abre el cuadro de diálogo Abrir (Open).3. Pulse en grommet.prt y pulse en Abrir (Open). La pieza de arandela aparece en la ventana gráfica y la ficha Posición del componente (Component Placement) aparece en la cinta.
4. En  Orientaciones guardadas (Saved Orientations) elija LATERAL IZQUIERDA (LEFT) y coloque la arandela sobre los hilos, tal como se muestra en la figura.
Orientaciones guardadas (Saved Orientations) elija LATERAL IZQUIERDA (LEFT) y coloque la arandela sobre los hilos, tal como se muestra en la figura.
 Orientaciones guardadas (Saved Orientations) elija LATERAL IZQUIERDA (LEFT) y coloque la arandela sobre los hilos, tal como se muestra en la figura.
Orientaciones guardadas (Saved Orientations) elija LATERAL IZQUIERDA (LEFT) y coloque la arandela sobre los hilos, tal como se muestra en la figura.
5. En  Orientaciones guardadas (Saved Orientations) elija EN ALZADO (FRONT) y coloque la arandela sobre los hilos, tal como se muestra en la figura.
Orientaciones guardadas (Saved Orientations) elija EN ALZADO (FRONT) y coloque la arandela sobre los hilos, tal como se muestra en la figura.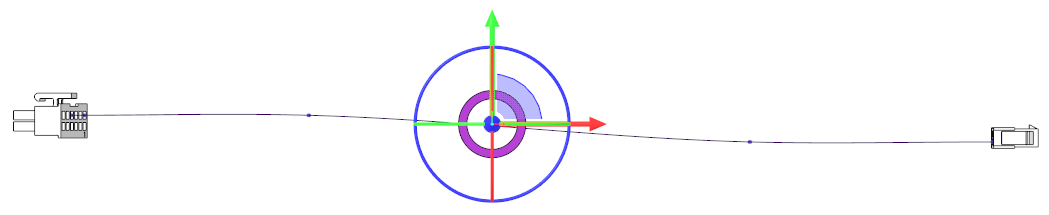
 Orientaciones guardadas (Saved Orientations) elija EN ALZADO (FRONT) y coloque la arandela sobre los hilos, tal como se muestra en la figura.
Orientaciones guardadas (Saved Orientations) elija EN ALZADO (FRONT) y coloque la arandela sobre los hilos, tal como se muestra en la figura.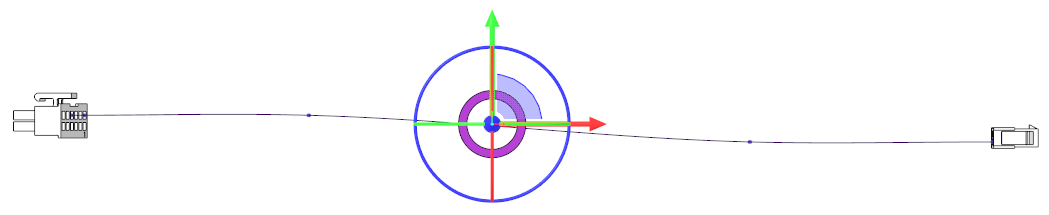
6. En  Orientaciones guardadas (Saved Orientations) elija En planta (Top) y coloque la arandela sobre los hilos, tal como se muestra en la figura.
Orientaciones guardadas (Saved Orientations) elija En planta (Top) y coloque la arandela sobre los hilos, tal como se muestra en la figura.
 Orientaciones guardadas (Saved Orientations) elija En planta (Top) y coloque la arandela sobre los hilos, tal como se muestra en la figura.
Orientaciones guardadas (Saved Orientations) elija En planta (Top) y coloque la arandela sobre los hilos, tal como se muestra en la figura.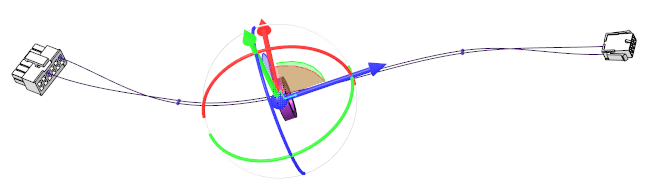
7. Pulse el botón derecho del ratón y pulse en Restricción fija (Fix Constraint) para colocar la arandela.
8. Pulse en  de la ficha Posición del componente (Component Placement).
de la ficha Posición del componente (Component Placement).
 de la ficha Posición del componente (Component Placement).
de la ficha Posición del componente (Component Placement).9. Pulse en > para abrir la ficha Cableado (Cabling).
10. Pulse con el botón derecho en un cable, pulse en  Ubicación (Location) del menú de accesos directos y seleccione el sistema de coordenadas CSYS_PART_DEF de la arandela. Se mostrará la ficha Posición (Location).
Ubicación (Location) del menú de accesos directos y seleccione el sistema de coordenadas CSYS_PART_DEF de la arandela. Se mostrará la ficha Posición (Location).
 Ubicación (Location) del menú de accesos directos y seleccione el sistema de coordenadas CSYS_PART_DEF de la arandela. Se mostrará la ficha Posición (Location).
Ubicación (Location) del menú de accesos directos y seleccione el sistema de coordenadas CSYS_PART_DEF de la arandela. Se mostrará la ficha Posición (Location).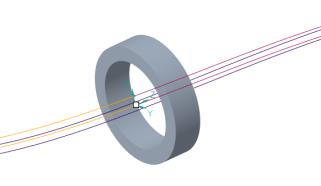
11. Pulse en  de la ficha Posición (Location) para añadir las posiciones.
de la ficha Posición (Location) para añadir las posiciones.
 de la ficha Posición (Location) para añadir las posiciones.
de la ficha Posición (Location) para añadir las posiciones.12. Pulse en > . Aparecerá el menú CONECTAR MAZO (ATT HARN).
13. Pulse en Añadir (Add) y seleccione la arandela que se debe conectar al mazo plano. Un mensaje del área de mensajes confirma que el componente está conectado al mazo.
14. Pulse en Listo/Volver (Done/Return).
15. Pulse en > . Se abre el cuadro de diálogo Harness Manufacturing Extension.
16. Pulse en Aplanar mazo (Flatten Harness).
Es posible que sea necesario cambiar el valor de la opción de configuración pro_unit_length en mm. |
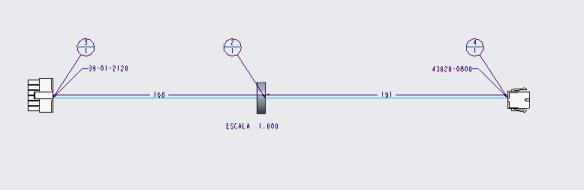
Ejemplo: Modelado y montaje de componentes de único eje
Pulse aquí para acceder a la página de descargas. Pulse en Inglés (English) para descargar la carpeta hmx.zip en el ordenador y, a continuación, extraerla. En la carpeta se incluyen los ficheros que se utilizarán en el ejercicio. Consulte el modelo de prueba Backshell_model para aprender a modelar y montar componentes de geometría asociados a un único eje de modo que se muestren correctamente en el plano del mazo.
1. Abra as85049_88-xxnyy.prt y elija la instancia genérica.
2. Cree un eje de referencia a través de la superficie Surf:17(CUT). Denomine el eje de referencia como ROUTING_AXIS.

3. En el árbol del modelo, pulse con el botón derecho del ratón en ROUTING_AXIS y pulse en  Parámetros (Parameters). Se abre el cuadro de diálogo Parámetros (Parameters).
Parámetros (Parameters). Se abre el cuadro de diálogo Parámetros (Parameters).
 Parámetros (Parameters). Se abre el cuadro de diálogo Parámetros (Parameters).
Parámetros (Parameters). Se abre el cuadro de diálogo Parámetros (Parameters).
4. Añada un parámetro BEND_ANGLE y defina los siguientes atributos:
◦ Tipo (Type): REAL NUMBER
◦ Valor (Value): 0
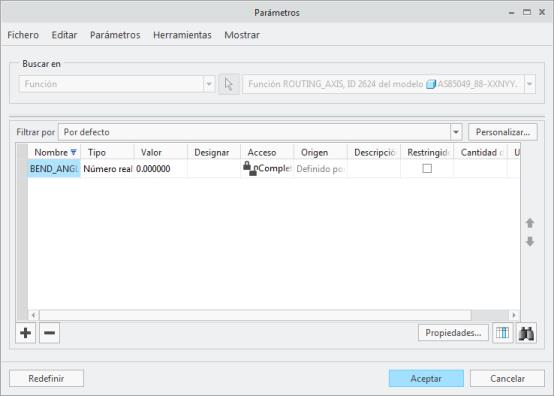
5. Pulse en Aceptar (OK) para cerrar el cuadro de diálogo Parámetros (Parameters).
6. Pulse en  Punto (Point) para añadir un punto de referencia en el eje del ruteado en el orificio de entrada. Se abre el cuadro de diálogo Punto de ref. (Datum Point).
Punto (Point) para añadir un punto de referencia en el eje del ruteado en el orificio de entrada. Se abre el cuadro de diálogo Punto de ref. (Datum Point).
 Punto (Point) para añadir un punto de referencia en el eje del ruteado en el orificio de entrada. Se abre el cuadro de diálogo Punto de ref. (Datum Point).
Punto (Point) para añadir un punto de referencia en el eje del ruteado en el orificio de entrada. Se abre el cuadro de diálogo Punto de ref. (Datum Point).7. En la ficha Colocación (Placement), seleccione la superficie Surf:F7(PROTRUSTION) como Referencia de desvío (Offset reference) y escriba -0.02 en el cuadro Desvío (Offset).
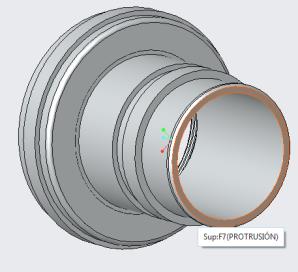
• Si las unidades se definen en pulgadas, especifique la distancia de desvío como -0.02. • Si las unidades se definen en mm, especifique la distancia de desvío como -0.5. |
8. Pulse en la ficha Propiedades (Properties) y escriba ORIENT_POINT en el cuadro Nombre (Name).
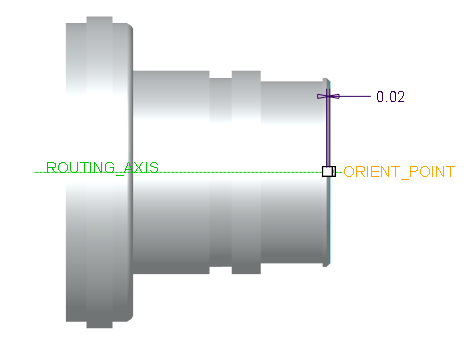
9. Guarde y cierre el modelo.
10. Abra el conjunto BACKSHELL_MODEL.asm.
11. Pulse en  Montar (Assemble) Se abre el cuadro de diálogo Abrir (Open).
Montar (Assemble) Se abre el cuadro de diálogo Abrir (Open).
 Montar (Assemble) Se abre el cuadro de diálogo Abrir (Open).
Montar (Assemble) Se abre el cuadro de diálogo Abrir (Open).12. Seleccione as85049_88-xxnyy.prt y pulse en  Abrir (Open). Se abre el cuadro de diálogo Seleccionar instancia (Select Instance).
Abrir (Open). Se abre el cuadro de diálogo Seleccionar instancia (Select Instance).
 Abrir (Open). Se abre el cuadro de diálogo Seleccionar instancia (Select Instance).
Abrir (Open). Se abre el cuadro de diálogo Seleccionar instancia (Select Instance).13. En la ficha Por nombre (By Name), pulse en AS85049_88-21N02 y luego en Abrir (Open).
14. Monte el componente del siguiente modo:
a. Oriente el componente, tal como se muestra en la figura, y seleccione la superficie AS85049_88-21N02.
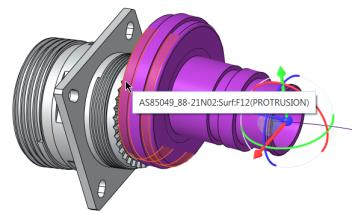
b. Pulse para seleccionar la superficie D38999_20FG:Surf:F17(PROTRUSION), tal como se muestra en la figura. Se aplica una restricción coincidente a las superficies.
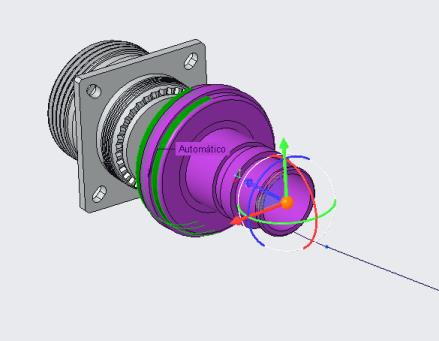
c. Pulse en la superficie, tal como se muestra en la figura.

d. Pulse en la superficie AS85049_88-21N02:F20(EXTRUDE_1), tal como se muestra en la figura.
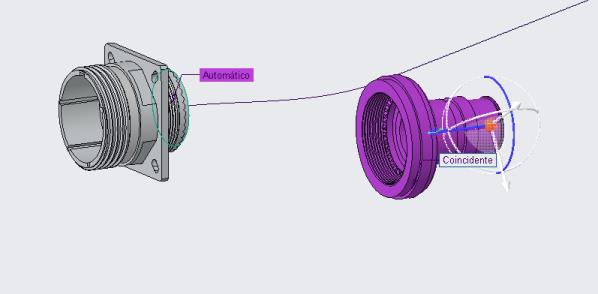
e. En la ficha Posición del componente (Component Placement), seleccione Distancia (Distance) como restricción y escriba 0.02 como valor.

f. Pulse en  de la ficha Posición del componente (Component Placement). El AGC se conecta al modelo de mazo.
de la ficha Posición del componente (Component Placement). El AGC se conecta al modelo de mazo.
 de la ficha Posición del componente (Component Placement). El AGC se conecta al modelo de mazo.
de la ficha Posición del componente (Component Placement). El AGC se conecta al modelo de mazo.
15. Pulse en > para abrir el modo Cableado.
16. Seleccione el cable, pulse el botón derecho y pulse en  Ubicación (Location). Se abre el cuadro de diálogo Posición (Location).
Ubicación (Location). Se abre el cuadro de diálogo Posición (Location).
 Ubicación (Location). Se abre el cuadro de diálogo Posición (Location).
Ubicación (Location). Se abre el cuadro de diálogo Posición (Location).17. En el árbol del modelo, seleccione ROUTING_AXIS de la pieza AS85049_88-21N02.prt.
18. Inserte una posición, tal como se muestra en la figura.

19. Pulse en > . Aparecerá el menú CONECTAR MAZO (ATT HARN).
20. Pulse en Añadir (Add) y seleccione AS85049_88-21N02.prt. Un mensaje del área de mensajes confirma que el componente está conectado al mazo.
21. Pulse en Listo/Volver (Done/Return). Los componentes se conectan al conjunto de mazo 3D.
22. Pulse en > . Aparece el cuadro de diálogo Harness Manufacturing Extension.
23. Pulse en Aplanar mazo (Flatten Harness). Se genera el plano de mecanizado de mazo.
• Es posible que sea necesario cambiar el valor de la opción de configuración pro_unit_length en mm. • Si se edita la posición de los segmentos de bifurcación en el plano del mazo, los AGC se mueven con la geometría principal. |

Ejemplo: Modelado y montaje de componentes de varios ejes
Pulse aquí para acceder a la página de descargas. Pulse en Inglés (English) para descargar la carpeta hmx.zip en el ordenador y, a continuación, extraerla. En la carpeta se incluyen los ficheros que se utilizarán en el ejercicio. Consulte el modelo de prueba Y-Manifold_Model para aprender a modelar y montar componentes de geometría asociados a varios ejes de modo que se muestren correctamente en el plano del mazo.
1. Abra la pieza 382a0xx.prt y seleccione la instancia genérica.
2. Defina los ejes de ruteado a través del centro de todos los orificios del AGC, tal como se muestra en la figura.
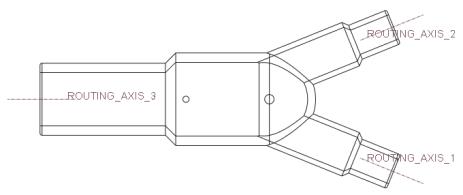
3. Seleccione todos los ejes de ruteado, pulse el botón derecho del ratón y pulse en  Parámetros (Parameters). Se abre el cuadro de diálogo Parámetros (Parameters).
Parámetros (Parameters). Se abre el cuadro de diálogo Parámetros (Parameters).
 Parámetros (Parameters). Se abre el cuadro de diálogo Parámetros (Parameters).
Parámetros (Parameters). Se abre el cuadro de diálogo Parámetros (Parameters).4. Añada un parámetro BEND_ANGLE y defina los siguientes atributos:
◦ Tipo (Type): REAL NUMBER
◦ Valor (Value): 135, -135 y 0
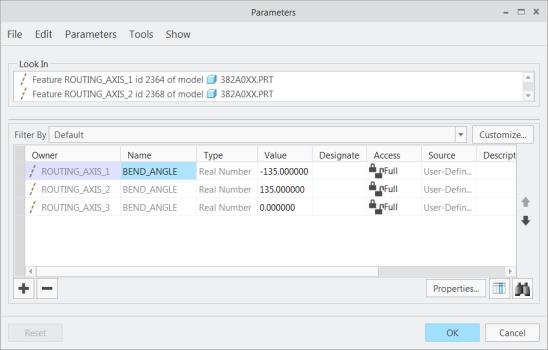
5. Pulse en Aceptar (OK) para cerrar el cuadro de diálogo  Parámetros (Parameters).
Parámetros (Parameters).
 Parámetros (Parameters).
Parámetros (Parameters).6. Pulse en  Punto (Point) para añadir un punto de referencia en el eje del ruteado en el orificio de entrada. Se abre el cuadro de diálogo Punto de ref. (Datum Point).
Punto (Point) para añadir un punto de referencia en el eje del ruteado en el orificio de entrada. Se abre el cuadro de diálogo Punto de ref. (Datum Point).
 Punto (Point) para añadir un punto de referencia en el eje del ruteado en el orificio de entrada. Se abre el cuadro de diálogo Punto de ref. (Datum Point).
Punto (Point) para añadir un punto de referencia en el eje del ruteado en el orificio de entrada. Se abre el cuadro de diálogo Punto de ref. (Datum Point).7. En la ficha Colocación (Placement), seleccione la superficie Surf:F6(PROTRUSTION) como Referencia de desvío (Offset reference) y escriba -0.02 en el cuadro Desvío (Offset).
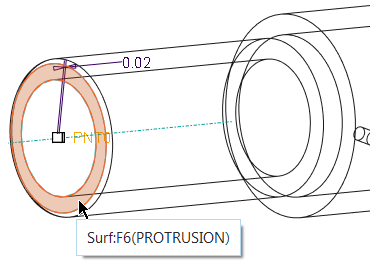
• Si las unidades se definen en pulgadas, especifique la distancia de desvío como -0.02. • Si las unidades se definen en mm, especifique la distancia de desvío como -0.5. |
8. Pulse en la ficha Propiedades (Properties) y escriba ORIENT_POINT en el cuadro Nombre (Name).
9. Guarde y cierre el modelo.
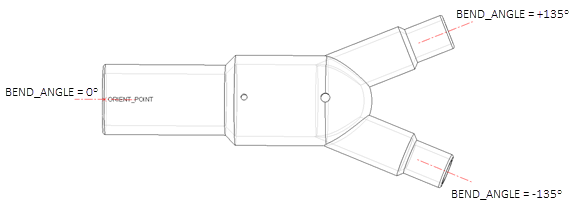
10. Abra un conjunto de y_manifold_asm.asm.
11. Pulse en  Montar (Assemble) Se abre el cuadro de diálogo Abrir (Open).
Montar (Assemble) Se abre el cuadro de diálogo Abrir (Open).
 Montar (Assemble) Se abre el cuadro de diálogo Abrir (Open).
Montar (Assemble) Se abre el cuadro de diálogo Abrir (Open).12. Seleccione 382a0xx.prt y pulse en Abrir (Open). Aparece el cuadro de diálogo Seleccionar instancia (Select Instance).
13. Seleccione la instancia 382A023 y pulse en Abrir (Open).
14. En  Orientaciones guardadas (Saved Orientations) elija EN ALZADO (FRONT) y coloque el componente sobre los hilos, tal como se muestra en la figura.
Orientaciones guardadas (Saved Orientations) elija EN ALZADO (FRONT) y coloque el componente sobre los hilos, tal como se muestra en la figura.
 Orientaciones guardadas (Saved Orientations) elija EN ALZADO (FRONT) y coloque el componente sobre los hilos, tal como se muestra en la figura.
Orientaciones guardadas (Saved Orientations) elija EN ALZADO (FRONT) y coloque el componente sobre los hilos, tal como se muestra en la figura.
15. En  Orientaciones guardadas (Saved Orientations) elija EN PLANTA (TOP) y coloque el componente sobre los hilos, tal como se muestra en la figura.
Orientaciones guardadas (Saved Orientations) elija EN PLANTA (TOP) y coloque el componente sobre los hilos, tal como se muestra en la figura.
 Orientaciones guardadas (Saved Orientations) elija EN PLANTA (TOP) y coloque el componente sobre los hilos, tal como se muestra en la figura.
Orientaciones guardadas (Saved Orientations) elija EN PLANTA (TOP) y coloque el componente sobre los hilos, tal como se muestra en la figura.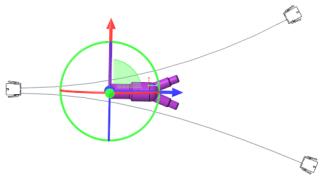
16. Pulse el botón derecho del ratón y pulse en Restricción fija (Fix Constraint).
17. Pulse en  de la ficha Posición del componente (Component Placement) para colocar el AGC.
de la ficha Posición del componente (Component Placement) para colocar el AGC.
 de la ficha Posición del componente (Component Placement) para colocar el AGC.
de la ficha Posición del componente (Component Placement) para colocar el AGC.18. Pulse en > para abrir el modo Cableado.
19. Pulse con el botón derecho en el hilo W1 y pulse en  Ubicación (Location). Aparece el cuadro de diálogo Posición (Location).
Ubicación (Location). Aparece el cuadro de diálogo Posición (Location).
 Ubicación (Location). Aparece el cuadro de diálogo Posición (Location).
Ubicación (Location). Aparece el cuadro de diálogo Posición (Location).20. En  Orientaciones guardadas (Saved Orientations) elija EN PLANTA (TOP).
Orientaciones guardadas (Saved Orientations) elija EN PLANTA (TOP).
 Orientaciones guardadas (Saved Orientations) elija EN PLANTA (TOP).
Orientaciones guardadas (Saved Orientations) elija EN PLANTA (TOP).21. En el árbol del modelo, seleccione el eje superior de ruteado y arrastre la posición hacia la salida, tal como se muestra en la figura. Pulse en  de la ficha Posición (Location) para insertar la posición.
de la ficha Posición (Location) para insertar la posición.
 de la ficha Posición (Location) para insertar la posición.
de la ficha Posición (Location) para insertar la posición.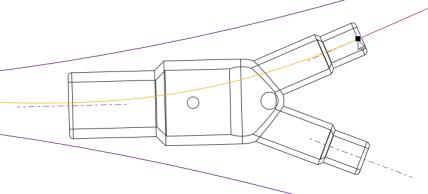
22. Pulse con el botón derecho en el hilo W1 y pulse en  Ubicación (Location). Aparece el cuadro de diálogo Posición (Location).
Ubicación (Location). Aparece el cuadro de diálogo Posición (Location).
 Ubicación (Location). Aparece el cuadro de diálogo Posición (Location).
Ubicación (Location). Aparece el cuadro de diálogo Posición (Location).23. En el árbol del modelo, seleccione ROUTING_AXIS_3 y arrastre la posición hacia la salida, tal como se muestra en la figura. Pulse en  de la ficha Posición (Location) para insertar la posición.
de la ficha Posición (Location) para insertar la posición.
 de la ficha Posición (Location) para insertar la posición.
de la ficha Posición (Location) para insertar la posición.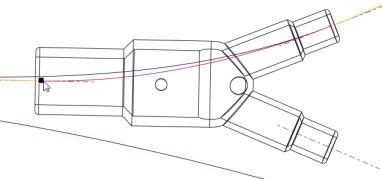
24. Pulse con el botón derecho en el hilo W2 y pulse en  Ubicación (Location). Aparece el cuadro de diálogo Posición (Location).
Ubicación (Location). Aparece el cuadro de diálogo Posición (Location).
 Ubicación (Location). Aparece el cuadro de diálogo Posición (Location).
Ubicación (Location). Aparece el cuadro de diálogo Posición (Location).25. En el árbol del modelo, seleccione el eje inferior de ruteado y arrastre la posición hacia la salida, tal como se muestra en la figura. Pulse en  de la ficha Posición (Location) para insertar la posición.
de la ficha Posición (Location) para insertar la posición.
 de la ficha Posición (Location) para insertar la posición.
de la ficha Posición (Location) para insertar la posición.26. Seleccione el hilo W2, pulse el botón derecho, pulse en  Ubicación (Location) y seleccione la ubicación en el hilo W1 de ROUTING_AXIS_3. Pulse en
Ubicación (Location) y seleccione la ubicación en el hilo W1 de ROUTING_AXIS_3. Pulse en  de la ficha Posición (Location) para insertar la posición.
de la ficha Posición (Location) para insertar la posición.
 Ubicación (Location) y seleccione la ubicación en el hilo W1 de ROUTING_AXIS_3. Pulse en
Ubicación (Location) y seleccione la ubicación en el hilo W1 de ROUTING_AXIS_3. Pulse en  de la ficha Posición (Location) para insertar la posición.
de la ficha Posición (Location) para insertar la posición.
27. Seleccione el hilo W1, pulse el botón derecho y pulse en  Ubicación (Location).
Ubicación (Location).
 Ubicación (Location).
Ubicación (Location).28. En el árbol del modelo, seleccione ROUTING_AXIS_3 y arrastre la posición hacia el punto de intersección de los tres ejes. Pulse en  de la ficha Posición (Location) para insertar la posición.
de la ficha Posición (Location) para insertar la posición.
 de la ficha Posición (Location) para insertar la posición.
de la ficha Posición (Location) para insertar la posición.29. Seleccione el hilo W2, pulse el botón derecho, pulse en  Ubicación (Location) y pulse en la posición creada en el paso anterior. Pulse en
Ubicación (Location) y pulse en la posición creada en el paso anterior. Pulse en  de la ficha Posición (Location) para insertar la posición.
de la ficha Posición (Location) para insertar la posición.
 Ubicación (Location) y pulse en la posición creada en el paso anterior. Pulse en
Ubicación (Location) y pulse en la posición creada en el paso anterior. Pulse en  de la ficha Posición (Location) para insertar la posición.
de la ficha Posición (Location) para insertar la posición.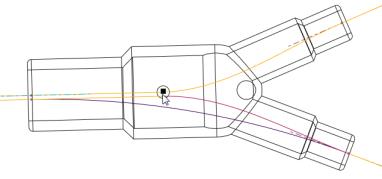
30. Pulse en > . Aparecerá el menú CONECTAR MAZO (ATT HARN).
31. Pulse en Añadir (Add) y seleccione 382A023.
32. Seleccione los puntos de posición creados en la intersección del eje de ruteado. El componente se conecta al conjunto de mazo 3D.
33. Pulse en Listo/Volver (Done/Return).
34. Pulse en > . Se abre el cuadro de diálogo Harness Manufacturing Extension.
35. Pulse en Aplanar mazo (Flatten Harness). Se genera el plano de mecanizado de mazo aplanado.
Es posible que sea necesario cambiar el valor de la opción de configuración pro_unit_length en mm. |
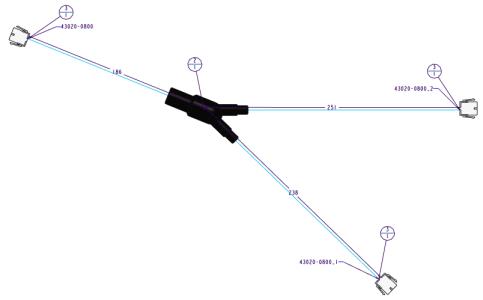
 Cableado (Cabling)
Cableado (Cabling) Mecanizado de mazos de cables (Harness Mfg)
Mecanizado de mazos de cables (Harness Mfg)