Subconectores
Acerca de los subconectores
Se puede designar un subconjunto como conector y las piezas dentro del subconjunto como sus subconectores. A continuación, se podrán rutear hilos y cables hacia el conector y los subconectores.
Se deben designar puertos de entrada del conjunto para rutear los hilos y cables hacia el conector. Para rutear los hilos y cables hasta los subconectores, se deben designar los puertos de entrada de la pieza.
En este ejemplo, el conector (CONNECTOR_SUB_ASM.ASM) no tiene puertos de entrada del conjunto, pero el subconector (TERMINAL.PRT) tiene un puerto de entrada (sistema de coordenadas).

Se puede designar el conector y los subconectores manualmente o utilizar datos lógicos.
Al utilizar datos lógicos de Creo Schematics, el conjunto del conector corresponde a un grupo, la pieza del terminal corresponde a un bloque contenido en el grupo y el sistema de coordenadas designado corresponde al puerto del bloque.
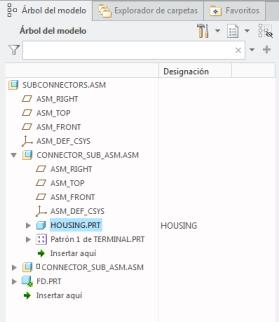
Se puede utilizar el cuadro de diálogo Designar automáticamente (Auto-Designate) o el administrador de menús para designar automáticamente los conectores utilizando datos lógicos.
Utilice  Parámetros de cableado (Cabling Parameters) para asignar los parámetros a los subconectores.
Parámetros de cableado (Cabling Parameters) para asignar los parámetros a los subconectores.
 Parámetros de cableado (Cabling Parameters) para asignar los parámetros a los subconectores.
Parámetros de cableado (Cabling Parameters) para asignar los parámetros a los subconectores.Procedimiento para asignar manualmente un conector y un subconector
1. Pulse en la flecha situada junto a  Designar automáticamente (Auto Designate).
Designar automáticamente (Auto Designate).
 Designar automáticamente (Auto Designate).
Designar automáticamente (Auto Designate).2. Pulse en Designar (Designate).
3. Seleccione el subconjunto. Aparecerá el menú DEF CONECTOR (DES CONN).
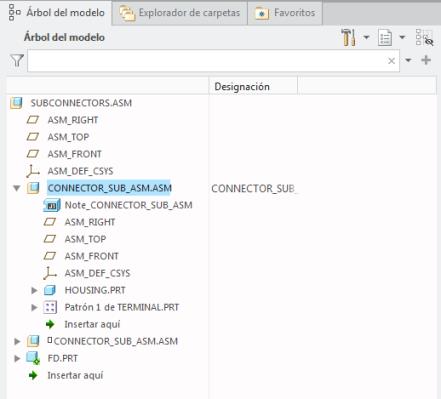
4. Pulse en Introducir nombre (Enter Name) y pulse en  para aceptar los parámetros por defecto del conector. Aparece el menú MODIFICAR CONECTOR (MOD CONN).
para aceptar los parámetros por defecto del conector. Aparece el menú MODIFICAR CONECTOR (MOD CONN).
 para aceptar los parámetros por defecto del conector. Aparece el menú MODIFICAR CONECTOR (MOD CONN).
para aceptar los parámetros por defecto del conector. Aparece el menú MODIFICAR CONECTOR (MOD CONN).5. Pulse en Añadir subconector (Add SubConn).
6. Seleccione una pieza dentro del subconjunto. Aparecerá el menú DEF CONECTOR (DES CONN).
7. Pulse en Introducir nombre (Enter Name) y pulse en  para aceptar los parámetros por defecto del conector.
para aceptar los parámetros por defecto del conector.
 para aceptar los parámetros por defecto del conector.
para aceptar los parámetros por defecto del conector.8. Pulse en  Parámetros de cableado (Cabling Parameters) y seleccione el subconjunto. Se abrirá el cuadro de diálogo Parámetros eléctricos (Electrical Parameters).
Parámetros de cableado (Cabling Parameters) y seleccione el subconjunto. Se abrirá el cuadro de diálogo Parámetros eléctricos (Electrical Parameters).
 Parámetros de cableado (Cabling Parameters) y seleccione el subconjunto. Se abrirá el cuadro de diálogo Parámetros eléctricos (Electrical Parameters).
Parámetros de cableado (Cabling Parameters) y seleccione el subconjunto. Se abrirá el cuadro de diálogo Parámetros eléctricos (Electrical Parameters).9. En Mostrar para (Display For), pulse en Puertos de entrada (Entry Ports).
10. Expanda los puertos de entrada y en la columna DESIGNATED_ENTRY_PORT, defina el valor del sistema de coordenadas necesario en TRUE, tal como se muestra en el ejemplo:

11. Para añadir subconectores adicionales, pulse en > .
12. Seleccione el componente que recibirá el subconector. Aparecerá el menú MODIFICAR CONECTOR (MOD CONN).
13. Pulse en Añadir subconector (Add SubConn). Seleccione el conector que se va a añadir como un subconector. Aparecerá un mensaje indicando que el subconector se ha añadido correctamente.
Procedimiento para asignar un conector y un subconector usando datos lógicos
También es posible designar y asignar un subconector cuando se designa el conector padre, de la siguiente manera:
1. Pulse en  Designar automáticamente (Auto Designate). Se abre el cuadro de diálogo Designar automáticamente (Auto Designate).
Designar automáticamente (Auto Designate). Se abre el cuadro de diálogo Designar automáticamente (Auto Designate).
 Designar automáticamente (Auto Designate). Se abre el cuadro de diálogo Designar automáticamente (Auto Designate).
Designar automáticamente (Auto Designate). Se abre el cuadro de diálogo Designar automáticamente (Auto Designate).2. Si existen varias entradas, seleccione manualmente el conjunto que desea designar como conector.
3. Si existen varias entradas, seleccione manualmente las piezas que desea designar como subconectores.