Учебник 4. Создание формованного корпуса из нескольких материалов для электронного устройства
В этом учебнике для разных тел в детали назначаются различные материалы. Для каждого материала, отображаемого в поперечном сечении, задаются различные образцы штриховки поперечного сечения. В этом учебнике размещается определяемый пользователем констр. элемент, который затем назначается телу в детали.
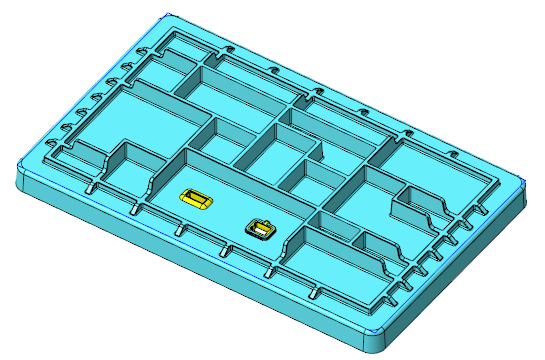
• Рекомендуется последовательно проработать упражнения в одной сессии Creo Parametric. • В следующих упражнениях предлагается использовать команды, находящиеся на ленте. После выбора элементов можно также получить доступ к этим командам с мини-панели инструментов или из контекстного меню. • В видео упражнений, чтобы выйти из инструмента, во многих случаях нужно щелкнуть средней кнопкой мыши, а не значок  . . |
Для облегчения понимания этот учебник разделен на 6 упражнений:
• Упражнение 1. Задание другого материала - назначение различным телам разных материалов.
• Упражнение 2. Размещение определяемого пользователем конструкторского элемента (ЭлП) - помещение ЭлП в деталь и добавление его в тело.
• Упражнение 3. Просмотр образца штриховки поперечного сечения из библиотеки, указанной в определении материала - использование образца штриховки поперечного сечения из библиотеки.
• Упражнение 4. Создание различных образцов штриховки поперечного сечения - создание образцов штриховки поперечного сечения, специфичных для тела.
Упражнение 1. Задание другого материала
Просмотрите видео, демонстрирующее шаги этого упражнения:
1. Задайте для рабочего каталога значение tutorial4 и откройте mb_multimat_inj_molded_demo.prt.
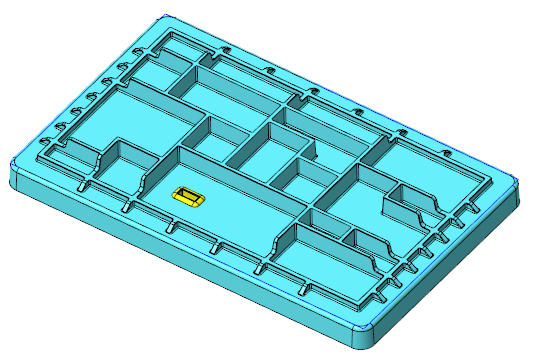
2. Чтобы выключить отображение опорных элементов в графическом окне, щелкните значок  и снимите флажок (Выбрать все) ((Select 1All)).
и снимите флажок (Выбрать все) ((Select 1All)).
 и снимите флажок (Выбрать все) ((Select 1All)).
и снимите флажок (Выбрать все) ((Select 1All)).3. В дереве модели разверните узел  Материалы (Materials). Появятся материалы, назначенные детали.
Материалы (Materials). Появятся материалы, назначенные детали.
 Материалы (Materials). Появятся материалы, назначенные детали.
Материалы (Materials). Появятся материалы, назначенные детали.4. Щелкните правой кнопкой мыши PA66-GF и выберите Задать как "Мастер" (Set as Master). Рядом с PA66-GF появится синяя стрелка ( ), обозначающая мастер-материал.
), обозначающая мастер-материал.
 ), обозначающая мастер-материал.
), обозначающая мастер-материал.5. Если появится запрос, нажмите кнопку ОК.
6. Разверните узлы тел. Обоим телам будет назначен один и тот же материал.
По умолчанию телу назначается основной материал детали. Также можно явно назначить телу другой материал. |
7. Выберите тело OVERMOLD, щелкните правой кнопкой мыши, выберите  Назначить материал (Assign Material) и щелкните SILICON_RUBBER. Теперь телу назначен материал SILICON_RUBBER.
Назначить материал (Assign Material) и щелкните SILICON_RUBBER. Теперь телу назначен материал SILICON_RUBBER.
 Назначить материал (Assign Material) и щелкните SILICON_RUBBER. Теперь телу назначен материал SILICON_RUBBER.
Назначить материал (Assign Material) и щелкните SILICON_RUBBER. Теперь телу назначен материал SILICON_RUBBER.Это действие завершает первое из четырех упражнений.
Упражнение 2. Размещение определяемого пользователем конструкторского элемента (ЭлП)
Просмотрите видео, демонстрирующее шаги этого упражнения:
1. Щелкните значок  и установите флажок
и установите флажок  Отображение СК (Csys Display). Системы координат будут отображаться.
Отображение СК (Csys Display). Системы координат будут отображаться.
 и установите флажок
и установите флажок  Отображение СК (Csys Display). Системы координат будут отображаться.
Отображение СК (Csys Display). Системы координат будут отображаться.2. В дереве модели разверните  Группу (Group) HOUSING_BASE.
Группу (Group) HOUSING_BASE.
 Группу (Group) HOUSING_BASE.
Группу (Group) HOUSING_BASE.3. Щелкните  Пользовательский констр. элемент (User-Defined Feature). Откроется диалоговое окно Открыть (Open).
Пользовательский констр. элемент (User-Defined Feature). Откроется диалоговое окно Открыть (Open).
 Пользовательский констр. элемент (User-Defined Feature). Откроется диалоговое окно Открыть (Open).
Пользовательский констр. элемент (User-Defined Feature). Откроется диалоговое окно Открыть (Open).4. Выберите файл cutout_port_w_overm_type_a.gph и нажмите кнопку Открыть (Open). Откроется диалоговое окно Вставить пользовательский констр. элемент (Insert User-Defined Feature).
5. Убедитесь, что выбрана Расширенная конфигурация привязок (Advanced reference configuration), и нажмите кнопку ОК. Откроется диалоговое окно Пользовательское размещение констр. элемента (User Defined Feature Placement).
6. Для привязки системы координат выберите систему координат CSO в графическом окне.
7. Для первой поверхности выберите верхнюю поверхность тела корпуса.
8. Для второй поверхности выберите нижнюю поверхность тела корпуса.
9. Для первого тела выберите Housing
10. Для второго тела выберите Overmold1.
11. Щелкните  . Пользовательский констр. элемент будет помещен в деталь. Размещение пользовательского элемента вносит изменения в геометрию обоих тел.
. Пользовательский констр. элемент будет помещен в деталь. Размещение пользовательского элемента вносит изменения в геометрию обоих тел.
 . Пользовательский констр. элемент будет помещен в деталь. Размещение пользовательского элемента вносит изменения в геометрию обоих тел.
. Пользовательский констр. элемент будет помещен в деталь. Размещение пользовательского элемента вносит изменения в геометрию обоих тел.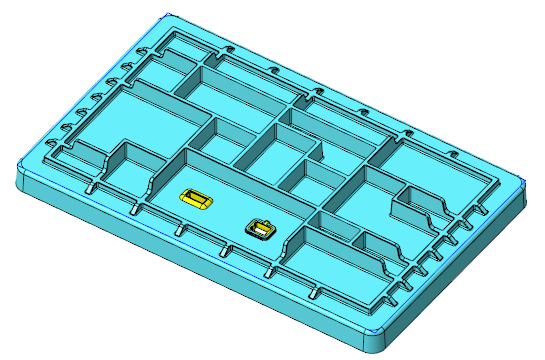
Это действие завершает второе из четырех упражнений.
Упражнение 3. Просмотр образца штриховки поперечного сечения из библиотеки, указанной в определении материала
Просмотрите видео, демонстрирующее шаги этого упражнения:
1. Разверните тело HOUSING, щелкните правой кнопкой мыши PA66-GF и выберите  Править определение (Edit Definition). Диалоговое окно Определение материала (Material Definition) откроется после нажатия кнопки ОК в окне сообщения.
Править определение (Edit Definition). Диалоговое окно Определение материала (Material Definition) откроется после нажатия кнопки ОК в окне сообщения.
 Править определение (Edit Definition). Диалоговое окно Определение материала (Material Definition) откроется после нажатия кнопки ОК в окне сообщения.
Править определение (Edit Definition). Диалоговое окно Определение материала (Material Definition) откроется после нажатия кнопки ОК в окне сообщения.2. Щелкните Дополнительно (Miscellaneous), чтобы отобразились свойства материала.
3. Заметьте, что в разделе Детализация (Detailing) параметр Штриховка (Cross Hatching) имеет значение ISO plastic (DIN ISO 128-50 SP).
4. Нажмите кнопку ОК.
Это действие завершает третье из четырех упражнений.
Упражнение 4. Создание различных образцов штриховки поперечного сечения
Просмотрите видео, демонстрирующее шаги этого упражнения:
1. Увеличьте масштаб области тела Overmold1.
2. В дереве модели выберите XSEC001, щелкните правой кнопкой мыши и выберите  . Поперечное сечение будет отображаться в графическом окне.
. Поперечное сечение будет отображаться в графическом окне.
 . Поперечное сечение будет отображаться в графическом окне.
. Поперечное сечение будет отображаться в графическом окне.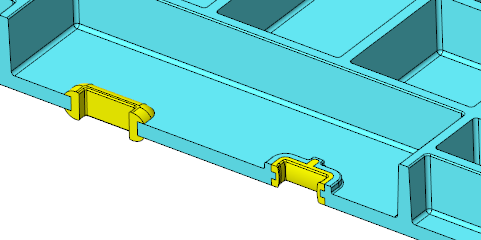
Щелкните значок  для деактивации поперечного сечения. для деактивации поперечного сечения. |
3. В дереве модели выберите XSEC001, щелкните правой кнопкой мыши и выберите  . В модели будет отображаться штриховка поперечного сечения по умолчанию.
. В модели будет отображаться штриховка поперечного сечения по умолчанию.
 . В модели будет отображаться штриховка поперечного сечения по умолчанию.
. В модели будет отображаться штриховка поперечного сечения по умолчанию.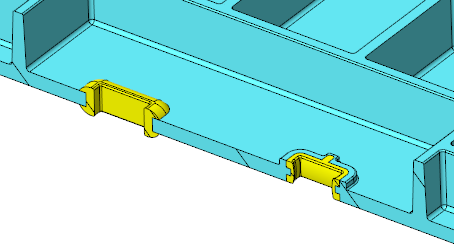
4. Щелкните снова правой кнопкой мыши и выберите  . Откроется диалоговое окно Править штриховку (Edit Hatching).
. Откроется диалоговое окно Править штриховку (Edit Hatching).
 . Откроется диалоговое окно Править штриховку (Edit Hatching).
. Откроется диалоговое окно Править штриховку (Edit Hatching).5. Выберите тело HOUSING. Станут доступными опции в диалоговом окне Править штриховку (Edit Hatching).
6. В списке Образцы штриховки (Hatch Patterns) в диалоговом окне выберите ISO thermoset plastic (DIN ISO 128-50 SP2).
7. Щелкните Применить (Apply). Штриховка поперечного сечения будет отображаться в теле.
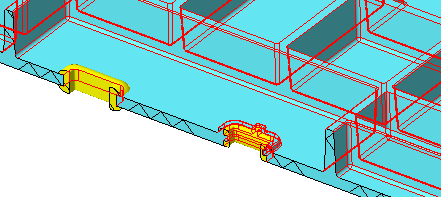
8. Щелкните несколько раз значок  , пока не появится образец, как на следующем рисунке.
, пока не появится образец, как на следующем рисунке.
 , пока не появится образец, как на следующем рисунке.
, пока не появится образец, как на следующем рисунке.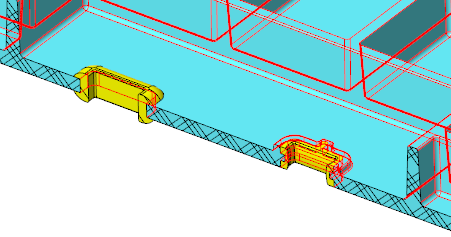
Если щелкнуть значок  , с каждым щелчком расстояние между линиями штриховки будет уменьшаться. Если щелкнуть значок , с каждым щелчком расстояние между линиями штриховки будет уменьшаться. Если щелкнуть значок  , с каждым щелчком расстояние между линиями штриховки будет увеличиваться. , с каждым щелчком расстояние между линиями штриховки будет увеличиваться. |
9. В списке Применить настройки для (Apply settings for) выберите  Деталь (Part).
Деталь (Part).
 Деталь (Part).
Деталь (Part).10. Выберите Использовать штриховку из библиотеки (Use hatch from the library) в списке Опции штриховки (Hatching Options). Будет отображаться образец штриховки поперечного сечения, назначенный материалу тела (ISO plastic (DIN ISO 128-50 SP)).
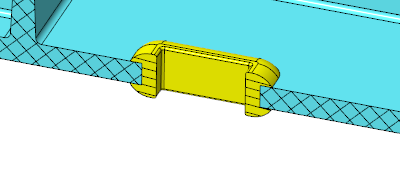
11. В списке Применить настройки для (Apply settings for) выберите  Тело (Body).
Тело (Body).
 Тело (Body).
Тело (Body).12. Щелкните тело Overmold1.
13. В списке Опции штриховки (Hatching Options) выберите Копировать образец штриховки (Copy hatch pattern).
14. Выберите тело HOUSING. Заметьте, что образец штриховки поперечного сечения продолжается от тела HOUSING.
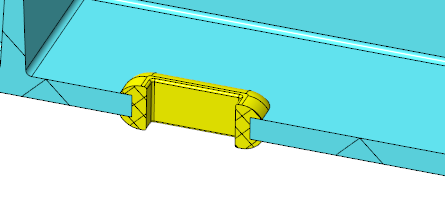
15. В списке Применить настройки для (Apply settings for) выберите  Деталь (Part).
Деталь (Part).
 Деталь (Part).
Деталь (Part).16. Выберите Использовать штриховку из библиотеки (Use hatch from the library) в списке Опции штриховки (Hatching Options). Будет отображаться образец штриховки поперечного сечения, назначенный материалу тела.
17. Щелкните несколько раз значок  , пока не появится образец, как на следующем рисунке.
, пока не появится образец, как на следующем рисунке.
 , пока не появится образец, как на следующем рисунке.
, пока не появится образец, как на следующем рисунке.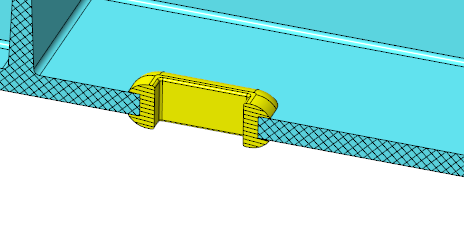
Это действие завершает учебник 4.