Создание последовательностей геодезической 5-осевой чистовой обработки
Определите последовательностей геодезической 5-осевой чистовой обработки для обработки сложных 3D-компонентов с траекторией инструмента, имеющей постоянную область перекрытия и поднутрений.
Убедитесь, что активная операция ссылается на 5-осевой фрезерный или фрезерно-токарный рабочий центр, имеющий возможности фрезерования.
|
|
Рабочий центр токарно-фрезерного станка доступен при наличии лицензий на Complete Machining и ModuleWorks-based Mold Machining.
|
1. Щелкните > в группе Высокоскоростное фрезерование (High Speed Milling). Откроется вкладка Геодезическая чистовая обработка (Geodesic Finish).
2. Щелкните Диспетчер инструментов (Tool Manager) или выберите Править инструменты (Edit Tools) в поле списка инструментов, чтобы открыть диалоговое окно Настройка инструментов (Tools Setup) и добавить новый режущий инструмент или изменить параметры инструмента. В список инструментов включаются только инструменты, допустимые для шага.
Для отображения инструментов текущего шага и активного суппорта на инструменте станка установите для опции INCLUDE_ALL_TOOLS_IN_LIST значение YES. |
3. Для предварительного просмотра режущего инструмента и его ориентации в графическом окне нажмите кнопку  Предв. просмотр инструмента (Tool Preview), расположенную справа от списка Инструмент (Tool).
Предв. просмотр инструмента (Tool Preview), расположенную справа от списка Инструмент (Tool).
 Предв. просмотр инструмента (Tool Preview), расположенную справа от списка Инструмент (Tool).
Предв. просмотр инструмента (Tool Preview), расположенную справа от списка Инструмент (Tool).Кнопка  Предв. просмотр инструмента (Tool Preview) становится доступной после выбора инструмента. Предв. просмотр инструмента (Tool Preview) становится доступной после выбора инструмента. |
Можно также щелкнуть правой кнопкой мыши в графическом окне и выбрать в контекстном меню опцию Предв. просмотр инструмента (Tool Preview). После выбора инструмента опция Предв. просмотр инструмента (Tool Preview) доступна в контекстном меню графического окна.
Для выхода из предварительного просмотра инструмента щелкните графическое окно правой кнопкой мыши и выберите в контекстном меню команду Отменить предварительный просмотр инструмента (Cancel tool preview) или снова нажмите кнопку  Предв. просмотр инструмента (Tool Preview).
Предв. просмотр инструмента (Tool Preview).
 Предв. просмотр инструмента (Tool Preview).
Предв. просмотр инструмента (Tool Preview).4. Чтобы изменить систему координат, определяющую ориентацию шага, щелкните коллектор рядом со значком  и выберите систему координат. Если система координат операции отличается от системы координат шага, щелкните правой кнопкой мыши коллектор, чтобы получить доступ к следующим командам.
и выберите систему координат. Если система координат операции отличается от системы координат шага, щелкните правой кнопкой мыши коллектор, чтобы получить доступ к следующим командам.
 и выберите систему координат. Если система координат операции отличается от системы координат шага, щелкните правой кнопкой мыши коллектор, чтобы получить доступ к следующим командам.
и выберите систему координат. Если система координат операции отличается от системы координат шага, щелкните правой кнопкой мыши коллектор, чтобы получить доступ к следующим командам.◦ По умолчанию (Default) - заменяет выбранную систему координат привязкой по умолчанию. По умолчанию используется ориентация, скопированная с предыдущего шага или с операции.
◦ Информация (Information) - отображается информация о выбранной системе координат.
Если в конфигурации рабочего центра предусмотрены два шпинделя, выберите в списке Основной шпиндель (Main Spindle) или Дополнительный шпиндель (Sub Spindle) и укажите для главного и дополнительного шпинделя свою систему координат.
Дополнительный шпиндель доступен при наличии лицензий на Complete Machining и ModuleWorks-based Mold Machining. После того как для ЧПУ-перехода будет указана система координат, она будет действовать до тех пор, пока не будет изменена. |
Либо щелкните правой кнопкой мыши графическое окно и выберите Ориентация (Orientation) в контекстном меню.
5. Определите опции на следующих вкладках:
◦ Привязка
◦ Зазор.
◦ Связь
◦ Опции
◦ Процесс
◦ Свойства
6. Щелкните значок  , чтобы открыть отдельное окно Данные CL (CL Data).
, чтобы открыть отдельное окно Данные CL (CL Data).
 , чтобы открыть отдельное окно Данные CL (CL Data).
, чтобы открыть отдельное окно Данные CL (CL Data).7. Щелкните значок  , чтобы получить динамический предварительный просмотр траектории инструмента в графическом окне.
, чтобы получить динамический предварительный просмотр траектории инструмента в графическом окне.
 , чтобы получить динамический предварительный просмотр траектории инструмента в графическом окне.
, чтобы получить динамический предварительный просмотр траектории инструмента в графическом окне.8. После определения обязательных элементов шага выберите команду для проверки траектории инструмента.
◦ Чтобы воспроизвести траектории инструмента, щелкните стрелку рядом со значком  и выберите
и выберите  .
.
 и выберите
и выберите  .
.◦ Чтобы перекомпилировать траектории инструмента, щелкните стрелку рядом со значком  и выберите
и выберите  .
.
 и выберите
и выберите  .
.◦ Чтобы выполнить проверку зарезов для поверхностей исходной детали, щелкните стрелку рядом со значком  и выберите
и выберите  .
.
 и выберите
и выберите  .
.◦ Чтобы просмотреть моделирование удаления материала, когда инструмент вырезает заготовку, щелкните стрелку рядом со значком  и выберите
и выберите  . Откроется вкладка Удаление материала (Material Removal) с интегрированной средой моделирования.
. Откроется вкладка Удаление материала (Material Removal) с интегрированной средой моделирования.
 и выберите
и выберите  . Откроется вкладка Удаление материала (Material Removal) с интегрированной средой моделирования.
. Откроется вкладка Удаление материала (Material Removal) с интегрированной средой моделирования.9. Для завершения последовательности выберите одну из следующих опций:
◦ Щелкните  для сохранения изменений.
для сохранения изменений.
 для сохранения изменений.
для сохранения изменений.◦ Щелкните значок  , чтобы приостановить процесс и использовать один из асинхронных инструментов, или щелкните значок
, чтобы приостановить процесс и использовать один из асинхронных инструментов, или щелкните значок  для возобновления.
для возобновления.
 , чтобы приостановить процесс и использовать один из асинхронных инструментов, или щелкните значок
, чтобы приостановить процесс и использовать один из асинхронных инструментов, или щелкните значок  для возобновления.
для возобновления.◦ Щелкните  для отмены изменений.
для отмены изменений.
 для отмены изменений.
для отмены изменений.Вкладка Привязка (Reference)
Выберите привязки обработки. Дополнительно определите направляющие кривые и вмещающие кривые.
• В разделе Привязки обработки (Machining References) задайте следующие опции:
◦ Тип выбора (Selection type) - выберите поверхности или предыдущий шаг.
▪ Поверхность (Surface) - выберите отдельные поверхности или щелкните Подробно (Details) и выберите наборы поверхностей в графическом окне. Щелкните правой кнопкой мыши и выберите Удалить (Remove), чтобы удалить поверхности.
Можно также щелкнуть правой кнопкой мыши графическое окно. В контекстном меню выберите опцию Привязка обработки (Machining Reference), а затем выберите требуемые поверхности в дереве модели.
Непересекающиеся поверхности не поддерживаются. |
Щелкните значок  , чтобы выбрать направление стороны обработки.
, чтобы выбрать направление стороны обработки.  становится доступным, если выбраны поверхности составной поверхности.
становится доступным, если выбраны поверхности составной поверхности.
 , чтобы выбрать направление стороны обработки.
, чтобы выбрать направление стороны обработки.  становится доступным, если выбраны поверхности составной поверхности.
становится доступным, если выбраны поверхности составной поверхности.Производительность расчета траектории инструмента изменяется в зависимости от общего числа определенных поверхностей обработки, когда траектории инструмента выполняет проверки зарезов и проверки столкновений для всех определенных поверхностей обработки. Для повышения производительности выбирайте только требуемые поверхности обработки. |
▪ Предыдущий шаг (Previous Step) - использование поверхностей из предыдущей заданной последовательности.
Можно также щелкнуть правой кнопкой мыши графическое окно. В контекстном меню выберите Шаг (Step), а затем выберите требуемый шаг в дереве модели.
◦ Создать траекторию инструмента для отверстий (Create toolpath on holes) - установите этот флажок, чтобы создать траектории инструмента для поверхностей заполненных отверстий. Все границы, за исключением внешней границы сетки, считаются границами отверстия. Невозможно выбрать отверстия для заполнения и обработки. Все отверстия рассматриваются для обработки.
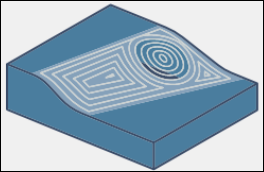
• В разделе Направляющие кривые (Guide Curves) задайте следующие опции:
◦ Тип массива (Pattern Type) - выберите массив траектории инструмента. Массивы могут быть открытыми или замкнутыми.
▪ Параллельно мультикривым (Parallel to multiple curves) - траектория инструмента генерируется с одновременным смещением от всех направляющих кривых.
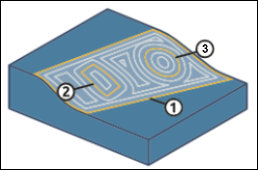
1. Первая направляющая кривая
2. Вторая направляющая кривая
3. Третья направляющая кривая
▪ Трансформация между двумя кривыми (Morph between two curves) - траектории инструментов трансформируются от одной направляющей кривой к другой направляющей кривой. Траектории должны быть вложены вне или внутри направляющих кривых. Вырезы вне поля трансформации не поддерживают допустимое перекрытие.
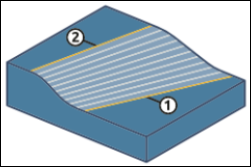
1. Первая направляющая кривая
2. Вторая направляющая кривая
Для создания траектории инструмента с опцией Трансформация между двумя кривыми (Morph between two curves) требуются ровно две направляющие кривые. Для типа входных данных Вмещающая область (Containment area) алгоритм траектории инструмента автоматически извлекает кривые. Для типа входных данных Пользовательский элемент (User defined) необходимо предоставить две направляющие кривые. |
Можно также щелкнуть правой кнопкой мыши графическое окно. В контекстном меню выберите Тип массива (Pattern Type), а затем выберите требуемую опцию.
◦ Выберите тип входных данных:
▪ Вмещающая область (Containment area) - извлекаются направляющие автоматически из вмещающих кривых или с поверхностей обработки, чтобы создать соответствующие траектории инструмента.
Для определенных вмещающих кривых внешние формы этих вмещающих кривых рассматриваются как направляющие кривые. Если нет определенных вмещающих кривых, направляющие кривые основываются на внешней форме выбранной поверхности обработки. |
На следующем изображении показаны вмещающие кривые, выбранные с помощью трех различных кривых форм для опции типа массива Параллельно мультикривым (Parallel to multiple curves).
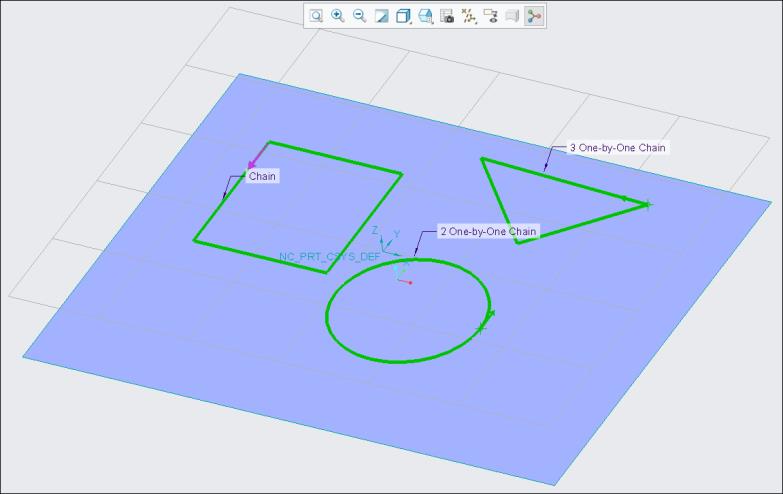
На следующем изображении показаны траектории инструмента, созданные на основе вмещающей области.
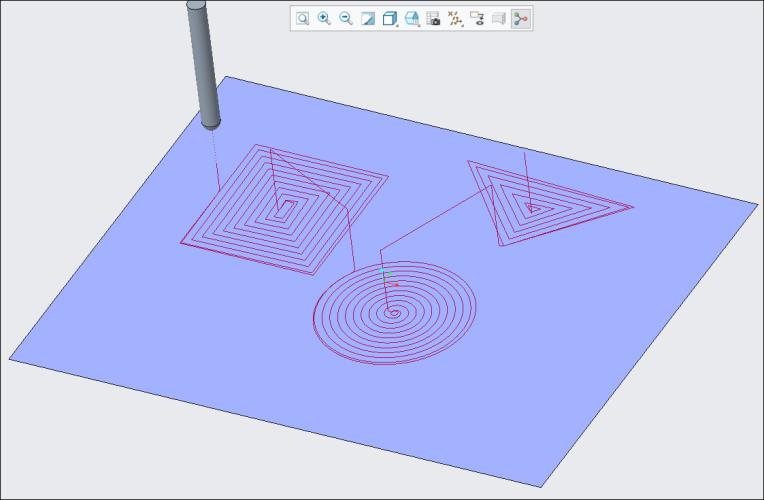
▪ Пользовательский элемент (User defined) - выберите кривые или кромки вручную, чтобы использовать их в качестве направляющих кривых. Сгенерированная траектория инструмента основывается на этих направляющих кривых.
После определения поверхности обработки будет активирован коллектор. Можно выбрать открытые или замкнутые кривые или сочетание таких кривых. Можно также использовать кнопку Подробно (Details) для выбора направляющих кривых.
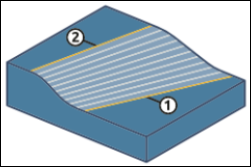
1. Выбор первой направляющей кривой
2. Выбор второй направляющей кривой
Обратите внимание, что для образца трансформации кривые, пересекающиеся друг с другом, соединяются и считаются одной кривой, а траектория инструмента не создается. В таких случаях не выбирайте самопересекающиеся направляющие кривые.
Например:
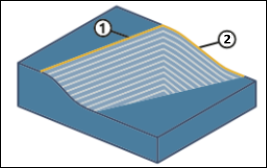
1. Первая пересекающаяся направляющая кривая
2. Вторая пересекающаяся направляющая кривая
Можно также щелкнуть правой кнопкой мыши графическое окно. В контекстном меню выберите Ввод (Input), а затем выберите Вмещающая область (Containment area) или Пользовательский элемент (User defined).
Если выбрать > в контекстном меню, по умолчанию выбирается команда Направляющие кривые (Guide Curves). Затем можно продолжить выбор требуемых направляющих кривых.
• В разделе Вмещающие кривые (Containment Curves) после определения поверхности обработки активизируется коллектор. Можно выбрать замкнутые контуры кривых или кромок. Траектория инструмента содержится в этих замкнутых контурах. Можно также нажать кнопку Подробно (Details), чтобы выбрать замкнутые вмещающие кривые.
В качестве альтернативы можно щелкнуть правой кнопкой мыши графическое окно и выбрать элемент Вмещающие кривые (Containment Curves) в контекстном меню.
• Направляющие кривые и вмещающие кривые должны находиться только на поверхности обработки. • Если все поверхности тела определены как привязка обработки без вмещающей области и направляющих кривых, траектории инструмента не рассчитываются и появляется сообщение об ошибке. В таких случаях необходимо определить вмещающую область и направляющие кривые. |
Вкладка Параметры
Можно задать необходимые производственные параметры. Можно также щелкнуть значок  , чтобы скопировать параметры из более раннего шага, или значок
, чтобы скопировать параметры из более раннего шага, или значок  , чтобы изменить параметры для геодезической 5-осевой чистовой обработки. По умолчанию обязательные параметры для выбранных инструментов определяются уравнениями, которые можно изменить в диалоговом окне Уравнения (Relations).
, чтобы изменить параметры для геодезической 5-осевой чистовой обработки. По умолчанию обязательные параметры для выбранных инструментов определяются уравнениями, которые можно изменить в диалоговом окне Уравнения (Relations).
 , чтобы скопировать параметры из более раннего шага, или значок
, чтобы скопировать параметры из более раннего шага, или значок  , чтобы изменить параметры для геодезической 5-осевой чистовой обработки. По умолчанию обязательные параметры для выбранных инструментов определяются уравнениями, которые можно изменить в диалоговом окне Уравнения (Relations).
, чтобы изменить параметры для геодезической 5-осевой чистовой обработки. По умолчанию обязательные параметры для выбранных инструментов определяются уравнениями, которые можно изменить в диалоговом окне Уравнения (Relations).В качестве альтернативы можно щелкнуть правой кнопкой мыши графическое окно и выбрать в контекстном меню элемент Параметры (Parameters).
Вкладка Зазор
Определите точку отвода и начальную и конечную точки на траектории шагов инструмента.
• Отвод (Retract) - определите значения для отвода.
◦ Тип (Type)
▪ Плоскость (Plane)
▪ Цилиндр (Cylinder)
▪ Сфера (Sphere)
◦ Ссылка (Reference)
◦ Ориентация (Orientation)
◦ Значение (Value);
• Начальная и конечная точки (Start and End Points) - укажите значения Начальная точка (Start point) и Конечная точка (End Point) для траектории шагов инструмента.
Вкладка Управление осью (Axis Control)
Определите опции наклона инструмента.
• Стратегия прохода бокового фрезерования (Tilting Strategy) - выберите способ наклона инструмента.
◦ Относительно направления реза (Relative to cutting direction) (по умолчанию) - если нет столкновений, эта опция удерживает инструмент по нормали к поверхности обработки. Если для GOUGE_AVOID_OPTION задано значение TILT, при обнаружении столкновений инструмент автоматически наклоняется до 90 градусов.
Задайте следующие опции.
▪ Угол наклона (Tilt Angle) - укажите угол, на который может наклоняться инструмент относительно оси Z. Диапазон углов: от -179.99 до 179.99.
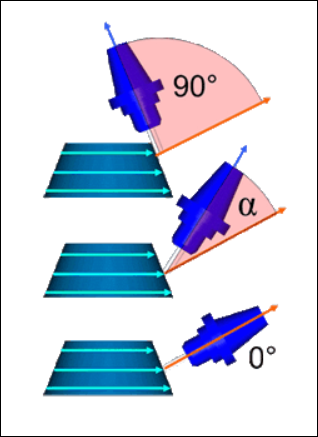
▪ Угол подвода (Lead angle) - укажите угол, ограничивающий ориентацию оси инструмента вдоль движения подвода. Диапазон углов: от -89.99 до 89.99.
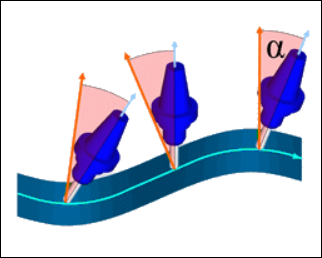
▪ Максимальный угол наклона инструмента (Maximum tool tilt angle) - укажите максимальный угол наклона инструмента относительно оси привязки. Диапазон углов: от 0 до 180.
◦ Наклонено под фиксированным углом к оси (Tilted with fixed angle to axis) - если не существует столкновений, эта опция сохраняет инструмент параллельно оси привязки. Если для GOUGE_AVOID_OPTION задано значение TILT, при обнаружении столкновений инструмент автоматически наклоняется до 90 градусов.
Задайте следующие опции.
▪ Ось привязки (Reference axis) - выберите Ось Z (Z axis) или Пользовательская ось (Custom axis).
По умолчанию выбрана Ось Z (Z axis). Это ось, совпадающая с осью Z для ориентации шага.
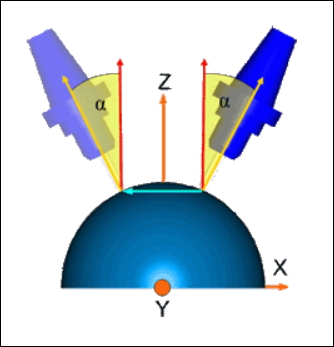
Для опции Пользовательская ось (Custom axis) выберите ось, вокруг которой наклоняется инструмент.
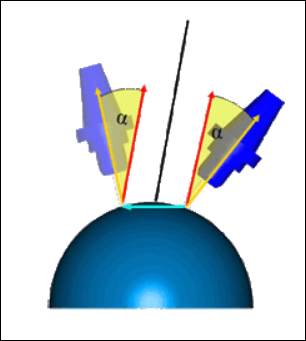
▪ Угол наклона (Tilt angle) - укажите угол, в пределах которого инструмент может быть отклонен от оси привязки к направлению нормали к поверхности с конкретным углом. Диапазон углов: от -179.99 до 179.99.
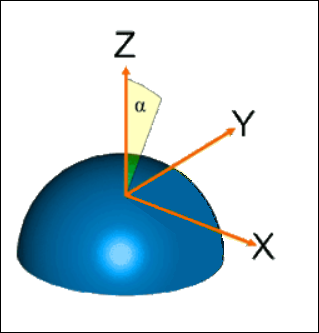
▪ Угол поворота (Rotary angle) - укажите угол на основе угла наклона. Зацепление вдоль направления резания увеличивается автоматически. Диапазон углов: от -180.00 до 180.00.
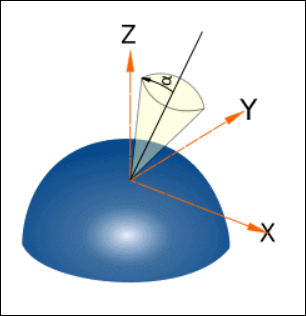
▪ Максимальный угол наклона инструмента (Maximum tool tilt angle) - укажите максимальный угол наклона инструмента относительно оси привязки. Диапазон углов: от 0 до 180.
Вкладка Связь (Link)
Определите тип связи, подходы и отводы инструмента.
• В разделе Подвод/отвод (Lead) укажите для поверхностей обработки движения Подвод (Lead-in) (вход) и Отвод (Lead-out) (выход).
Укажите радиус дуги как процент диаметра инструмента или абсолютное значение в опции Радиус подвода (Lead Radius). Радиус дуги по умолчанию равен 25 % от диаметра инструмента.
Чтобы развернуть радиус подвода на противоположную сторону, щелкните значок  .
.
 .
.Доступны следующие типы подвода и отвода:
◦ Автоматическая дуга (Automatic arc) (по умолчанию) - состоит из двух сплайнов. Первый сплайн оставляет поверхность касательной к направлению нормали поверхности аналогично касательной дуге. Во втором сплайне используется ориентация наклона оси инструмента для соединения касательной с движением врезания или отвода.
Траектории инструмента учитывают наиболее подходящие движения с подвода и отвода согласно поверхности обработки.
Радиус дуги может меняться к меньшему значению, чем указано в опции Радиус подвода (Lead Radius). |
◦ Вертикальная касательная дуга (Vertical tangential arc) - соединяется с начальной точкой траектории инструмента касательно к контуру. Ориентация ортогональна плоскости инструмента.
◦ Горизонтальная касательная дуга (Horizontal tangential arc) - соединяется с начальной точкой траектории инструмента касательно к контуру. Ориентация находится на плоскости обработки.
◦ Касательная дуга (Tangent arc) - соединяется с начальной точкой траектории инструмента касательно к контуру. Ориентацией является плоскость инструмента.
Наклон стороны инструмента влияет на ориентацию подвода. |
Для типов подвода, отличных от типа Автоматическая дуга (Automatic arc), при наличии столкновений инструмента не создаются движения подвода и отвода. В таких случаях можно развернуть сторону движений подвода и отвода во избежание столкновений или изменить тип опций Подвод (Lead-in) и Отвод (Lead-out).
• В разделе Промежутки вдоль реза (Gaps Along Cut) определите тип соединения, используя опции Узкие промежутки (Small gaps) и Большие промежутки (Large gaps). Промежутки вдоль выреза вызываются свойствами формы обработки поверхности и выбранным типом траектории инструмента.
Укажите пороговое значение, чтобы определить, нужно ли использовать узкие промежутки или большие промежутки в опции Размер узких промежутков (Small gaps size). Можно задать размер узкого промежутка как значение или в процентах от диаметра инструмента. По умолчанию используется 20 % от диаметра инструмента.
Можно выбрать следующие типы для опций Узкие промежутки (Small gaps) и Большие промежутки (Large gaps):
◦ Сопряженный сплайн (Blend Spline) - определяет соединение касательных дуг между краями промежутков. Для этого типа применяется значение скорости подачи при вырезе.
По умолчанию для опции Узкие промежутки (Small gaps) выбирается тип Сопряженный сплайн (Blend Spline).
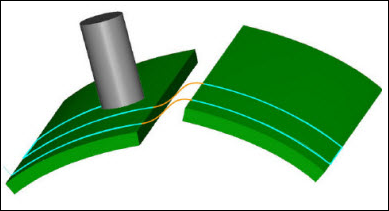
◦ Прямой (Direct) - кратчайшее прямое соединение между кромками промежутка без движений отвода. Для этого типа применяется значение скорости подачи при вырезе.
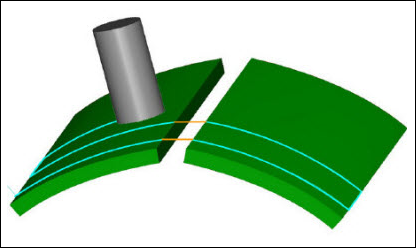
◦ Следовать по поверхности (Follow Surface) - соединение с соблюдением существующей геометрии на кромках промежутка без каких-либо движений отвода. Для этого типа применяется значение скорости подачи при вырезе. Это работает только с активированной стратегией проверки зарезов.
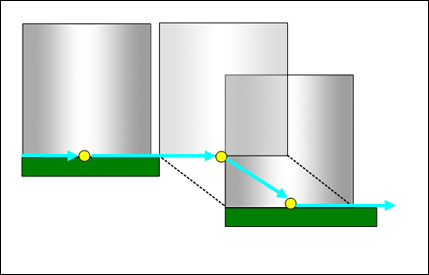
◦ Отвести на безопасное расстояние (Retract to clear distance) - прямолинейное соединение между кромками промежутка. Инструмент отвода использует параметр CLEAR_DIST для входа и параметр PULLOUT_DIST для выхода. Этот промежуток содержит отвод вдоль оси инструмента до PULLOUT_DIST, соединение и подход вдоль оси инструмента от CLEAR_DIST. Каждый сегмент имеет свою собственную скорость подачи.
По умолчанию для типа Большие промежутки (Large gaps) выбрано значение Отвести на безопасное расстояние (Retract to clear distance).
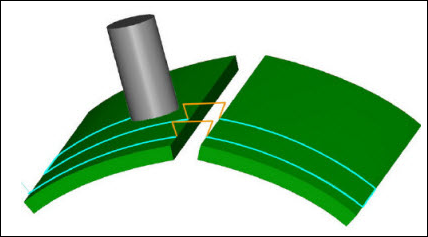
◦ Отвести на расстояние высокоскоростной обработки (Retract to rapid distance) - прямолинейное соединение между кромками промежутка. Инструмент отвода использует параметр RAPID_DISTANCE. Этот промежуток содержит отвод вдоль оси инструмента до RAPID_DISTANCE, соединение и подход вдоль сегментов оси инструмента. Каждый сегмент имеет свою собственную скорость подачи.
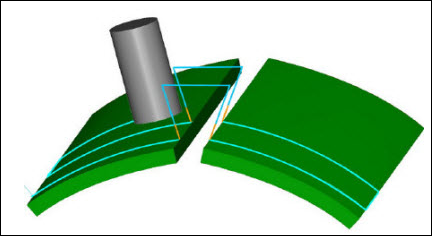
◦ Отвести до зазора (Retract to clearance) - прямолинейное соединение между кромками промежутка. Инструмент отвода использует отвод, определенный на вкладке Зазор (Clearance). Этот промежуток содержит отвод вдоль оси инструмента до области зазора, соединение и подход вдоль сегментов оси инструмента. Каждый сегмент имеет свою собственную скорость подачи.
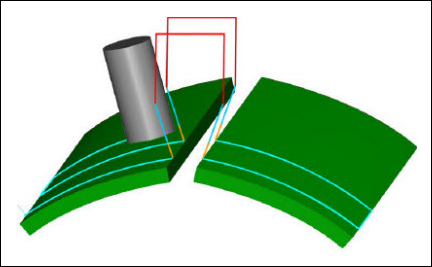
• В разделе Связи между слоями (Links Between Slices) определите тип соединения между смежными вырезами или слоями резания, используя опции Мелкие движения (Small moves) и Большие движения (Large moves).
Укажите пороговое значение, чтобы определить, нужно ли использовать мелкие движения или большие движения в опции Размер мелких движений (Small moves size). Можно задать размер мелких движений как значение или в процентах от перекрытия. Значение по умолчанию для опции Размер мелких движений (Small moves size) равно 150 % от перекрытия.
Доступны следующие типы опций Мелкие движения (Small moves) и Большие движения (Large moves).
◦ Сопряженный сплайн (Blend Spline) (по умолчанию для опции Мелкие движения (Small moves))
◦ Прямой (Direct)
◦ По поверхности (Follow Surface)
◦ Отвести на безопасное расстояние (Retract to clear distance) (по умолчанию для опции Большие движения (Large moves))
◦ Отвести на расстояние высокоскоростной обработки (Retract to rapid distance)
◦ Отвести до зазора (Retract to clearance)
Поведение траектории инструмента для типов Мелкие движения (Small moves) и Большие движения (Large moves) аналогично поведению траектории инструмента для типов Узкие промежутки (Small gaps) и Большие промежутки (Large gaps). |
• В разделе Продления по касательной (Tangential Extensions) укажите следующие опции.
◦ Начало (Start) - удлинить или отсечь в начале выреза. Используйте значение или процент диаметра инструмента. Положительные значения расширяют траекторию инструмента, а отрицательные значения отсекают траекторию инструмента.
◦ End (Конец) - удлинить или отсечь в конце выреза. Используйте значение или процент диаметра инструмента. Положительные значения расширяют траекторию инструмента, а отрицательные значения отсекают траекторию инструмента.
◦ Удлинить промежутки отсечения (Extend trim gaps) - установите флажок, чтобы активировать отсечение или удлинение сегментов траектории инструмента, которые считаются промежутками вдоль выреза.
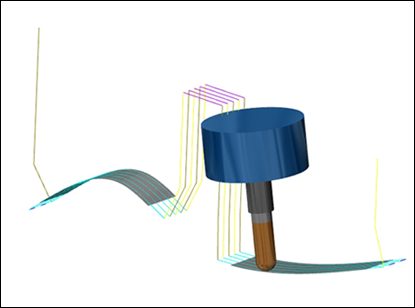
Вкладка Контроль поверхностей
Определите детали и поверхности для использования в качестве пределов для движений инструмента во время обработки.
• Добавить привязки обработки (Add machining references) - установите флажок, чтобы добавить привязку обработки как контрольные поверхности для свободной от зарезов траектории инструмента. Флажок Добавить привязки обработки (Add machining references) по умолчанию установлен.
• Добавить ссылочные детали (Add reference parts) - установите флажок, чтобы добавить исходную деталь в качестве контрольной поверхности для свободной от зарезов траектории инструмента.
• Контроль поверхностей (Check surfaces) - добавьте поверхности, приспособления или привязки, которые нужны во избежание зарезов на траектории инструмента, в коллектор Контроль поверхностей (Check surfaces).
• Проверить зазор (Check clearance) - укажите зазор для выбранных контрольных поверхностей.
Значение по умолчанию — 0.
• Опция Проверить зазор (Check clearance) недоступна, если установлен флажок Добавить привязки обработки (Add machining references). • Опция Проверить зазор (Check clearance) доступна только после определения контрольных поверхностей. |
Можно также щелкнуть правой кнопкой мыши графическое окно и выбрать команду Контроль поверхностей (Check Surfaces).
• Если ни одна поверхность не выбрана в качестве контрольной поверхности, то траектория инструмента не проверяет наличие зарезов или столкновений. • Если снять флажок Добавить привязки обработки (Add machining references) и добавить поверхности ссылочной детали, включая поверхности обработки как контрольные поверхности, траектория инструмента будет учитывать заданный припуск на всех поверхностях обработки. Траектория инструмента применяет заданное значение Проверить зазор (Check clearance) на оставшихся контрольных поверхностях. • Производительность расчета траектории инструмента изменяется в зависимости от общего числа определенных контрольных поверхностей, когда траектории инструмента выполняет проверки зарезов и проверки столкновений для всех определенных контрольных поверхностей. Для повышения производительности выбирайте только требуемые контрольные поверхности. |
Вкладка Опции (Options)
Откройте деталь или сборку для использования в качестве адаптера режущего инструмента. Как вариант, щелкните  , чтобы скопировать адаптер режущего инструмента из другого шага.
, чтобы скопировать адаптер режущего инструмента из другого шага.
 , чтобы скопировать адаптер режущего инструмента из другого шага.
, чтобы скопировать адаптер режущего инструмента из другого шага.Вкладка Движения инструмента (Tool Motions)
Чтобы создать движение инструмента "Перейти в точку", выберите Перейти в точку (Goto Point). Дополнительные сведения см. в разделе Создание движения инструмента к точке.
Чтобы вставить команду CL вдоль траектории инструмента, выберите Команда CL (CL Command). Дополнительные сведения см. в разделе Вставка команды CL для движений инструмента.
Вкладка Движения инструмента (Tool Motions) является видимой только при определении привязок обработки. |
Вкладка Процесс (Process)
Используйте любую из следующих опций для шага обработки:
• Вычисленное время (Calculated Time) - щелкните  для автоматического расчета времени обработки для шага. Время отображается в окне Вычисленное время (Calculated Time).
для автоматического расчета времени обработки для шага. Время отображается в окне Вычисленное время (Calculated Time).
 для автоматического расчета времени обработки для шага. Время отображается в окне Вычисленное время (Calculated Time).
для автоматического расчета времени обработки для шага. Время отображается в окне Вычисленное время (Calculated Time).• Фактическое время (Actual Time) - определяет время обработки.
Вкладка Свойства (Properties)
Укажите наименование или комментарии для шага.
• Наименование (Name) - наименование шага. Можно ввести другое имя.
• Комментарии (Comments) - комментарии, связанные с шагом, которые можно ввести в текстовом поле или с помощью следующих опций.
◦  - чтение из существующего текстового файла, содержащего комментарии шага, и замена комментариев текущего шага.
- чтение из существующего текстового файла, содержащего комментарии шага, и замена комментариев текущего шага.
 - чтение из существующего текстового файла, содержащего комментарии шага, и замена комментариев текущего шага.
- чтение из существующего текстового файла, содержащего комментарии шага, и замена комментариев текущего шага.◦  - вставка содержимого существующего текстового файла комментариев шага в расположении курсора. Предварительно сохраните все текущие комментарии шага.
- вставка содержимого существующего текстового файла комментариев шага в расположении курсора. Предварительно сохраните все текущие комментарии шага.
 - вставка содержимого существующего текстового файла комментариев шага в расположении курсора. Предварительно сохраните все текущие комментарии шага.
- вставка содержимого существующего текстового файла комментариев шага в расположении курсора. Предварительно сохраните все текущие комментарии шага.◦  - сохранение текущих комментариев шага в текстовом файле.
- сохранение текущих комментариев шага в текстовом файле.
 - сохранение текущих комментариев шага в текстовом файле.
- сохранение текущих комментариев шага в текстовом файле.◦  - применение текущих комментариев шага.
- применение текущих комментариев шага.
 - применение текущих комментариев шага.
- применение текущих комментариев шага. Геодезическая 5-осевая чистовая обработка (Geodesic 5 Axis Finish)
Геодезическая 5-осевая чистовая обработка (Geodesic 5 Axis Finish)