자습서 4: 전자 장치의 다중 재료 몰드 하우징 생성
이 자습서에서는 부품의 서로 다른 바디에 서로 다른 재료를 지정합니다. 그런 다음 횡단면에 표시할 각 재료에 대해 서로 다른 횡단면 해칭 패턴을 설정합니다. 이 자습서에서는 사용자 정의 피쳐를 배치하고 부품의 바디에 지정합니다.
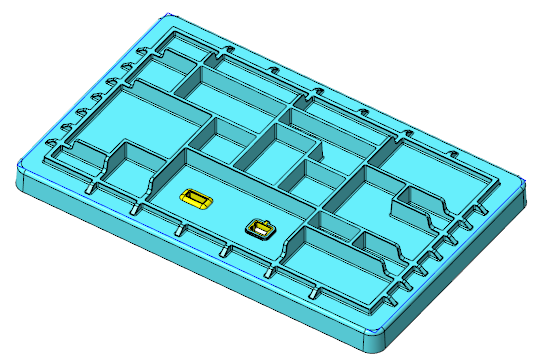
• 한 Creo Parametric 세션 동안 연습을 순차적으로 진행하는 것을 권장합니다. • 이어지는 연습에서는 리본의 명령을 사용하라는 지침이 안내됩니다. 항목을 선택한 후 미니 도구 모음에서 또는 마우스 오른쪽 버튼을 클릭하여 이러한 명령에 액세스할 수도 있습니다. • 연습 비디오에서는 도구 종료 시 여러 인스턴스에서  을 사용하는 대신 마우스 오른쪽 버튼이 사용되었습니다. 을 사용하는 대신 마우스 오른쪽 버튼이 사용되었습니다. |
이 자습서는 4개의 연습으로 구분되어 있어 보다 쉽게 진행할 수 있습니다.
• 연습 1: 다른 재료 설정 - 바디별로 서로 다른 재료를 지정합니다.
• 연습 2: UDF(사용자 정의 피쳐) 배치 - 부품에 UDF를 배치하고 바디에 추가합니다.
• 연습 3: 재료 정의에서 라이브러리의 횡단면 해칭 패턴 보기 - 라이브러리의 횡단면 해칭 패턴을 사용합니다.
• 연습 4: 다른 횡단면 해칭 패턴 생성 - 바디와 관련된 횡단면 해칭 패턴을 생성합니다.
연습 1: 다른 재료 설정
이 연습의 단계를 보여주는 비디오를 시청하십시오.
1. 작업 디렉토리를 tutorial4로 설정하고 mb_multimat_inj_molded_demo.prt를 엽니다.
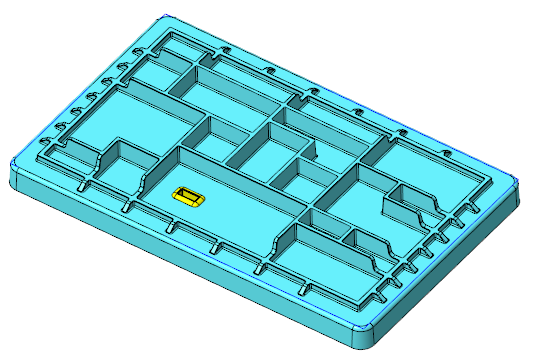
2.  을 클릭하고 (모두 선택)((Select All)) 확인란의 선택을 취소하여 그래픽 창의 기준 디스플레이를 끕니다.
을 클릭하고 (모두 선택)((Select All)) 확인란의 선택을 취소하여 그래픽 창의 기준 디스플레이를 끕니다.
 을 클릭하고 (모두 선택)((Select All)) 확인란의 선택을 취소하여 그래픽 창의 기준 디스플레이를 끕니다.
을 클릭하고 (모두 선택)((Select All)) 확인란의 선택을 취소하여 그래픽 창의 기준 디스플레이를 끕니다.3. 모델 트리에서  재료(Materials) 노드를 확장합니다. 부품에 지정된 재료가 나타납니다.
재료(Materials) 노드를 확장합니다. 부품에 지정된 재료가 나타납니다.
 재료(Materials) 노드를 확장합니다. 부품에 지정된 재료가 나타납니다.
재료(Materials) 노드를 확장합니다. 부품에 지정된 재료가 나타납니다.4. PA66-GF를 마우스 오른쪽 버튼으로 클릭하고 마스터로 설정(Set as Master)을 선택합니다. PA66-GF를 마스터 재료로 설정하는 파란색 화살표( )가 PA66-GF 옆에 나타납니다.
)가 PA66-GF 옆에 나타납니다.
 )가 PA66-GF 옆에 나타납니다.
)가 PA66-GF 옆에 나타납니다.5. 메시지가 표시되면 확인(OK)을 클릭합니다.
6. 바디 노드를 확장합니다. 두 바디에 동일한 재료가 지정됩니다.
기본적으로 바디에는 부품의 마스터 재료가 지정됩니다. 바디에 다른 재료를 명시적으로 지정할 수 있습니다. |
7. OVERMOLD 바디를 선택하고 마우스 오른쪽 버튼을 클릭하고  재료 지정(Assign Material)을 선택하고 SILICON_RUBBER를 클릭합니다. 바디에 지정된 재료는 이제 SILICON_RUBBER입니다.
재료 지정(Assign Material)을 선택하고 SILICON_RUBBER를 클릭합니다. 바디에 지정된 재료는 이제 SILICON_RUBBER입니다.
 재료 지정(Assign Material)을 선택하고 SILICON_RUBBER를 클릭합니다. 바디에 지정된 재료는 이제 SILICON_RUBBER입니다.
재료 지정(Assign Material)을 선택하고 SILICON_RUBBER를 클릭합니다. 바디에 지정된 재료는 이제 SILICON_RUBBER입니다.4개 연습 중 첫 번째 연습을 마칩니다.
연습 2: UDF(사용자 정의 피쳐) 배치
이 연습의 단계를 보여주는 비디오를 시청하십시오.
1.  을 클릭하고
을 클릭하고  좌표계 디스플레이(Csys Display) 확인란을 선택합니다. 좌표계가 표시됩니다.
좌표계 디스플레이(Csys Display) 확인란을 선택합니다. 좌표계가 표시됩니다.
 을 클릭하고
을 클릭하고  좌표계 디스플레이(Csys Display) 확인란을 선택합니다. 좌표계가 표시됩니다.
좌표계 디스플레이(Csys Display) 확인란을 선택합니다. 좌표계가 표시됩니다.2. 모델 트리에서  그룹(Group) HOUSING_BASE를 확장합니다.
그룹(Group) HOUSING_BASE를 확장합니다.
 그룹(Group) HOUSING_BASE를 확장합니다.
그룹(Group) HOUSING_BASE를 확장합니다.3.  사용자 정의 피쳐(User-Defined Feature)를 클릭합니다. 열기(Open) 대화 상자가 열립니다.
사용자 정의 피쳐(User-Defined Feature)를 클릭합니다. 열기(Open) 대화 상자가 열립니다.
 사용자 정의 피쳐(User-Defined Feature)를 클릭합니다. 열기(Open) 대화 상자가 열립니다.
사용자 정의 피쳐(User-Defined Feature)를 클릭합니다. 열기(Open) 대화 상자가 열립니다.4. cutout_port_w_overm_type_a.gph를 선택하고 열기(Open)를 클릭합니다. 사용자 정의 피쳐 삽입(Insert User-Defined Feature) 대화 상자가 열립니다.
5. 고급 참조 구성(Advanced reference configuration)이 선택되었는지 확인하고 확인(OK)을 클릭합니다. 사용자 정의 피쳐 배치(User Defined Feature Placement) 대화 상자가 열립니다.
6. 좌표계 참조의 경우 그래픽 창에서 CSO 좌표계를 선택합니다.
7. 첫 번째 서피스의 경우 Housing 바디의 상단 서피스를 선택합니다.
8. 두 번째 서피스의 경우 Housing 바디의 하단 서피스를 선택합니다.
9. 첫 번째 바디의 경우 Housing을 선택합니다.
10. 두 번째 바디의 경우 Overmold1을 선택합니다.
11.  을 클릭합니다. UDF가 부품에 배치됩니다. UDF의 배치는 두 바디의 형상 변경에 기여합니다.
을 클릭합니다. UDF가 부품에 배치됩니다. UDF의 배치는 두 바디의 형상 변경에 기여합니다.
 을 클릭합니다. UDF가 부품에 배치됩니다. UDF의 배치는 두 바디의 형상 변경에 기여합니다.
을 클릭합니다. UDF가 부품에 배치됩니다. UDF의 배치는 두 바디의 형상 변경에 기여합니다.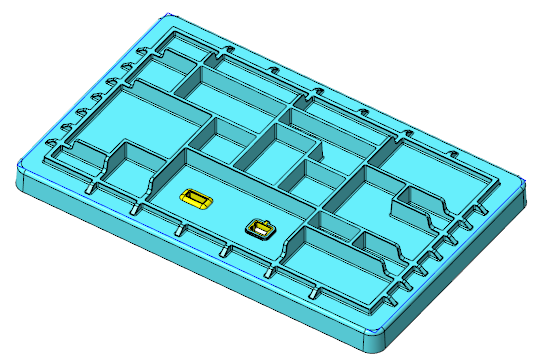
4개 연습 중 두 번째 연습을 마칩니다.
연습 3: 재료 정의에서 라이브러리의 횡단면 해칭 패턴 보기
이 연습의 단계를 보여주는 비디오를 시청하십시오.
1. HOUSING 바디를 확장하고 PA66-GF를 마우스 오른쪽 버튼으로 클릭하고  정의 편집(Edit Definition)을 선택합니다. 메시지에서 확인(OK)을 클릭하면 재료 정의(Material Definition) 대화 상자가 열립니다.
정의 편집(Edit Definition)을 선택합니다. 메시지에서 확인(OK)을 클릭하면 재료 정의(Material Definition) 대화 상자가 열립니다.
 정의 편집(Edit Definition)을 선택합니다. 메시지에서 확인(OK)을 클릭하면 재료 정의(Material Definition) 대화 상자가 열립니다.
정의 편집(Edit Definition)을 선택합니다. 메시지에서 확인(OK)을 클릭하면 재료 정의(Material Definition) 대화 상자가 열립니다.2. 기타(Miscellaneous)를 클릭하여 재료의 특성을 표시합니다.
3. 세부화(Detailing) 섹션에서 크로스해칭(Cross Hatching)이 ISO plastic (DIN ISO 128-50 SP)임을 확인하십시오.
4. 확인(OK)을 클릭합니다.
4개 연습 중 세 번째 연습을 마칩니다.
연습 4: 다른 횡단면 해칭 생성
이 연습의 단계를 보여주는 비디오를 시청하십시오.
1. Overmold1 바디의 영역으로 확대합니다.
2. 모델 트리에서 XSEC001을 선택하고 마우스 오른쪽 버튼을 클릭한 다음  을 선택합니다. 횡단면이 그래픽 창에 표시됩니다.
을 선택합니다. 횡단면이 그래픽 창에 표시됩니다.
 을 선택합니다. 횡단면이 그래픽 창에 표시됩니다.
을 선택합니다. 횡단면이 그래픽 창에 표시됩니다.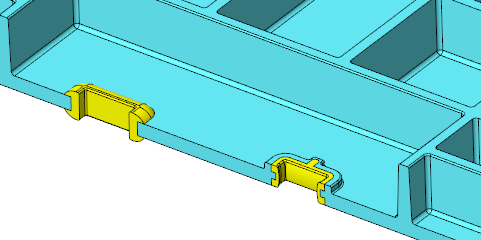
 을 클릭하여 횡단면을 비활성화합니다. 을 클릭하여 횡단면을 비활성화합니다. |
3. 모델 트리에서 XSEC001을 선택하고 마우스 오른쪽 버튼을 클릭한 다음  을 선택합니다. 모델에 기본 횡단면 해칭이 표시됩니다.
을 선택합니다. 모델에 기본 횡단면 해칭이 표시됩니다.
 을 선택합니다. 모델에 기본 횡단면 해칭이 표시됩니다.
을 선택합니다. 모델에 기본 횡단면 해칭이 표시됩니다.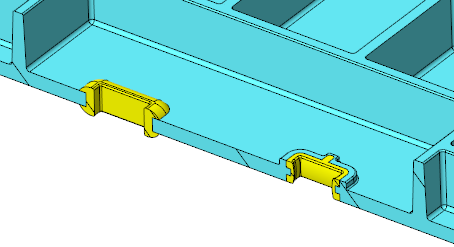
4. 다시 마우스 오른쪽 버튼을 클릭하고  을 선택합니다. 해칭 편집(Edit Hatching) 대화 상자가 열립니다.
을 선택합니다. 해칭 편집(Edit Hatching) 대화 상자가 열립니다.
 을 선택합니다. 해칭 편집(Edit Hatching) 대화 상자가 열립니다.
을 선택합니다. 해칭 편집(Edit Hatching) 대화 상자가 열립니다.5. HOUSING 바디를 선택합니다. 해칭 편집(Edit Hatching) 대화 상자의 옵션을 사용할 수 있게 됩니다.
6. 상자의 해칭 패턴(Hatch Patterns) 목록에서 ISO thermoset plastic (DIN ISO 128-50 SP2)을 선택합니다.
7. 적용(Apply)을 클릭합니다. 바디에 횡단면 해칭이 표시됩니다.
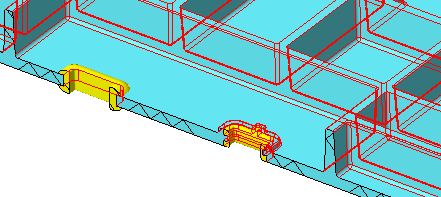
8. 다음 그림의 패턴이 표시될 때까지  을 클릭합니다.
을 클릭합니다.
 을 클릭합니다.
을 클릭합니다.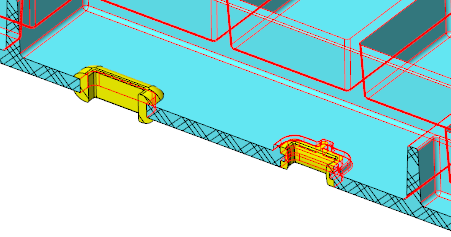
 을 클릭하는 경우 클릭할 때마다 해칭 선 사이의 간격이 줄어듭니다. 을 클릭하는 경우 클릭할 때마다 해칭 선 사이의 간격이 줄어듭니다.  을 클릭하는 경우 클릭할 때마다 해칭 선 사이의 간격이 늘어납니다. 을 클릭하는 경우 클릭할 때마다 해칭 선 사이의 간격이 늘어납니다. |
9. 설정 적용 대상(Apply settings for) 목록에서  부품(Part)을 선택합니다.
부품(Part)을 선택합니다.
 부품(Part)을 선택합니다.
부품(Part)을 선택합니다.10. 해칭 옵션(Hatching Options) 목록에서 라이브러리의 해칭 사용(Use hatch from the library)을 선택합니다. 바디 재료에 지정된 횡단면 해칭 패턴이 표시됩니다(ISO plastic (DIN ISO 128-50 SP)).
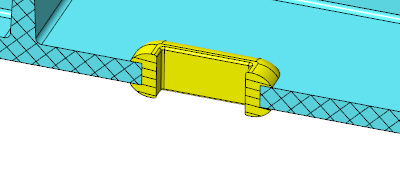
11. 설정 적용 대상(Apply settings for) 목록에서  바디(Body)를 선택합니다.
바디(Body)를 선택합니다.
 바디(Body)를 선택합니다.
바디(Body)를 선택합니다.12. Overmold1 바디를 클릭합니다.
13. 해칭 옵션(Hatching Options) 목록에서 해칭 패턴 복사(Copy hatch pattern)를 선택합니다.
14. HOUSING 바디를 선택합니다. 횡단면 해칭 패턴은 HOUSING 바디에서 계속됩니다.
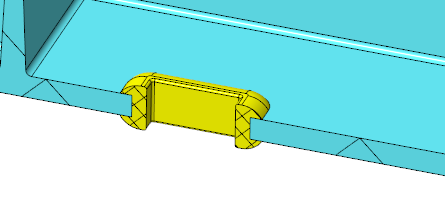
15. 설정 적용 대상(Apply settings for) 목록에서  부품(Part)을 선택합니다.
부품(Part)을 선택합니다.
 부품(Part)을 선택합니다.
부품(Part)을 선택합니다.16. 해칭 옵션(Hatching Options) 목록에서 라이브러리의 해칭 사용(Use hatch from the library)을 선택합니다. 바디 재료에 지정된 횡단면 해칭 패턴이 표시됩니다.
17. 다음 그림의 패턴이 표시될 때까지  을 클릭합니다.
을 클릭합니다.
 을 클릭합니다.
을 클릭합니다.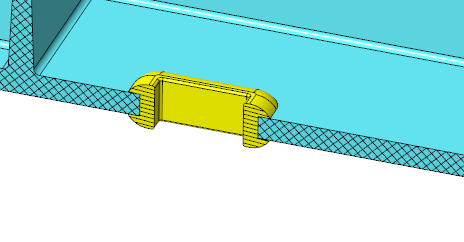
자습서 4를 마칩니다.