자습서 3: 바디를 사용하여 냉각 캐비티 설계
이 자습서에서는 냉각 파이프 캐비티를 별도의 바디로 설계합니다.
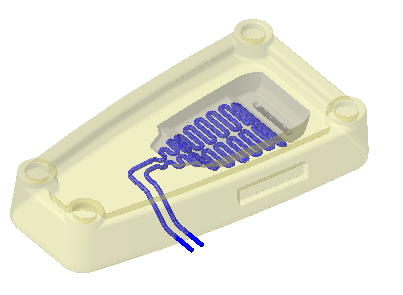
• 한 Creo Parametric 세션 동안 연습을 순차적으로 진행하는 것을 권장합니다. • 이어지는 연습에서는 리본의 명령을 사용하라는 지침이 안내됩니다. 항목을 선택한 후 미니 도구 모음에서 또는 마우스 오른쪽 버튼을 클릭하여 이러한 명령에 액세스할 수도 있습니다. • 연습 비디오에서는 도구 종료 시 여러 인스턴스에서  을 사용하는 대신 마우스 오른쪽 버튼이 사용되었습니다. 을 사용하는 대신 마우스 오른쪽 버튼이 사용되었습니다. |
이 자습서는 6개의 연습으로 구분되어 있어 보다 쉽게 진행할 수 있습니다.
• 연습 1: 캐비티 바디 생성 - 기본 바디의 냉각 파이프 캐비티를 나타내는 바디를 생성합니다.
• 연습 2: 횡단면 해칭 생성 - 각 바디에 대해 서로 다른 횡단면 해칭을 생성합니다.
• 연습 3: 부울 빼기 피쳐 생성 - 기본 바디에서 캐비티 재료를 제거합니다.
• 연습 4: 단면 편집 - 단면의 특성을 편집하여 바디에 미치는 영향을 확인합니다.
• 연습 5: 질량 특성 계산 - 부품에 있는 바디의 질량 특성을 계산합니다.
• 연습 6: 레이어 상태 생성 - 별도의 레이어 상태를 생성하여 캐비티, 캐비티 형상이 없는 기본 바디 및 두 바디 모두를 표현합니다.
연습 1: 캐비티 바디 생성
이 연습의 단계를 보여주는 비디오를 시청하십시오.
1. 작업 디렉토리를 tutorial3으로 설정하고 mb_negative_geom_demo1.prt를 엽니다.
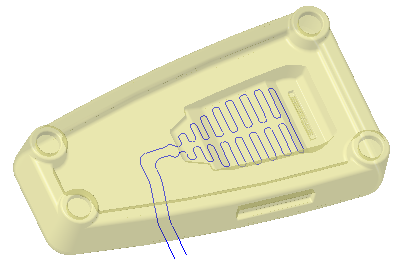
2.  을 클릭하고 (모두 선택)((Select All)) 확인란의 선택을 취소하여 그래픽 창의 기준 디스플레이를 끕니다.
을 클릭하고 (모두 선택)((Select All)) 확인란의 선택을 취소하여 그래픽 창의 기준 디스플레이를 끕니다.
 을 클릭하고 (모두 선택)((Select All)) 확인란의 선택을 취소하여 그래픽 창의 기준 디스플레이를 끕니다.
을 클릭하고 (모두 선택)((Select All)) 확인란의 선택을 취소하여 그래픽 창의 기준 디스플레이를 끕니다.3. 다음 그림과 같이 모델 트리 또는 그래픽 창에서 PIPE_CURVE_BACKUP_FROZEN을 선택합니다.
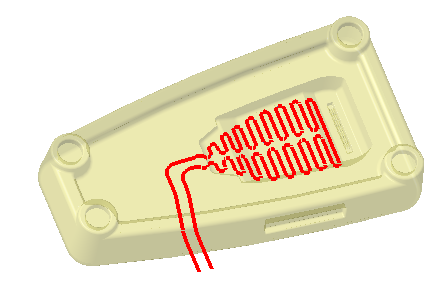
4.  스윕(Sweep)을 클릭합니다. 스윕(Sweep) 탭이 열립니다.
스윕(Sweep)을 클릭합니다. 스윕(Sweep) 탭이 열립니다.
 스윕(Sweep)을 클릭합니다. 스윕(Sweep) 탭이 열립니다.
스윕(Sweep)을 클릭합니다. 스윕(Sweep) 탭이 열립니다.5.  스케치(Sketch)를 클릭합니다. 스케치(Sketch) 탭이 열립니다.
스케치(Sketch)를 클릭합니다. 스케치(Sketch) 탭이 열립니다.
 스케치(Sketch)를 클릭합니다. 스케치(Sketch) 탭이 열립니다.
스케치(Sketch)를 클릭합니다. 스케치(Sketch) 탭이 열립니다.6.  원(Circle)을 선택합니다. 스케치의 오른쪽을 클릭하고 끌어 원을 생성합니다.
원(Circle)을 선택합니다. 스케치의 오른쪽을 클릭하고 끌어 원을 생성합니다.
 원(Circle)을 선택합니다. 스케치의 오른쪽을 클릭하고 끌어 원을 생성합니다.
원(Circle)을 선택합니다. 스케치의 오른쪽을 클릭하고 끌어 원을 생성합니다.7. 지름 치수를 두 번 클릭하고 3.0을 입력한 다음 Enter 키를 누릅니다.
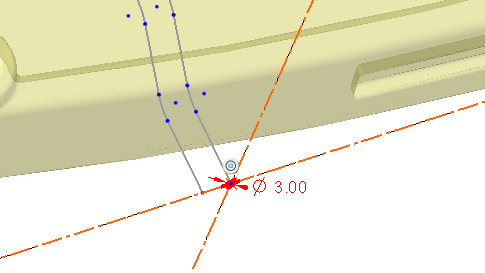
8.  을 클릭합니다. 스윕(Sweep) 탭이 열립니다.
을 클릭합니다. 스윕(Sweep) 탭이 열립니다.
 을 클릭합니다. 스윕(Sweep) 탭이 열립니다.
을 클릭합니다. 스윕(Sweep) 탭이 열립니다.9. 리본에서 바디 옵션(Body Options)을 클릭하거나 마우스 오른쪽 버튼을 클릭한 다음 새 바디 만들기(Create new body) 확인란을 선택합니다.
10.  을 클릭합니다.
을 클릭합니다.
 을 클릭합니다.
을 클릭합니다.11. 모델 트리에서 활성 바디를 선택하고 다시 클릭한 다음 CAVITY를 이름으로 입력합니다.
12. CAVITY를 선택하고 보기(View)를 클릭합니다.  모양새(Appearances) 아래에 있는 화살표를 클릭하고 파란색 원(ptc 메탈 블루)을 클릭합니다.
모양새(Appearances) 아래에 있는 화살표를 클릭하고 파란색 원(ptc 메탈 블루)을 클릭합니다.
 모양새(Appearances) 아래에 있는 화살표를 클릭하고 파란색 원(ptc 메탈 블루)을 클릭합니다.
모양새(Appearances) 아래에 있는 화살표를 클릭하고 파란색 원(ptc 메탈 블루)을 클릭합니다.CAVITY 바디의 모양새가 파란색으로 변경됩니다.
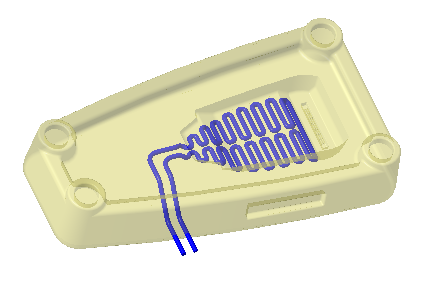
13. 모델(Model)을 클릭하여 모델(Model) 탭으로 돌아갑니다.
6개 연습 중 첫 번째 연습을 마칩니다.
연습 2: 횡단면 해칭 생성
이 연습의 단계를 보여주는 비디오를 시청하십시오.
1. 모델 트리에서 XSEC001을 선택하고 마우스 오른쪽 버튼을 클릭한 다음  을 선택합니다. 재료에 정의된 크로스해칭이 모델에 표시됩니다.
을 선택합니다. 재료에 정의된 크로스해칭이 모델에 표시됩니다.
 을 선택합니다. 재료에 정의된 크로스해칭이 모델에 표시됩니다.
을 선택합니다. 재료에 정의된 크로스해칭이 모델에 표시됩니다.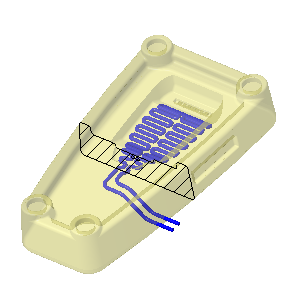
2. 다시 마우스 오른쪽 버튼을 클릭하고  을 선택합니다. 해칭 편집(Edit Hatching) 대화 상자가 열립니다.
을 선택합니다. 해칭 편집(Edit Hatching) 대화 상자가 열립니다.
 을 선택합니다. 해칭 편집(Edit Hatching) 대화 상자가 열립니다.
을 선택합니다. 해칭 편집(Edit Hatching) 대화 상자가 열립니다.3. 설정 적용 대상(Apply settings for) 목록에서  Body(바디)를 선택합니다.
Body(바디)를 선택합니다.
 Body(바디)를 선택합니다.
Body(바디)를 선택합니다.4. MAIN 바디를 선택하고  을 한 번 클릭합니다. 클릭할 때마다 해칭 선 사이의 간격이 줄어듭니다.
을 한 번 클릭합니다. 클릭할 때마다 해칭 선 사이의 간격이 줄어듭니다.
 을 한 번 클릭합니다. 클릭할 때마다 해칭 선 사이의 간격이 줄어듭니다.
을 한 번 클릭합니다. 클릭할 때마다 해칭 선 사이의 간격이 줄어듭니다.5. 적용(Apply)을 클릭합니다.
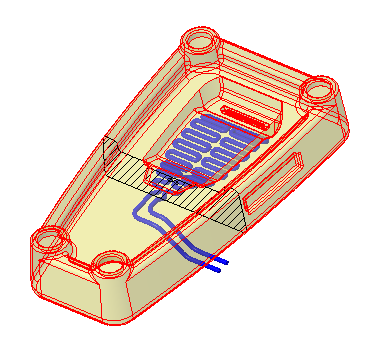
6. CAVITY 바디를 선택하고  옆에 있는 화살표를 클릭합니다.
옆에 있는 화살표를 클릭합니다.
 옆에 있는 화살표를 클릭합니다.
옆에 있는 화살표를 클릭합니다.7. 다음 그림과 같이 첫 번째 행의 두 번째 색상을 선택합니다.
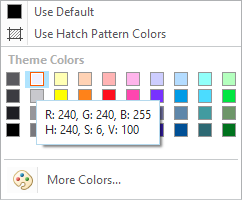
8. 적용(Apply)을 클릭합니다.
9. CAVITY 바디로 확대합니다.
10. 해칭 패턴 특성(Hatch Pattern Characteristics)에서 각도(Angle) 상자를 선택하고 90을 입력한 다음 Enter 키를 누릅니다.
11.  을 클릭합니다. 클릭할 때마다 해칭 선 사이의 간격이 줄어듭니다. 원하는 밀도에 도달할 때까지 해당 횟수만큼 클릭할 수 있습니다.
을 클릭합니다. 클릭할 때마다 해칭 선 사이의 간격이 줄어듭니다. 원하는 밀도에 도달할 때까지 해당 횟수만큼 클릭할 수 있습니다.
 을 클릭합니다. 클릭할 때마다 해칭 선 사이의 간격이 줄어듭니다. 원하는 밀도에 도달할 때까지 해당 횟수만큼 클릭할 수 있습니다.
을 클릭합니다. 클릭할 때마다 해칭 선 사이의 간격이 줄어듭니다. 원하는 밀도에 도달할 때까지 해당 횟수만큼 클릭할 수 있습니다.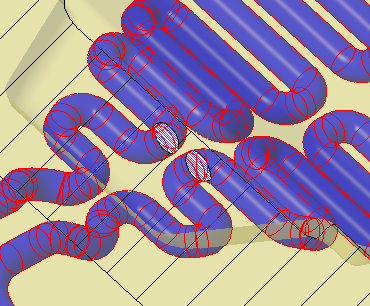
12. 확인(OK)을 클릭합니다.
13. 횡단면이 선택된 상태에서 마우스 오른쪽 버튼을 클릭하고 간섭 표시(Show Interference) 확인란을 선택합니다.
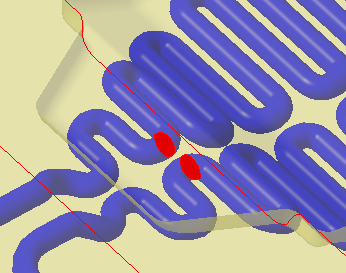
14. 모델 트리에서 단면을 선택하고 마우스 오른쪽 버튼을 클릭하고 다음 작업을 수행합니다.
◦  을 선택하여 횡단면을 숨깁니다.
을 선택하여 횡단면을 숨깁니다.
 을 선택하여 횡단면을 숨깁니다.
을 선택하여 횡단면을 숨깁니다.◦ 간섭 표시(Show Interference) 확인란의 선택을 취소합니다.
6개 연습 중 두 번째 연습을 마칩니다.
연습 3: 부울 빼기 피쳐 생성
이 연습의 단계를 보여주는 비디오를 시청하십시오.
1.  부울 연산(Boolean Operations)을 클릭합니다.
부울 연산(Boolean Operations)을 클릭합니다.
 부울 연산(Boolean Operations)을 클릭합니다.
부울 연산(Boolean Operations)을 클릭합니다.2.  빼기(Subtract)를 클릭합니다.
빼기(Subtract)를 클릭합니다.
 빼기(Subtract)를 클릭합니다.
빼기(Subtract)를 클릭합니다.3. MAIN을 수정할 바디(Body to modify)로 선택합니다.
4. CAVITY를 수정하는 바디(Modifying body)로 선택합니다.
5.  바디 유지(Keep bodies)를 선택합니다.
바디 유지(Keep bodies)를 선택합니다.
 바디 유지(Keep bodies)를 선택합니다.
바디 유지(Keep bodies)를 선택합니다.6.  을 클릭합니다.
을 클릭합니다.
 을 클릭합니다.
을 클릭합니다.6개 연습 중 세 번째 연습을 마칩니다.
연습 4: 단면 편집
이 연습의 단계를 보여주는 비디오를 시청하십시오.
1. 모델 트리에서 단면 XSEC001을 마우스 오른쪽 버튼으로 클릭하고  을 선택합니다. 단면(Section) 탭이 열립니다.
을 선택합니다. 단면(Section) 탭이 열립니다.
 을 선택합니다. 단면(Section) 탭이 열립니다.
을 선택합니다. 단면(Section) 탭이 열립니다.2. 화살표를 앞뒤로 이동하여 모델의 단면 보기가 어떻게 변경되는지 확인합니다.
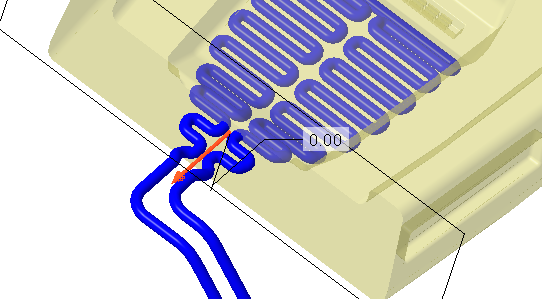
3. 바디(Bodies) 탭을 클릭하고 선택한 바디 제외(Exclude selected bodies)를 선택합니다.
4. 제외할 CAVITY 바디를 선택합니다.
5. 화살표를 다시 이동하여 MAIN 바디의 단면 보기가 어떻게 변경되는지 확인합니다.
6.  해칭 패턴 표시(Show Hatch Pattern)를 클릭합니다.
해칭 패턴 표시(Show Hatch Pattern)를 클릭합니다.
 해칭 패턴 표시(Show Hatch Pattern)를 클릭합니다.
해칭 패턴 표시(Show Hatch Pattern)를 클릭합니다.7.  닫힌 횡단면 미리 보기(Preview Capped Section)가 선택되어 있는지 확인합니다.
닫힌 횡단면 미리 보기(Preview Capped Section)가 선택되어 있는지 확인합니다.
 닫힌 횡단면 미리 보기(Preview Capped Section)가 선택되어 있는지 확인합니다.
닫힌 횡단면 미리 보기(Preview Capped Section)가 선택되어 있는지 확인합니다.8. 바디(Bodies)를 클릭하고 모든 바디 포함(Include all bodies)을 선택합니다.
9. 화살표를 끌어 냉각 파이프에 닫힌 끝 디스플레이를 표시합니다.
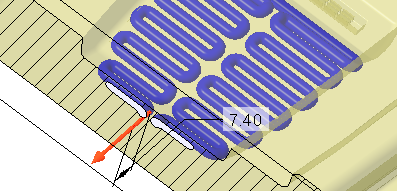
10.  을 클릭합니다.
을 클릭합니다.
 을 클릭합니다.
을 클릭합니다.6개 연습 중 네 번째 연습을 마칩니다.
연습 5: 질량 특성 계산
이 연습의 단계를 보여주는 비디오를 시청하십시오.
1. > 을 클릭합니다. 질량 특성(Mass Properties) 대화 상자가 열립니다.
2. 미리 보기(Preview)를 누릅니다. 부품의 질량 특성이 미리 보기 창에 나타납니다.
3. 아래로 스크롤하여 부품에 있는 바디의 질량 특성을 봅니다.
4. 확인(OK)을 클릭합니다.
5. 모델 트리에서 CAVITY를 선택하고 마우스 오른쪽 버튼을 클릭한 다음 구성으로 설정(Set as Construction)을 선택합니다.
6. > 을 클릭합니다. 질량 특성(Mass Properties) 대화 상자가 열립니다.
구성 바디는 질량 특성 계산에 포함되지 않습니다. 계산에 고려된 부품에는 바디가 하나만 있으므로 미리 보기에 바디가 표시되지 않습니다. |
7. 확인(OK)을 클릭합니다.
8. 모델(Model)을 클릭하여 모델(Model) 탭으로 돌아갑니다.
6개 연습 중 다섯 번째 연습을 마칩니다.
연습 6: 레이어 상태 생성
이 연습의 단계를 보여주는 비디오를 시청하십시오.
1. 그래픽 도구 모음에서  을 클릭합니다. 보기 관리자(View Manager) 대화 상자가 열립니다.
을 클릭합니다. 보기 관리자(View Manager) 대화 상자가 열립니다.
 을 클릭합니다. 보기 관리자(View Manager) 대화 상자가 열립니다.
을 클릭합니다. 보기 관리자(View Manager) 대화 상자가 열립니다.2. 레이어(Layers)를 클릭합니다.
3. 새로 만들기(New)를 클릭합니다. 이름을 All로 변경하고 Enter 키를 누릅니다.
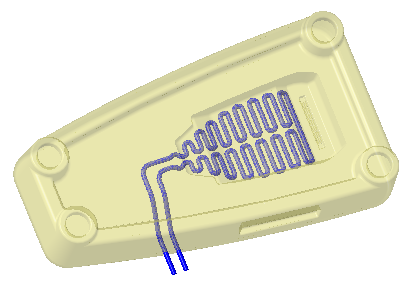
4. 새로 만들기(New)를 클릭합니다. 이름을 Cavity로 변경하고 Enter 키를 누릅니다.
5. 모델 트리에서 MAIN을 선택하고 마우스 오른쪽 버튼을 클릭한 다음  을 선택합니다.
을 선택합니다.
 을 선택합니다.
을 선택합니다.6. 보기 관리자(View Manager) 대화 상자에서 Cavity (+)를 마우스 오른쪽 버튼으로 클릭하고 저장(Save)을 선택합니다.
7. 확인(OK)을 클릭합니다.
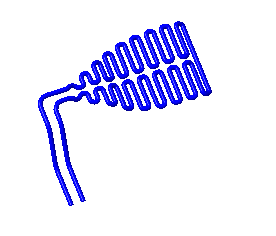
8. 새로 만들기(New)를 클릭합니다. 이름을 Main으로 변경하고 Enter 키를 누릅니다.
9. 모델 트리에서 CAVITY를 선택하고 마우스 오른쪽 버튼을 클릭한 다음  을 선택합니다.
을 선택합니다.
 을 선택합니다.
을 선택합니다.10. 보기 관리자(View Manager) 대화 상자에서 Main (+)을 마우스 오른쪽 버튼으로 클릭하고 저장(Save)을 선택합니다. 디스플레이 요소 저장(Save Display Elements) 대화 상자가 열립니다.
11. 확인(OK)을 클릭합니다.
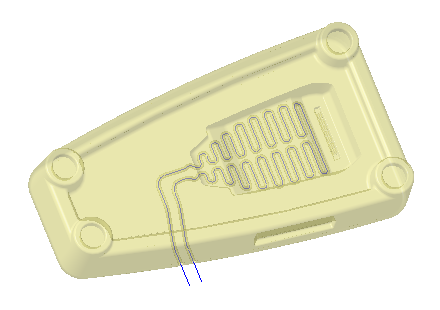
12. 닫기(Close)를 클릭하여 보기 관리자(View Manager) 대화 상자를 닫습니다.
이제 보기 관리자(View Manager)의 레이어(Layers) 탭에 3개의 레이어 상태가 있습니다.
• All에 MAIN 바디와 CAVITY 바디가 모두 표시됩니다.
• Cavity에 CAVITY 바디가 표시됩니다.
• Main에 MAIN 바디가 표시됩니다.
자습서 3을 마칩니다.