자습서 1: 다중 바디 부품 생성
이 자습서에서는 다중 바디를 사용하여 부품을 생성하고 다중 바디를 한 개의 바디로 병합하는 방법을 배웁니다.
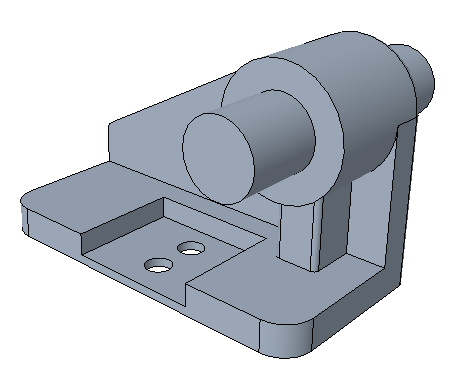
• 한 Creo Parametric 세션 동안 연습을 순차적으로 진행하는 것을 권장합니다. • 이어지는 연습에서는 리본의 명령을 사용하라는 지침이 안내됩니다. 항목을 선택한 후 미니 도구 모음에서 또는 마우스 오른쪽 버튼을 클릭하여 이러한 명령에 액세스할 수도 있습니다. • 연습 비디오에서는 도구 종료 시 여러 인스턴스에서  을 사용하는 대신 마우스 오른쪽 버튼이 사용되었습니다. 을 사용하는 대신 마우스 오른쪽 버튼이 사용되었습니다. |
이 자습서는 8개의 연습으로 구분되어 있어 보다 쉽게 진행할 수 있습니다.
• 연습 1: 첫 번째 바디에 형상 추가 - 부품의 첫 번째 피쳐를 새 바디로 생성합니다.
• 연습 2: 두 번째 바디 생성 - 부품에 피쳐를 추가할 때 새 바디를 생성합니다.
• 연습 3: 기여하는 피쳐 표시 - 모델 트리에 표시할 바디 속성 및 피쳐를 선택합니다.
• 연습 4: 라운드 생성 - 하나의 바디에 대한 라운드 및 다중 바디에 대한 라운드를 생성합니다.
• 연습 5: 첫 번째 바디 셸 - 기존 바디에 대한 새 피쳐를 생성합니다.
• 연습 6: 바디 병합 - 부울 연산을 사용하여 바디를 부품의 다른 바디에 병합합니다.
• 연습 7: 새 바디 생성 - 부품에 피쳐를 추가할 때 새 바디를 생성합니다.
• 연습 8: 다른 바디에 대한 바디 참조 변경 - 다른 바디를 참조하는 바디 피쳐 참조를 편집합니다.
연습 1: 첫 번째 바디에 형상 추가
이 연습의 단계를 보여주는 비디오를 시청하십시오.
1. 작업 디렉토리를 tutorial1으로 설정하고 mb_basics_demo1.prt를 엽니다.
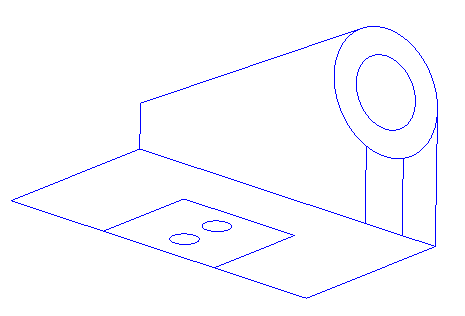
2.  을 클릭하고 (모두 선택)((Select All)) 확인란의 선택을 취소하여 그래픽 창의 기준 디스플레이를 끕니다.
을 클릭하고 (모두 선택)((Select All)) 확인란의 선택을 취소하여 그래픽 창의 기준 디스플레이를 끕니다.
 을 클릭하고 (모두 선택)((Select All)) 확인란의 선택을 취소하여 그래픽 창의 기준 디스플레이를 끕니다.
을 클릭하고 (모두 선택)((Select All)) 확인란의 선택을 취소하여 그래픽 창의 기준 디스플레이를 끕니다.3. 선택 필터를 스케치 영역(Sketch Region)으로 설정합니다.
4. 다음 그림과 같이 아래쪽에 있는 스케치를 선택합니다.
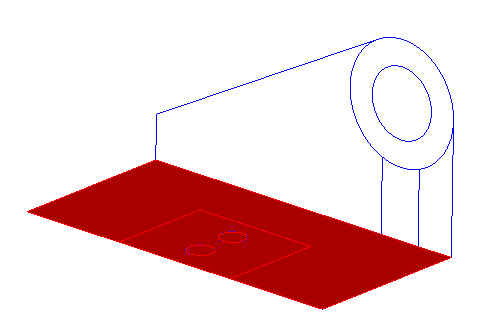
5.  밀어내기(Extrude)를 클릭하고 깊이(Depth)의 값을 3.5로 지정하여 스케치를 아래쪽으로 밀어냅니다.
밀어내기(Extrude)를 클릭하고 깊이(Depth)의 값을 3.5로 지정하여 스케치를 아래쪽으로 밀어냅니다.
 밀어내기(Extrude)를 클릭하고 깊이(Depth)의 값을 3.5로 지정하여 스케치를 아래쪽으로 밀어냅니다.
밀어내기(Extrude)를 클릭하고 깊이(Depth)의 값을 3.5로 지정하여 스케치를 아래쪽으로 밀어냅니다.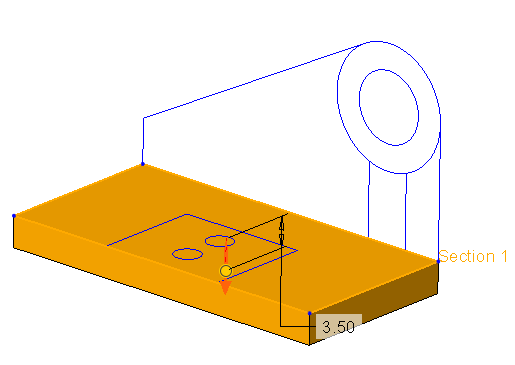
화살표를 클릭하여 밀어내기 방향을 변경할 수 있습니다. |
6.  을 클릭합니다.
을 클릭합니다.
 을 클릭합니다.
을 클릭합니다.7. 스케치의 중간에서 원 2개를 선택하고  밀어내기(Extrude)를 클릭합니다.
밀어내기(Extrude)를 클릭합니다.
 밀어내기(Extrude)를 클릭합니다.
밀어내기(Extrude)를 클릭합니다.8.  재료 제거(Remove Material)가 선택되어 있는지 확인하고 깊이를
재료 제거(Remove Material)가 선택되어 있는지 확인하고 깊이를  전체 통과(Through All)로 설정하여 스케치를 아래쪽으로 밀어냅니다.
전체 통과(Through All)로 설정하여 스케치를 아래쪽으로 밀어냅니다.
 재료 제거(Remove Material)가 선택되어 있는지 확인하고 깊이를
재료 제거(Remove Material)가 선택되어 있는지 확인하고 깊이를  전체 통과(Through All)로 설정하여 스케치를 아래쪽으로 밀어냅니다.
전체 통과(Through All)로 설정하여 스케치를 아래쪽으로 밀어냅니다.9.  을 클릭합니다.
을 클릭합니다.
 을 클릭합니다.
을 클릭합니다.10. 스케치의 아래쪽에 있는 상자를 선택하고  밀어내기(Extrude)를 클릭합니다.
밀어내기(Extrude)를 클릭합니다.
 밀어내기(Extrude)를 클릭합니다.
밀어내기(Extrude)를 클릭합니다.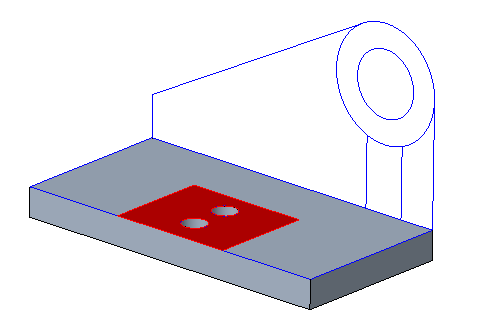
11. 깊이(Depth)의 값을 2.5로 지정하여 스케치를 아래쪽으로 밀어냅니다. 아래 그림과 같이 화살표가 아래쪽과 안쪽을 가리키는지 확인합니다.
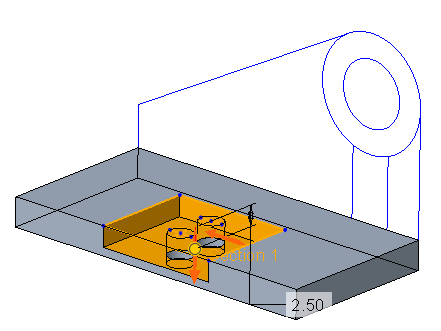
12. 바디 옵션(Body Options)을 클릭합니다. 계속 바디 1에 형상을 생성하고 있음을 기억하십시오. 모델 트리 바디(Bodies) 폴더에는 바디가 한 개만 있습니다.
13.  을 클릭합니다.
을 클릭합니다.
 을 클릭합니다.
을 클릭합니다.8개 연습 중 첫 번째 연습을 마칩니다.
연습 2: 두 번째 바디 생성
이 연습의 단계를 보여주는 비디오를 시청하십시오.
1. 다음 그림과 같이 내부 원이 없는 직각 스케치를 선택하고  밀어내기(Extrude)를 클릭합니다.
밀어내기(Extrude)를 클릭합니다.
 밀어내기(Extrude)를 클릭합니다.
밀어내기(Extrude)를 클릭합니다.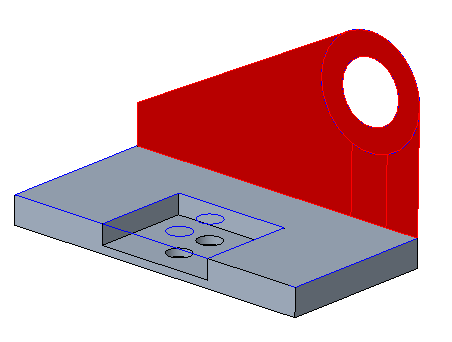
2. 깊이(Depth)의 값을 4.5로 지정하여 스케치를 밀어냅니다.
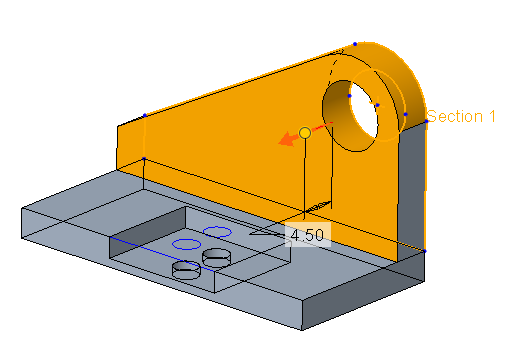
3. 리본에서 바디 옵션(Body Options)을 클릭하거나 마우스 오른쪽 버튼을 클릭한 다음 새 바디 만들기(Create new body) 확인란을 선택합니다.
다른 바디를 지정하거나 새 바디를 생성하는 경우가 아니면 기본 바디에 형상이 생성됩니다. |
4.  을 클릭합니다. 새 바디(바디 2)가 모델 트리 바디(Bodies) 폴더에 기본 바디로 추가됩니다.
을 클릭합니다. 새 바디(바디 2)가 모델 트리 바디(Bodies) 폴더에 기본 바디로 추가됩니다.
 을 클릭합니다. 새 바디(바디 2)가 모델 트리 바디(Bodies) 폴더에 기본 바디로 추가됩니다.
을 클릭합니다. 새 바디(바디 2)가 모델 트리 바디(Bodies) 폴더에 기본 바디로 추가됩니다.5. 바디 2를 선택합니다.
6. 보기(View)를 클릭합니다.
7.  모양새(Appearances) 아래에 있는 화살표를 클릭하고 노란색 원(ptc 페인티드 옐로우)을 클릭합니다.
모양새(Appearances) 아래에 있는 화살표를 클릭하고 노란색 원(ptc 페인티드 옐로우)을 클릭합니다.
 모양새(Appearances) 아래에 있는 화살표를 클릭하고 노란색 원(ptc 페인티드 옐로우)을 클릭합니다.
모양새(Appearances) 아래에 있는 화살표를 클릭하고 노란색 원(ptc 페인티드 옐로우)을 클릭합니다.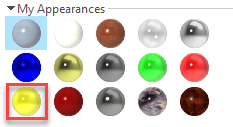
바디 2의 모양새가 노란색으로 변경됩니다. 바디에 지정된 모양새가 부품에 지정된 모양새를 무시합니다. 서피스 모양새는 개별 서피스에 적용될 수 있으며 바디 및 부품에 지정된 색상을 무시할 수 있습니다.
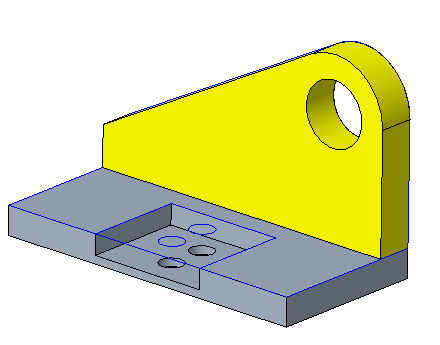
8. 모델(Model)을 클릭하여 모델(Model) 탭으로 돌아갑니다.
9. 직각 스케치의 외부 원을 선택하고  밀어내기(Extrude)를 클릭합니다.
밀어내기(Extrude)를 클릭합니다.
 밀어내기(Extrude)를 클릭합니다.
밀어내기(Extrude)를 클릭합니다.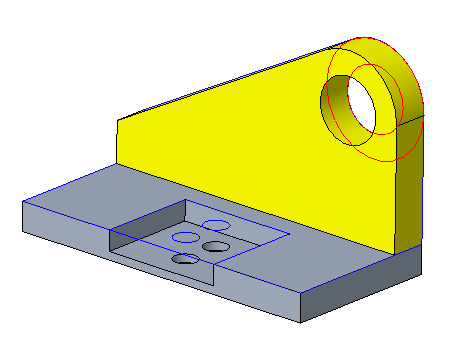
10. 스케치의 방향을 안쪽으로 설정하고  재료 제거(Remove Material)가 선택되지 않았는지 확인합니다.
재료 제거(Remove Material)가 선택되지 않았는지 확인합니다.
 재료 제거(Remove Material)가 선택되지 않았는지 확인합니다.
재료 제거(Remove Material)가 선택되지 않았는지 확인합니다.11. 깊이(Depth)의 값을 13.5로 설정합니다.
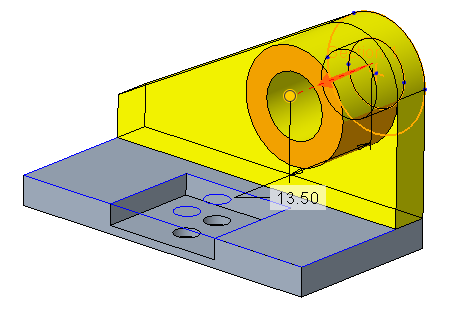
12.  을 클릭합니다.
을 클릭합니다.
 을 클릭합니다.
을 클릭합니다.13. 밀어낸 원 아래에서 스케치를 선택하고  밀어내기(Extrude)를 클릭합니다.
밀어내기(Extrude)를 클릭합니다.
 밀어내기(Extrude)를 클릭합니다.
밀어내기(Extrude)를 클릭합니다.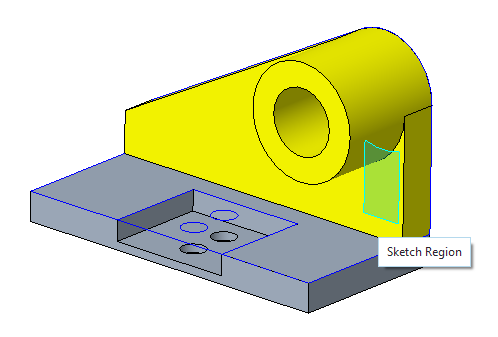
14. 깊이(Depth)의 값을 10으로 설정하고  을 클릭합니다. 밀어내기는 기본 바디인 바디 2에 추가됩니다.
을 클릭합니다. 밀어내기는 기본 바디인 바디 2에 추가됩니다.
 을 클릭합니다. 밀어내기는 기본 바디인 바디 2에 추가됩니다.
을 클릭합니다. 밀어내기는 기본 바디인 바디 2에 추가됩니다.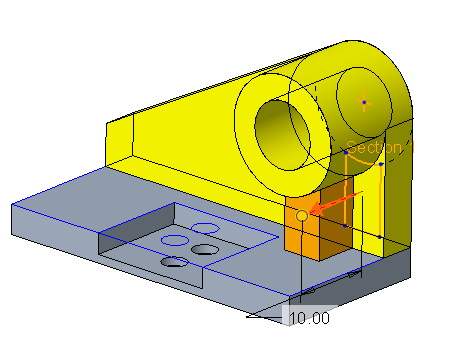
15.  을 클릭합니다.
을 클릭합니다.
 을 클릭합니다.
을 클릭합니다.8개 연습 중 두 번째 연습을 마칩니다.
연습 3: 기여하는 피쳐 표시
모델 트리에 나타나는 바디에 대해 기여하는 바디, 바디 재료 및 피쳐의 유형을 제어할 수 있습니다. 기본적으로 부품에서 생성된 모든 피쳐는 모델 트리에 포함됩니다. 이러한 피쳐를 자신이 기여하는 바디의 노드에 표시할 수도 있습니다.
1.  을 클릭합니다. 트리 필터(Tree Filters) 대화 상자가 열립니다.
을 클릭합니다. 트리 필터(Tree Filters) 대화 상자가 열립니다.
 을 클릭합니다. 트리 필터(Tree Filters) 대화 상자가 열립니다.
을 클릭합니다. 트리 필터(Tree Filters) 대화 상자가 열립니다.2. 바디/퀼트(Body/Quilt)를 클릭합니다. 퀼트(Quilts) 및 바디(Bodies) 옵션이 나타납니다.
3. 기여하는 피쳐(Contributing Features) 확인란을 선택합니다.
4. 확인(OK)을 클릭합니다.
5. 모델 트리에서 바디(Body) 옆에 있는 화살표를 클릭하여 이 바디에 형상을 기여하는 피쳐를 확인합니다.
8개 연습 중 세 번째 연습을 마칩니다.
연습 4: 라운드 생성
이 피쳐에는 바디 참조가 필요하지 않으므로 라운드(Round) 피쳐에 바디 옵션(Body Options) 탭이 없습니다. 단일 라운드 피쳐에서 서로 다른 바디의 라운드를 생성할 수 있습니다.
이 연습의 단계를 보여주는 비디오를 시청하십시오.
1. 모델 트리에서 스케치 1(Sketch 1)과 스케치 2(Sketch 2)를 선택하고 마우스 오른쪽 버튼을 클릭한 다음  숨기기(Hide)를 선택합니다.
숨기기(Hide)를 선택합니다.
 숨기기(Hide)를 선택합니다.
숨기기(Hide)를 선택합니다.2. 선택 필터를 형상(Geometry)으로 설정합니다.
3.  옆에 있는 화살표를 클릭하고
옆에 있는 화살표를 클릭하고  모서리를 포함한 음영처리(Shading With Edges)를 선택합니다.
모서리를 포함한 음영처리(Shading With Edges)를 선택합니다.
 옆에 있는 화살표를 클릭하고
옆에 있는 화살표를 클릭하고  모서리를 포함한 음영처리(Shading With Edges)를 선택합니다.
모서리를 포함한 음영처리(Shading With Edges)를 선택합니다.4. 서포트의 외부 모서리를 선택하고  라운드(Round)를 클릭합니다.
라운드(Round)를 클릭합니다.
 라운드(Round)를 클릭합니다.
라운드(Round)를 클릭합니다.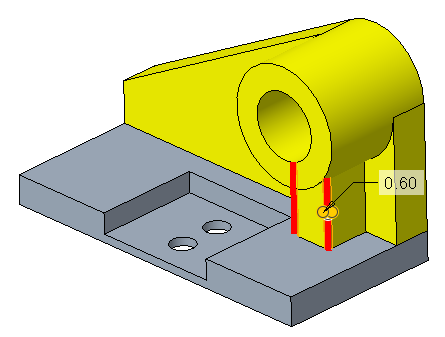
5. 반지름을 0.6으로 설정합니다.
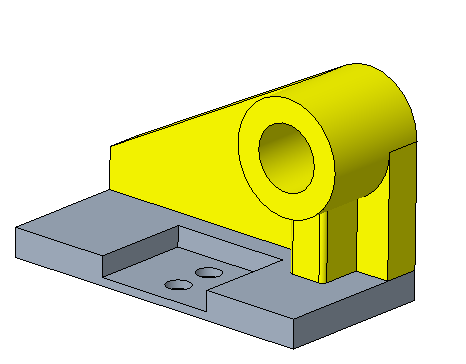
6.  을 클릭합니다.
을 클릭합니다.
 을 클릭합니다.
을 클릭합니다.7. 베이스의 외부 모서리를 선택하고 반지름을 3.4로 설정합니다.
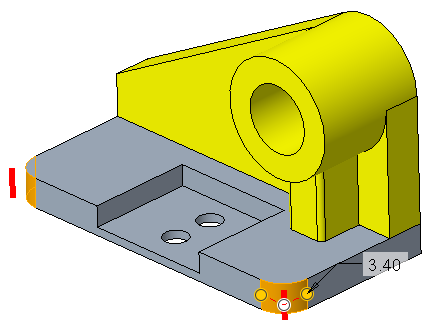
8.  을 클릭합니다.
을 클릭합니다.
 을 클릭합니다.
을 클릭합니다.9. 두 바디에서 다음 모서리를 선택하고 반지름이 1.00인 라운드를 생성합니다.
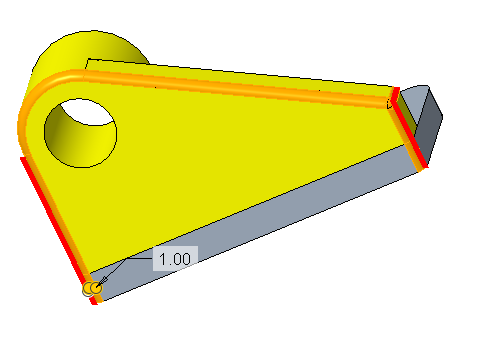
모델 트리에서 피쳐 라운드 3이 두 바디에 모두 나타납니다.
10.  을 클릭합니다.
을 클릭합니다.
 을 클릭합니다.
을 클릭합니다.8개 연습 중 네 번째 연습을 마칩니다.
연습 5: 첫 번째 바디 셸
1. 첫 번째 바디의 하단 서피스를 선택합니다.
2.  셸(Shell)을 클릭합니다.
셸(Shell)을 클릭합니다.
 셸(Shell)을 클릭합니다.
셸(Shell)을 클릭합니다.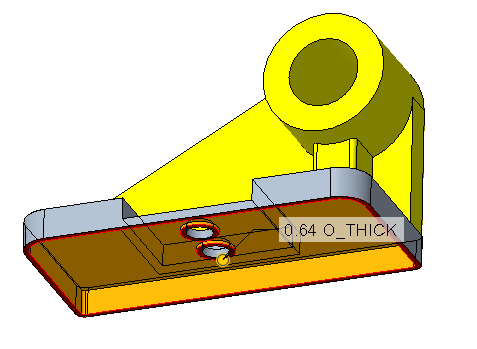
3. 기본 두께 0.64를 적용합니다.
4.  을 클릭합니다.
을 클릭합니다.
 을 클릭합니다.
을 클릭합니다.8개 연습 중 다섯 번째 연습을 마칩니다.
연습 6: 바디 병합
이 연습의 단계를 보여주는 비디오를 시청하십시오.
1. 모델(Model) 탭에서  부울 연산(Boolean Operations)을 클릭합니다. 부울 연산(Boolean Operations) 탭이 열립니다.
부울 연산(Boolean Operations)을 클릭합니다. 부울 연산(Boolean Operations) 탭이 열립니다.
 부울 연산(Boolean Operations)을 클릭합니다. 부울 연산(Boolean Operations) 탭이 열립니다.
부울 연산(Boolean Operations)을 클릭합니다. 부울 연산(Boolean Operations) 탭이 열립니다.2. 기본적으로  병합(Merge)이 선택되어 있습니다.
병합(Merge)이 선택되어 있습니다.
 병합(Merge)이 선택되어 있습니다.
병합(Merge)이 선택되어 있습니다.3. 수정할 바디(Body to modify) 컬렉터가 활성 상태입니다. 바디 1을 선택합니다.
4. 수정하는 바디(Modifying bodies) 컬렉터가 활성화됩니다. 바디 2를 선택합니다.
5.  을 클릭합니다. 바디 2의 형상은 바디 1로 병합되고 바디 1의 모양새를 상속합니다. 모델 트리에서 사용된 바디를 표시할 때 모델 트리에 바디 2가
을 클릭합니다. 바디 2의 형상은 바디 1로 병합되고 바디 1의 모양새를 상속합니다. 모델 트리에서 사용된 바디를 표시할 때 모델 트리에 바디 2가  식별자가 있는 사용된 바디로 나타납니다. 바디 병합 피쳐는 두 바디 모두에 나타납니다.
식별자가 있는 사용된 바디로 나타납니다. 바디 병합 피쳐는 두 바디 모두에 나타납니다.
 을 클릭합니다. 바디 2의 형상은 바디 1로 병합되고 바디 1의 모양새를 상속합니다. 모델 트리에서 사용된 바디를 표시할 때 모델 트리에 바디 2가
을 클릭합니다. 바디 2의 형상은 바디 1로 병합되고 바디 1의 모양새를 상속합니다. 모델 트리에서 사용된 바디를 표시할 때 모델 트리에 바디 2가  식별자가 있는 사용된 바디로 나타납니다. 바디 병합 피쳐는 두 바디 모두에 나타납니다.
식별자가 있는 사용된 바디로 나타납니다. 바디 병합 피쳐는 두 바디 모두에 나타납니다.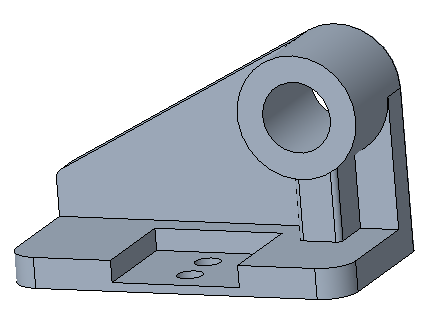
8개 연습 중 여섯 번째 연습을 마칩니다.
연습 7: 새 바디 생성
이 연습의 단계를 보여주는 비디오를 시청하십시오.
1. 선택 필터를 스케치 영역(Sketch Region)으로 변경합니다.
2. 스케치 2(Sketch 2)를 선택하고 마우스 오른쪽 버튼을 클릭한 다음  을 선택합니다.
을 선택합니다.
 을 선택합니다.
을 선택합니다.3. 스케치의 내부 원을 선택합니다.
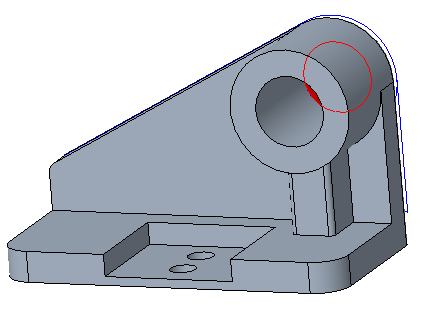
4. 양방향으로 밀어냅니다. 첫 번째 방향에서는 깊이(Depth)의 값을 8.0으로 설정하고 두 번째 방향에서는 값을 22.0으로 설정합니다.
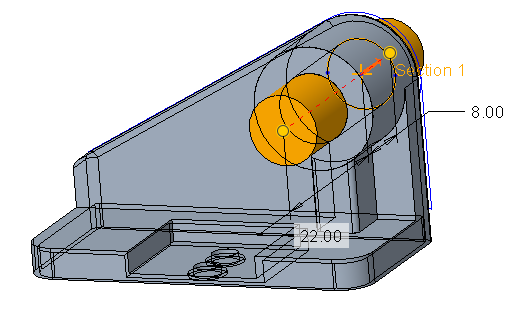
5. 리본에서 바디 옵션(Body Options)을 클릭하거나 마우스 오른쪽 버튼을 클릭한 다음 새 바디 만들기(Create new body) 확인란을 선택합니다.
6.  을 클릭합니다.
을 클릭합니다.
 을 클릭합니다.
을 클릭합니다.7. 바디 3을 선택하고 보기(View)를 클릭합니다.  모양새(Appearances) 아래에 있는 화살표를 클릭하고 파란색 원(ptc 메탈 블루)을 클릭합니다.
모양새(Appearances) 아래에 있는 화살표를 클릭하고 파란색 원(ptc 메탈 블루)을 클릭합니다.
 모양새(Appearances) 아래에 있는 화살표를 클릭하고 파란색 원(ptc 메탈 블루)을 클릭합니다.
모양새(Appearances) 아래에 있는 화살표를 클릭하고 파란색 원(ptc 메탈 블루)을 클릭합니다.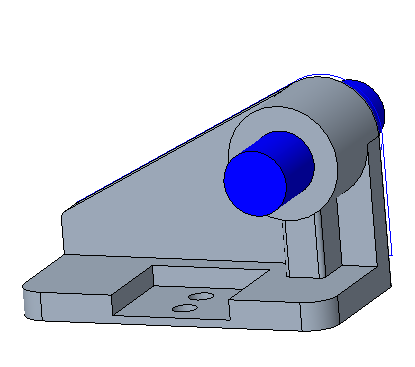
8개 연습 중 일곱 번째 연습을 마칩니다.
연습 8: 다른 바디에 대한 바디 참조 변경
이 연습의 단계를 보여주는 비디오를 시청하십시오.
1. 바디 3에서 밀어내기를 마우스 오른쪽 버튼으로 클릭하고  을 선택합니다. 참조 편집(Edit References) 대화 상자가 열립니다.
을 선택합니다. 참조 편집(Edit References) 대화 상자가 열립니다.
 을 선택합니다. 참조 편집(Edit References) 대화 상자가 열립니다.
을 선택합니다. 참조 편집(Edit References) 대화 상자가 열립니다.2. 원래 참조(Original references) 목록에서 바디 3을 선택합니다.
3. 바디 1을 새 참조로 선택합니다. 바디 1의 참조가 새 참조(New reference) 상자에 나타납니다.
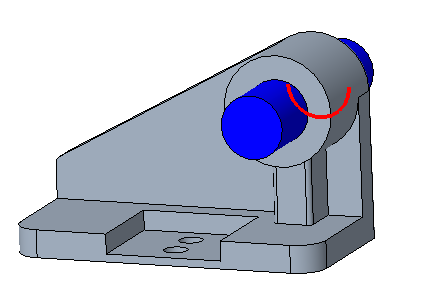
4. 그래픽 창에서 결과를 미리 보려면 미리 보기(Preview)를 클릭합니다.
5. 확인(OK)을 클릭합니다. 바디 3에 있던 밀어내기는 이제 바디 1의 일부입니다. 바디 3은 모델 트리에  식별자가 지정된 기여하는 피쳐가 없는 바디로 나타납니다.
식별자가 지정된 기여하는 피쳐가 없는 바디로 나타납니다.
 식별자가 지정된 기여하는 피쳐가 없는 바디로 나타납니다.
식별자가 지정된 기여하는 피쳐가 없는 바디로 나타납니다.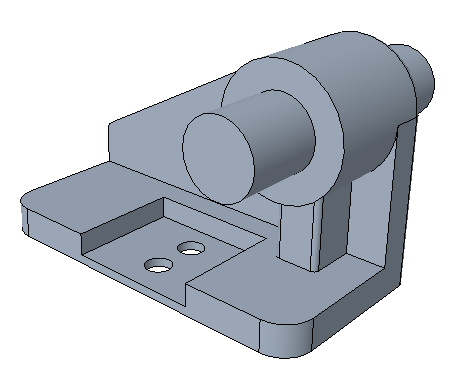
자습서 1을 마칩니다.