ECAD-MCAD 공동 작업 자습서 2: ECAD 컨텍스트 데이터 가져오기 및 보기
이 자습서에는 3개의 연습이 포함되어 있습니다. ECAD 컨텍스트 데이터를 가져온 다음 해당 디스플레이를 변경합니다.
연습 1: 베이스라인 IDX 파일 가져오기
이 연습에서는 베이스라인 IDX 파일을 가져옵니다.
1. Creo Parametric의 새 세션에서 자습서 파일을 다운로드한 폴더를 선택한 다음 마우스 오른쪽 버튼을 클릭하고 작업 디렉토리 설정(Set Working Directory)을 선택합니다.
2.  열기(Open)를 클릭합니다.
열기(Open)를 클릭합니다.
 열기(Open)를 클릭합니다.
열기(Open)를 클릭합니다.3. 유형(Type) 목록 옆에 있는 화살표를 클릭한 다음 EDMD (*.idx) 또는 모두(All)를 선택합니다.
4. 사용 가능한 파일에서 baseline_00.idx 파일을 선택한 다음 가져오기(Import)를 클릭합니다. 새로운 모델 가져오기(Import New Model) 대화 상자가 열립니다.
5. 기본 템플릿 사용(Use default template) 및 보드를 따르는 컴포넌트(Component follow board) 확인란을 선택한 상태로 두고 확인(OK)을 클릭합니다. 구멍 처리(Holes Handling) 대화 상자가 열립니다.
6. 확인(OK)을 클릭합니다. Baseline_00.ASM이 열립니다.
그래픽 창에서  을 클릭하여 알림(Notifications) 영역을 표시합니다. 파일을 가져올 때 오류, 경고 및 로그 파일이 여기에 표시됩니다.
을 클릭하여 알림(Notifications) 영역을 표시합니다. 파일을 가져올 때 오류, 경고 및 로그 파일이 여기에 표시됩니다.
 을 클릭하여 알림(Notifications) 영역을 표시합니다. 파일을 가져올 때 오류, 경고 및 로그 파일이 여기에 표시됩니다.
을 클릭하여 알림(Notifications) 영역을 표시합니다. 파일을 가져올 때 오류, 경고 및 로그 파일이 여기에 표시됩니다.그래픽 창에서 기준 디스플레이를 끄려면 그래픽 도구 모음에서  을 클릭한 다음 (모두 선택)((Select All)) 확인란의 선택을 취소합니다. 을 클릭한 다음 (모두 선택)((Select All)) 확인란의 선택을 취소합니다. |
3개 연습 중 첫 번째 연습을 마칩니다.
연습 2: ECAD 컨텍스트 데이터 가져오기
이 연습에서는 ECAD 컨텍스트 데이터를 ECAD 설계로 가져옵니다.
1. 열려 있는 Baseline_00.ASM에서  ECAD 컨텍스트 데이터 가져오기(Import ECAD Context Data)를 클릭합니다. ECAD 컨텍스트 데이터 가져오기(Import ECAD Context Data) 대화 상자가 열립니다.
ECAD 컨텍스트 데이터 가져오기(Import ECAD Context Data)를 클릭합니다. ECAD 컨텍스트 데이터 가져오기(Import ECAD Context Data) 대화 상자가 열립니다.
 ECAD 컨텍스트 데이터 가져오기(Import ECAD Context Data)를 클릭합니다. ECAD 컨텍스트 데이터 가져오기(Import ECAD Context Data) 대화 상자가 열립니다.
ECAD 컨텍스트 데이터 가져오기(Import ECAD Context Data)를 클릭합니다. ECAD 컨텍스트 데이터 가져오기(Import ECAD Context Data) 대화 상자가 열립니다.2.  열기(Open)를 클릭합니다. 열기(Open) 대화 상자가 열립니다.
열기(Open)를 클릭합니다. 열기(Open) 대화 상자가 열립니다.
 열기(Open)를 클릭합니다. 열기(Open) 대화 상자가 열립니다.
열기(Open)를 클릭합니다. 열기(Open) 대화 상자가 열립니다.3. ecaddesign.eda 파일을 선택하고 열기(Open)를 클릭합니다. 상자에 파일 경로가 나타납니다.
4. 이 연습에서는 모든 데이터를 가져오지 않습니다. 선택한 파일 가져오기(권장)(Import selected (recommended))가 선택되어 있는지 확인하고 다음(Next)을 클릭합니다.
가져올 데이터 선택(Select Data To Import) 페이지가 열립니다.
5. 고급 검색(Advanced Search)을 확장합니다.
6. 기준(Criteria)에서 다음 옵션을 각각 선택하고 각 선택 후 목록에 추가(Add to List)를 클릭합니다. 이러한 옵션을 선택하는 순서는 중요하지 않습니다.
◦ 핀 패드(Pin Pads)
◦ 경로(Routes)
◦ 실크스크린(Silkscreen)
◦ 솔더 마스크(Solder Mask)
7. 지금 찾기(Find now)를 클릭합니다. 검색 요약(Search Summary) 테이블이 업데이트되어 선택한 항목만 포함됩니다.
8. 다음(Next)을 클릭합니다. 데이터 설정 사용자 정의(Customize Data Settings) 페이지가 열립니다.
9. 가져오기(Import)를 클릭합니다. 가져오기 알림이 나타납니다.
10. 닫기(Close)를 클릭합니다.
3개 연습 중 두 번째 연습을 마칩니다.
연습 3: ECAD 컨텍스트 데이터의 디스플레이 색상 변경
모든 ECAD 컨텍스트 데이터를 동일한 기본 색상으로 설계에 가져옵니다. 데이터의 유형을 선택하여 해당 데이터가 설계에서 명확하게 표시되도록 색상을 변경할 수 있습니다.
1. 열려 있는 설계에서  ECAD 컨텍스트 데이터 탐색기(ECAD Context Data Explorer)를 클릭합니다. ECAD 컨텍스트 데이터 탐색기(ECAD Context Data Explorer) 대화 상자가 열립니다.
ECAD 컨텍스트 데이터 탐색기(ECAD Context Data Explorer)를 클릭합니다. ECAD 컨텍스트 데이터 탐색기(ECAD Context Data Explorer) 대화 상자가 열립니다.
 ECAD 컨텍스트 데이터 탐색기(ECAD Context Data Explorer)를 클릭합니다. ECAD 컨텍스트 데이터 탐색기(ECAD Context Data Explorer) 대화 상자가 열립니다.
ECAD 컨텍스트 데이터 탐색기(ECAD Context Data Explorer)를 클릭합니다. ECAD 컨텍스트 데이터 탐색기(ECAD Context Data Explorer) 대화 상자가 열립니다.2. 상단 레이어(Top Layer) 목록에서 실크스크린(Silkscreen)을 선택합니다. CTRL 키를 누른 채 하단 레이어(Bottom Layer) 목록에서 실크스크린(Silkscreen)을 선택합니다.
3.  (색상 버튼)을 클릭합니다. 색상 팔레트가 나타납니다.
(색상 버튼)을 클릭합니다. 색상 팔레트가 나타납니다.
 (색상 버튼)을 클릭합니다. 색상 팔레트가 나타납니다.
(색상 버튼)을 클릭합니다. 색상 팔레트가 나타납니다.4. 테마 색상(Theme Colors)에서 녹색  을 선택합니다. 그래픽 창에서 실크스크린의 색상이 녹색으로 변경됩니다.
을 선택합니다. 그래픽 창에서 실크스크린의 색상이 녹색으로 변경됩니다.
 을 선택합니다. 그래픽 창에서 실크스크린의 색상이 녹색으로 변경됩니다.
을 선택합니다. 그래픽 창에서 실크스크린의 색상이 녹색으로 변경됩니다.5. 상단 레이어(Top Layer) 목록에서 솔더 마스크(Solder Mask)를 선택합니다. CTRL 키를 누른 채 하단 레이어(Bottom Layer) 목록에서 솔더 마스크(Solder Mask)를 선택합니다.
6. 테마 색상(Theme Colors)에서 주황색  을 선택합니다. 그래픽 창의 솔더 마스크 색상이 주황색으로 변경됩니다.
을 선택합니다. 그래픽 창의 솔더 마스크 색상이 주황색으로 변경됩니다.
 을 선택합니다. 그래픽 창의 솔더 마스크 색상이 주황색으로 변경됩니다.
을 선택합니다. 그래픽 창의 솔더 마스크 색상이 주황색으로 변경됩니다.7. 추가 유형의 ECAD 컨텍스트 데이터 색상을 변경할 수 있습니다.
8. 닫기(Close)를 클릭합니다.
설계에서 솔더 마스크 및 실크스크린의 색상이 업데이트됩니다.
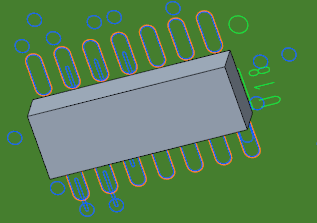
자습서 2를 마칩니다.