ECAD-MCAD 공동 작업 자습서 1: ECAD 어셈블리 생성
이 자습서에는 5개의 연습이 포함되어 있습니다. ECAD 어셈블리 및 보드를 생성합니다. 보드를 생성한 후에는 마운팅 홀 및 ECAD 영역을 추가합니다. 그런 다음 보드를 IDX 파일로 저장하여 ECAD 설계자에게 보냅니다.
연습 1: ECAD 어셈블리 생성
이 연습에서는 ECAD 어셈블리를 생성합니다.
1. 새 Creo Parametric 섹션에서  또는 > 를 클릭합니다.
또는 > 를 클릭합니다.
 또는 > 를 클릭합니다.
또는 > 를 클릭합니다.2. 유형(Type) 목록에서  어셈블리(Assembly)를 선택합니다.
어셈블리(Assembly)를 선택합니다.
 어셈블리(Assembly)를 선택합니다.
어셈블리(Assembly)를 선택합니다.3. 하위 유형(Sub-type) 목록에서 ECAD를 선택합니다.
4. 파일 이름(File name) 상자에 ECAD_tutorial을 입력합니다.
5. 확인(OK)을 클릭합니다. 기본 창에서 새 ECAD 어셈블리가 열립니다.
5개 연습 중 첫 번째 연습을 마칩니다.
연습 2: 보드 부품 생성
이 연습에서는 스케치를 가져와 ECAD 어셈블리에서 보드 부품을 생성합니다.
1.  보드 생성/편집(Create/Edit Board)을 클릭합니다. 보드 생성(Create Board) 대화 상자가 열립니다.
보드 생성/편집(Create/Edit Board)을 클릭합니다. 보드 생성(Create Board) 대화 상자가 열립니다.
 보드 생성/편집(Create/Edit Board)을 클릭합니다. 보드 생성(Create Board) 대화 상자가 열립니다.
보드 생성/편집(Create/Edit Board)을 클릭합니다. 보드 생성(Create Board) 대화 상자가 열립니다.2. 이름(Name) 상자에 ECAD_tutorial 이름을 입력합니다.
3. 기본 템플릿 사용(Use default template) 확인란을 선택한 상태로 둡니다.
4. 확인(OK)을 클릭합니다. 모델(Model) 탭이 열립니다. 보드는 활성 부품이며 보드를 생성하는 옵션을 사용할 수 있습니다.
5.  평면(Planar)을 클릭합니다. 평면(Planar) 탭이 열립니다.
평면(Planar)을 클릭합니다. 평면(Planar) 탭이 열립니다.
 평면(Planar)을 클릭합니다. 평면(Planar) 탭이 열립니다.
평면(Planar)을 클릭합니다. 평면(Planar) 탭이 열립니다.6. 두께(Thickness) 상자에 0.10을 입력합니다.
7. 참조(References) 탭에서 정의(Define)를 클릭합니다.
8. 스케치(Sketch) 대화 상자가 열립니다. 보드 부품의 상단 기준면을 스케치 평면(Sketch Plane)으로 선택합니다. 참조(Reference) 상자가 오른쪽 기준면으로 채워집니다.
9. 스케치(Sketch)를 클릭합니다. 스케치(Sketch) 탭이 열립니다.
10. 데이터 가져오기(Get Data) 그룹에서  가져오기(Import)를 클릭합니다. 열기(Open) 대화 상자가 열립니다.
가져오기(Import)를 클릭합니다. 열기(Open) 대화 상자가 열립니다.
 가져오기(Import)를 클릭합니다. 열기(Open) 대화 상자가 열립니다.
가져오기(Import)를 클릭합니다. 열기(Open) 대화 상자가 열립니다.11. tutorial_sketch.sec 스케치를 선택하고 열기(Open)를 클릭합니다. 스케치가 포인터에 첨부됩니다.
12. 그래픽 창 내부를 클릭하여 스케치를 배치합니다.  아이콘을 사용하여 그래픽 창에서 스케치를 이동합니다.
아이콘을 사용하여 그래픽 창에서 스케치를 이동합니다.
 아이콘을 사용하여 그래픽 창에서 스케치를 이동합니다.
아이콘을 사용하여 그래픽 창에서 스케치를 이동합니다.13. 배율 계수(Scaling factor)를 1.0으로 설정합니다.
14.  을 클릭합니다. 그래픽 창에 보드의 스케치가 표시됩니다.
을 클릭합니다. 그래픽 창에 보드의 스케치가 표시됩니다.
 을 클릭합니다. 그래픽 창에 보드의 스케치가 표시됩니다.
을 클릭합니다. 그래픽 창에 보드의 스케치가 표시됩니다.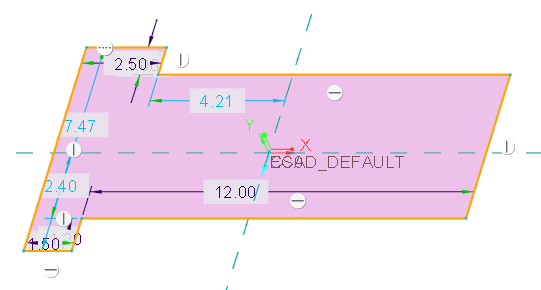
15.  을 클릭하여 스케치를 적용합니다.
을 클릭하여 스케치를 적용합니다.
 을 클릭하여 스케치를 적용합니다.
을 클릭하여 스케치를 적용합니다.16. 평면(Planar) 탭에서  을 클릭합니다. 그래픽 창에 보드가 나타납니다.
을 클릭합니다. 그래픽 창에 보드가 나타납니다.
 을 클릭합니다. 그래픽 창에 보드가 나타납니다.
을 클릭합니다. 그래픽 창에 보드가 나타납니다.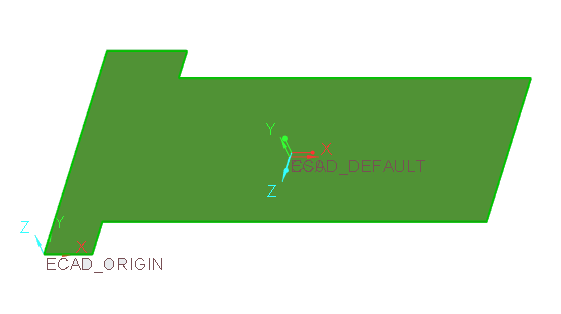
5개 연습 중 두 번째 연습을 마칩니다.
연습 3: 마운팅 홀 추가
이 연습에서는 보드 부품에 마운팅 홀을 추가합니다.
1.  구멍(Hole)을 클릭합니다. 구멍(Hole) 탭이 열립니다.
구멍(Hole)을 클릭합니다. 구멍(Hole) 탭이 열립니다.
 구멍(Hole)을 클릭합니다. 구멍(Hole) 탭이 열립니다.
구멍(Hole)을 클릭합니다. 구멍(Hole) 탭이 열립니다.2. 보드의 왼쪽 상단 모서리를 클릭하여 첫 번째 구멍을 배치합니다.
3. 구멍 지름을 0.3으로 설정합니다.
4. 깊이(Depth) 상자에서 아이콘 옆에 있는 삼각형을 클릭한 다음  전체 통과(Through All)를 선택합니다.
전체 통과(Through All)를 선택합니다.
 전체 통과(Through All)를 선택합니다.
전체 통과(Through All)를 선택합니다.5. 핸들을 보드의 가장자리로 끌고 모서리에서의 거리를 0.6으로 설정합니다. 아래 그림을 참조하십시오.
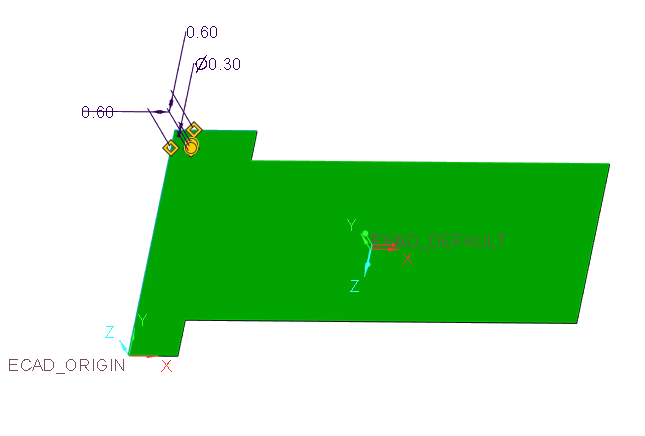
6.  을 클릭합니다.
을 클릭합니다.
 을 클릭합니다.
을 클릭합니다.7. 아래 그림을 참조하여 보드의 모서리에서 보드의 두 개의 추가 코너까지 동일한 거리인 추가 구멍을 추가합니다.
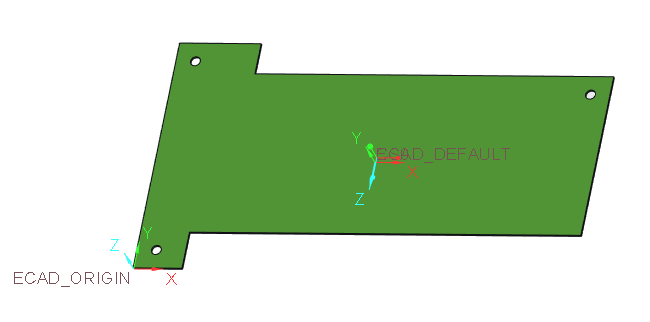
5개 연습 중 세 번째 연습을 마칩니다.
연습 4: 보드 부품에 ECAD 영역 추가
이 연습에서는 보드 서피스에 ECAD 배치 제한 영역을 추가합니다.
1.  ECAD 영역(ECAD Area)을 클릭합니다. ECAD 영역(ECAD Area) 탭이 열립니다.
ECAD 영역(ECAD Area)을 클릭합니다. ECAD 영역(ECAD Area) 탭이 열립니다.
 ECAD 영역(ECAD Area)을 클릭합니다. ECAD 영역(ECAD Area) 탭이 열립니다.
ECAD 영역(ECAD Area)을 클릭합니다. ECAD 영역(ECAD Area) 탭이 열립니다.2. 기본  배치 제한(Place restriction) 유형을 선택한 상태로 둡니다.
배치 제한(Place restriction) 유형을 선택한 상태로 둡니다.
 배치 제한(Place restriction) 유형을 선택한 상태로 둡니다.
배치 제한(Place restriction) 유형을 선택한 상태로 둡니다.3. 배치(Placement) 탭에서 정의(Define)를 클릭합니다. 스케치(Sketch) 대화 상자가 열립니다.
4. 보드 부품의 상단 기준면을 스케치 평면(Sketch Plane)으로 선택합니다. 참조(Reference) 상자가 오른쪽 기준면으로 채워집니다.
5. 스케치(Sketch)를 클릭합니다. 스케치(Sketch) 탭이 열립니다.
6. 직사각형(Rectangle)을 클릭하고 아래 그림과 같이 직사각형을 치수화된 것으로 스케치합니다.
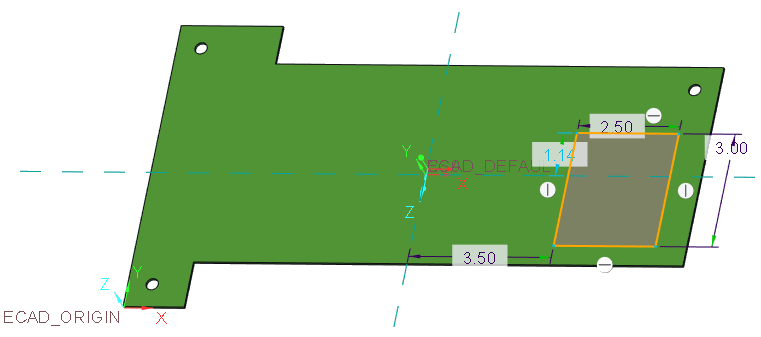
7.  을 클릭하여 스케치를 적용합니다.
을 클릭하여 스케치를 적용합니다.
 을 클릭하여 스케치를 적용합니다.
을 클릭하여 스케치를 적용합니다.8. ECAD 영역(ECAD Area) 탭에서  을 클릭합니다. 영역이 보드에 추가됩니다.
을 클릭합니다. 영역이 보드에 추가됩니다.
 을 클릭합니다. 영역이 보드에 추가됩니다.
을 클릭합니다. 영역이 보드에 추가됩니다.5개 연습 중 네 번째 연습을 마칩니다.
연습 5: 공동 작업을 위해 IDX 파일 저장
ECAD 설계자에게 보낼 파일을 저장합니다.
1. > > 을 클릭합니다.
2. 유형(Type) 목록 옆의 화살표를 클릭한 다음 목록에서 EDMD(*.idx)를 선택합니다.
3. 이름을 그대로 두고 확인(OK)을 클릭합니다. 파일은 작업 디렉토리에 저장됩니다.
자습서 1을 마칩니다.
 다른 이름으로 저장(Save As)
다른 이름으로 저장(Save As)