예 - Creo Simulation Live의 외부 유체 시뮬레이션
외부 유체 흐름의 시뮬레이션에서 모델은 인클로저 내에 배치됩니다. 유체가 인클로저를 통과해서 모델 주위를 흐릅니다. 이 흐름을 검토하려면 외부 유체 흐름 시뮬레이션 검토를 사용합니다. 다음 경주용 자동차의 예를 살펴보겠습니다.
이 예에서는 자동차 주위에 인클로저가 생성됩니다. 인클로저는 공기가 흐르는 가상 풍동을 나타냅니다. 이 예를 실행하려면 여기에서 샘플 어셈블리 모델을 다운로드하십시오. 압축된 파일 SimLiveExampleExternalFluidSimulation.zip의 압축을 로컬 폴더에 풉니다. 어셈블리 모델 f1_car.asm을 엽니다.

외부 유체 흐름 시뮬레이션 검토를 실행하려면 다음 단계를 수행합니다.
1. 라이브 시뮬레이션(Live Simulation)을 클릭합니다. > 를 클릭합니다. 검토(Study) 옆에 있는 화살표  를 클릭하고 과도 모드(Transient Mode) 확인란을 선택합니다. 기본 이름이 Fluid1 (transient)인 유체 시뮬레이션 검토 노드가 시뮬레이션 트리에서 생성되고 나열됩니다.
를 클릭하고 과도 모드(Transient Mode) 확인란을 선택합니다. 기본 이름이 Fluid1 (transient)인 유체 시뮬레이션 검토 노드가 시뮬레이션 트리에서 생성되고 나열됩니다.
 를 클릭하고 과도 모드(Transient Mode) 확인란을 선택합니다. 기본 이름이 Fluid1 (transient)인 유체 시뮬레이션 검토 노드가 시뮬레이션 트리에서 생성되고 나열됩니다.
를 클릭하고 과도 모드(Transient Mode) 확인란을 선택합니다. 기본 이름이 Fluid1 (transient)인 유체 시뮬레이션 검토 노드가 시뮬레이션 트리에서 생성되고 나열됩니다.2. > 을 클릭합니다. 인클로저 볼륨(Enclosure Volume) 탭이 열립니다.
3. 오프셋(Offsets)을 클릭합니다. 그라운드 서피스를 제외한 모든 인클로저 서피스의 선형 오프셋을 추가합니다. 이 예에서 자동차 앞면의 서피스에 대한 오프셋은 1.0입니다. 자동차 뒷면의 오프셋 값은 2.5입니다. 윗면과 두 측면 서피스로부터의 오프셋은 0.5입니다. 그라운드 서피스로부터의 오프셋은 0입니다.
선형 오프셋 | 값 |
|---|---|
+X | 0.5 |
-X | 0.5 |
+Y | 0.5 |
-Y | 0 |
+Z | 1 |
-Z | 2.5 |
모든 오프셋은 어셈블리 단위 체계를 사용하여 이 예에서는 MKS/SI입니다. 다른 단위 체계를 사용하는 경우 필요에 따라 오프셋을 변환하십시오.
인클로저 볼륨을 정의하는 방법에 대한 자세한 내용은 이 항목의 끝에 있는 관련 링크 "인클로저 볼륨 정의하기" 항목을 참조하십시오.
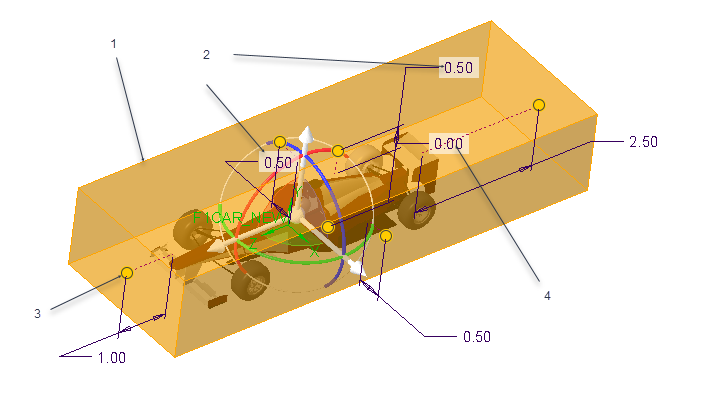
1. 인클로저 볼륨
2. 오프셋 값 편집
3. 드래거를 끌어 오프셋 값 변경
4. 자동차로부터 그라운드까지의 오프셋이 0임
확인(OK)을 클릭합니다. 아래에 표시된 대로 자동차 주위에 투명한 볼륨 인클로저가 생성됩니다. enclosure_volume_transparency 구성 옵션을 사용하여 인클로저의 투명도를 변경합니다. 유효한 값은 0부터 1까지입니다. 기본값은 0.92(92%)입니다. 값이 높을수록 인클로저 볼륨이 더 투명함을 의미합니다.
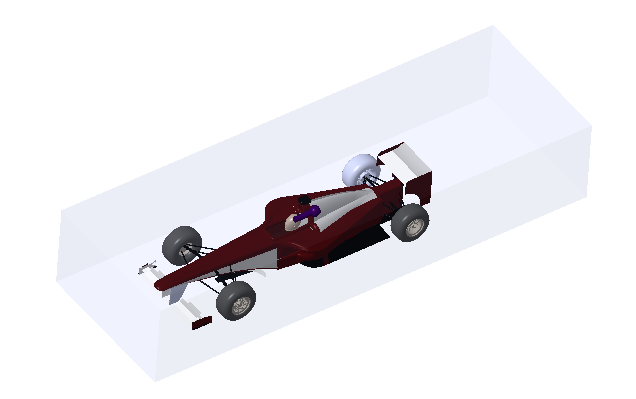
4. 유체 도메인이 시뮬레이션 트리에 나타납니다. 마우스 오른쪽 버튼을 클릭하고 재료 편집(Edit Materials)을 선택합니다. 재료(Materials) 대화 상자가 열립니다. 재료 디렉토리의 유체 재료 폴더에서 air.mtl을 선택합니다. 확인(OK)을 클릭하여 인클로저 볼륨에 재료를 지정합니다.
5. 모델에 다음 경계 조건을 지정합니다.
◦ 유속 - > 을 클릭합니다. 자동차 앞면의 인클로저 면을 선택합니다. 방향성 컴포넌트(Directional components)를 선택합니다. Z 방향의 속도 값으로 -25m/초를 지정합니다.
◦ 배출구 압력 - > 을 클릭합니다. 인클로저의 반대쪽 면을 선택하고 값을 0Pa로 지정합니다.
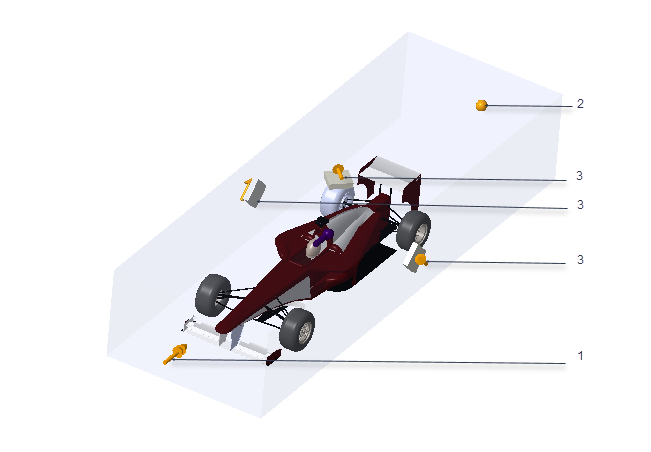
1. 유입구 서피스에 대한 유속 정의
2. 배출구 서피스에서 배출구 압력 정의
3. 두 측면 서피스와 상위 서피스에 적용된 슬립 대칭
6.  시뮬레이트(Simulate)를 클릭하여 라이브 시뮬레이션을 시작합니다. 유체 분석의 라이브 결과가 그래픽 창에 표시됩니다.
시뮬레이트(Simulate)를 클릭하여 라이브 시뮬레이션을 시작합니다. 유체 분석의 라이브 결과가 그래픽 창에 표시됩니다.
 시뮬레이트(Simulate)를 클릭하여 라이브 시뮬레이션을 시작합니다. 유체 분석의 라이브 결과가 그래픽 창에 표시됩니다.
시뮬레이트(Simulate)를 클릭하여 라이브 시뮬레이션을 시작합니다. 유체 분석의 라이브 결과가 그래픽 창에 표시됩니다.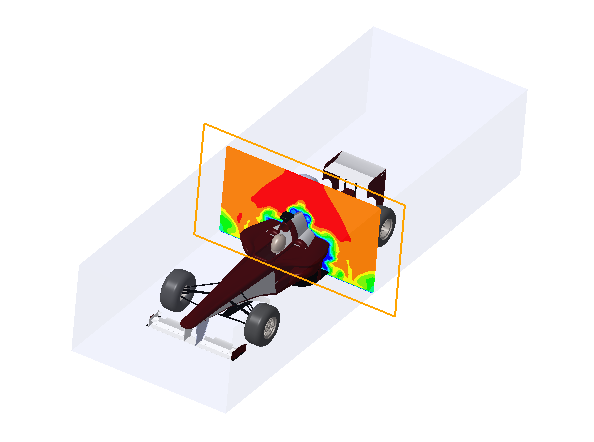
다양한 디스플레이 옵션을 사용하여 결과가 나타나는 방식을 제어하고 결과의 변동을 탐색합니다. 다음 그림에서는 절단 평면이 90도 회전했습니다.
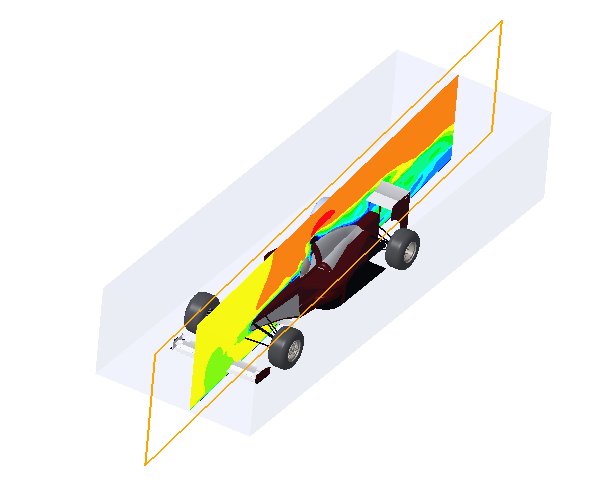
 유체 시뮬레이션 검토(Fluid Simulation Study)
유체 시뮬레이션 검토(Fluid Simulation Study) 인클로저 볼륨(Enclosure Volume)
인클로저 볼륨(Enclosure Volume) 유속(Flow Velocity)
유속(Flow Velocity) 배출구 압력(Outlet Pressure)
배출구 압력(Outlet Pressure) 슬립 대칭(Slip Symmetry)
슬립 대칭(Slip Symmetry)