고급 결과 정의 및 보기 - Creo Ansys Simulation
실행하는 모든 시뮬레이션 검토에 사용할 수 있는 기본 결과 수량 외에도 시뮬레이션 검토를 위해 다음 고급 결과도 정의 및 저장할 수 있습니다.
• 등고선도
• 벡터 도표
모델의 특정 참조에 대한 고급 결과가 생성됩니다.  명령을 사용하여 모델 트리 또는 그래픽 창에서 컴포넌트를 숨길 수 있습니다. 그러나 숨겨진 컴포넌트에는 컨투어 및 벡터 도표 결과가 표시됩니다.
명령을 사용하여 모델 트리 또는 그래픽 창에서 컴포넌트를 숨길 수 있습니다. 그러나 숨겨진 컴포넌트에는 컨투어 및 벡터 도표 결과가 표시됩니다.
 명령을 사용하여 모델 트리 또는 그래픽 창에서 컴포넌트를 숨길 수 있습니다. 그러나 숨겨진 컴포넌트에는 컨투어 및 벡터 도표 결과가 표시됩니다.
명령을 사용하여 모델 트리 또는 그래픽 창에서 컴포넌트를 숨길 수 있습니다. 그러나 숨겨진 컴포넌트에는 컨투어 및 벡터 도표 결과가 표시됩니다.등고선도
등고선도를 사용하면 서피스 또는 볼륨에 표시된 결과 수량의 그라데이션을 시각화하고 평가할 수 있습니다. 각 색상 밴드는 결과 수량의 서로 다른 값을 나타냅니다.
결과 수량에 대한 등고선도를 생성하려면 다음 단계를 수행합니다.
1. > 를 클릭하여 등고선도(Contour Plot) 대화 상자를 엽니다.
2. 결과를 검토할 참조를 선택합니다. 유효한 참조는 모델, 바디, 서피스, 모서리 또는 기준면입니다. 혼합 참조를 선택할 수 있지만 기준면과 함께 다른 참조를 선택할 수는 없습니다. 창의 오른쪽 하단에 있는 선택 필터를 사용하여 특정 형상을 필터링합니다. 이렇게 하면 더 크고 복잡한 모델에 대해 여러 참조를 더 쉽게 선택할 수 있습니다.
접촉, 이상화 또는 조인트와 같은 비형상 참조의 경우 참조(References) 컬렉터에서 사용 가능한 모든 참조를 자동으로 사용할 수 있습니다. 결과를 생성할 참조를 선택합니다.
4. 필요에 따라 노드 평균 사용(Use nodal averaging) 확인란을 선택 취소하거나 선택합니다.
 |  |
결과 값이 각 노드에서 평균화되므로 노드 평균 사용(Use nodal averaging) 확인란을 선택하여 요소 경계에 걸쳐 연속 컨투어를 표시합니다. 인접한 요소는 부드러운 색상 변환을 보여줍니다. | 인접한 요소 간에 그라데이션을 표시하려면 노드 평균 사용(Use nodal averaging) 확인란을 선택 취소합니다. 컨투어가 요소 경계를 가로질러 연속되지 않습니다. 인접한 요소가 더 선명한 색상 차이를 보여줍니다. |
이 확인란은 구조 검토의 경우 응력, 변형률 및 접촉 결과에만 사용할 수 있으며, 열 검토의 경우 열류 및 온도 변화를 사용할 수 있습니다.
5. 확인(OK)을 클릭하여 고급 결과를 생성합니다. 결과가 시뮬레이션 트리에 표시됩니다.
벡터 도표
벡터 도표를 사용하면 방향 및 강도를 모두 표시하는 변위, 힘 반작용 또는 열류와 같은 결과 수량을 표시할 수 있습니다. 벡터 도표는 모델의 투명한 보기 위에 색상이 지정된 화살표 세트를 겹쳐서 수량의 방향 동작을 표시하는 데 사용됩니다. 수량 범위는 특정 색상으로 표현됩니다. 화살표의 길이와 색상은 방향 힘의 강도를 나타냅니다. 벡터를 통해 변경되는 수량의 방향을 시각화할 수 있습니다.
벡터 도표 결과를 생성하려면 다음 단계를 수행합니다.
1. > 를 클릭하여 벡터 도표(Vector Plot) 대화 상자를 엽니다.
2. 결과를 검토할 참조를 선택합니다. 유효한 참조는 모델, 바디, 서피스, 모서리 또는 기준면입니다. 혼합 참조를 선택할 수 있지만 기준면과 함께 다른 참조를 선택할 수는 없습니다. 창의 오른쪽 하단에 있는 선택 필터를 사용하여 특정 형상을 필터링합니다. 이렇게 하면 더 크고 복잡한 모델에 대해 여러 참조를 더 쉽게 선택할 수 있습니다.
접촉, 이상화 또는 조인트와 같은 비형상 참조의 경우 참조(References) 컬렉터에서 사용 가능한 모든 참조를 자동으로 사용할 수 있습니다. 결과를 생성할 참조를 선택합니다.
3. 결과 유형(Results type) 목록에서 결과를 선택합니다.
4. 확인(OK)을 클릭하여 결과를 생성합니다.
고급 결과 미니 도구 모음

고급 결과는 다음 명령이 포함된 미니 도구 모음과 함께 표시됩니다.
•  - 결과가 고급 결과임을 나타냅니다. 또한 그래픽 창에서 미니 도구 모음을 끌어 위치를 변경할 때 핸들로 사용됩니다.
- 결과가 고급 결과임을 나타냅니다. 또한 그래픽 창에서 미니 도구 모음을 끌어 위치를 변경할 때 핸들로 사용됩니다.
 - 결과가 고급 결과임을 나타냅니다. 또한 그래픽 창에서 미니 도구 모음을 끌어 위치를 변경할 때 핸들로 사용됩니다.
- 결과가 고급 결과임을 나타냅니다. 또한 그래픽 창에서 미니 도구 모음을 끌어 위치를 변경할 때 핸들로 사용됩니다.•  - 변형된 결과 표시 또는 변형되지 않은 결과 표시 사이를 전환합니다. 기본적으로 변형된 결과가 표시됩니다.
- 변형된 결과 표시 또는 변형되지 않은 결과 표시 사이를 전환합니다. 기본적으로 변형된 결과가 표시됩니다.
 - 변형된 결과 표시 또는 변형되지 않은 결과 표시 사이를 전환합니다. 기본적으로 변형된 결과가 표시됩니다.
- 변형된 결과 표시 또는 변형되지 않은 결과 표시 사이를 전환합니다. 기본적으로 변형된 결과가 표시됩니다.다음 그림에서는 변형되지 않은 결과와 서로 다른 값으로 크기 조정된 변형된 결과가 표시되는 방법을 보여줍니다.
모델 | 변형되지 않은 결과 | 자동 크기 조정 = 1로 변형된 결과 | 자동 크기 조정 = 5로 변형된 결과 |
|---|---|---|---|
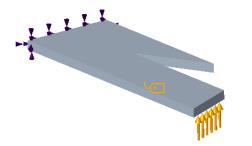 | 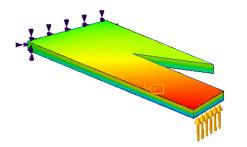 | 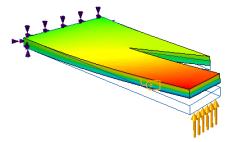 | 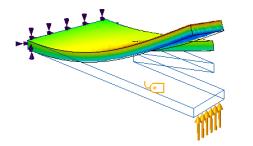 |
 을 누르면 다음 추가 옵션을 사용할 수 있습니다.
을 누르면 다음 추가 옵션을 사용할 수 있습니다.◦ 자동 크기 조정(Autoscale) - 기본 옵션입니다. 변형된 결과에 대한 배율 계수로 인접 목록에서 고정 값을 선택합니다.
◦ 변형 배율(Deformation Scale) - 양의 실수를 변형된 결과에 대한 배율 계수로 지정합니다. 여기서 값 1은 배율 조정이 없거나 결과가 true임을 나타냅니다.
• 결과 애니메이션 - 애니메이션은 변형된 결과에만 사용할 수 있습니다.
◦  - 변형 결과의 애니메이션을 시작합니다.
- 변형 결과의 애니메이션을 시작합니다.
 - 변형 결과의 애니메이션을 시작합니다.
- 변형 결과의 애니메이션을 시작합니다.◦  - 변형 결과의 애니메이션을 일시 중지합니다.
- 변형 결과의 애니메이션을 일시 중지합니다.
 - 변형 결과의 애니메이션을 일시 중지합니다.
- 변형 결과의 애니메이션을 일시 중지합니다.◦  - 변형 결과의 애니메이션을 중지합니다.
- 변형 결과의 애니메이션을 중지합니다.
 - 변형 결과의 애니메이션을 중지합니다.
- 변형 결과의 애니메이션을 중지합니다.◦  - 애니메이션의 속도를 변경합니다.
- 애니메이션의 속도를 변경합니다.
 - 애니메이션의 속도를 변경합니다.
- 애니메이션의 속도를 변경합니다.•  - 결과 표시를 중지하고 Creo Ansys Simulation 응용 프로그램으로 돌아갑니다.
- 결과 표시를 중지하고 Creo Ansys Simulation 응용 프로그램으로 돌아갑니다.
 - 결과 표시를 중지하고 Creo Ansys Simulation 응용 프로그램으로 돌아갑니다.
- 결과 표시를 중지하고 Creo Ansys Simulation 응용 프로그램으로 돌아갑니다.결과 업데이트
 결과 업데이트(Update Results) 명령을 실행하면 모든 결과와 활성 검토에 대한 프로브가 평가되고 업데이트됩니다. 결과 업데이트(Update Results) 명령을 실행하면 모든 결과와 활성 검토에 대한 프로브가 평가되고 업데이트됩니다. |
 - 특정 지점의 결과를 볼 수 있는
- 특정 지점의 결과를 볼 수 있는  )으로 표시됩니다. 시뮬레이션 트리에서
)으로 표시됩니다. 시뮬레이션 트리에서