도식 제어 파이프라인 모델링 작업
이 연습을 수행할 때 <Creo load point>\Common Files\help\sample_models\piping에서 제공된 샘플 파일을 사용하십시오. 자습서를 시작하기 전에 컴퓨터에 piping 폴더의 복사본을 생성하고 파이핑 데이터를 설정하는 것이 좋습니다.
워크플로 다이어그램
1. 구성 옵션을 설정합니다.
2. 도식 정보를 지정합니다.
3. 장비를 지정합니다.
4. 사양 제어 파이핑 모드에서 파이프라인을 생성합니다.
5. 도식 정보를 사용하여 피팅을 삽입합니다.
6. 도식 일관성 체크를 실행합니다.
구성 옵션 설정
1. piping 폴더를 열고 piping_assembly_schematic 폴더를 작업 디렉토리로 설정합니다.
2. > > 를 클릭합니다.
3. piping_schematic_driven 옵션을 선택하고 해당 값을 yes로 설정합니다.
4. piping_schematic_xml_dir 옵션을 선택하고 찾아보기(Browse)를 클릭한 다음 XML 폴더를 선택합니다.
5. 구성 편집기(Configuration Editor)를 닫습니다.
도식 정보 지정
1. manifold_skid.asm를 엽니다.
2. > 을 클릭합니다. 파이핑(Piping) 탭이 열립니다.
3.  파이프 생성(Create Pipe)을 클릭합니다. 파이프라인 만들기(Create Pipeline) 대화 상자가 열립니다.
파이프 생성(Create Pipe)을 클릭합니다. 파이프라인 만들기(Create Pipeline) 대화 상자가 열립니다.
 파이프 생성(Create Pipe)을 클릭합니다. 파이프라인 만들기(Create Pipeline) 대화 상자가 열립니다.
파이프 생성(Create Pipe)을 클릭합니다. 파이프라인 만들기(Create Pipeline) 대화 상자가 열립니다.4. 도식 제어(Schematic Driven)에서  을 클릭한 다음 from_schematic.xml 파일을 두 번 클릭합니다.
을 클릭한 다음 from_schematic.xml 파일을 두 번 클릭합니다.
 을 클릭한 다음 from_schematic.xml 파일을 두 번 클릭합니다.
을 클릭한 다음 from_schematic.xml 파일을 두 번 클릭합니다.장비 지정
1. 지정(Designate)을 클릭합니다. 파이프라인 지정(Pipeline Designation) 대화 상자가 열립니다.
2. 장비 지정(Designate Equipment)에서 IC-2를 선택합니다.
3. Port0과 관련된 좌표계 축을 선택합니다.

1. 좌표계 축
좌표계 축 한 개가 자동으로 지정됩니다. 도식 세부내용과 일치하는 좌표계 축이 하나만 남아 있습니다. |
4.  을 클릭하여 지정을 확인합니다.
을 클릭하여 지정을 확인합니다.
 을 클릭하여 지정을 확인합니다.
을 클릭하여 지정을 확인합니다.5. > 을 클릭합니다. 파이프라인 지정(Pipeline Designation) 대화 상자가 열립니다.
6. 모델 트리를 확장하고 150A-MS-STEAM-LEG1을 선택합니다.
장비(Equipment) 탭에 있는 모든 장비 상태는 지정(Designated)이고 피팅(Fittings) 탭에 있는 모든 피팅의 상태는 누락(Missing)입니다. |
7.  을 클릭합니다. 파이프라인 지정(Pipeline Designation) 대화 상자가 닫힙니다.
을 클릭합니다. 파이프라인 지정(Pipeline Designation) 대화 상자가 닫힙니다.
 을 클릭합니다. 파이프라인 지정(Pipeline Designation) 대화 상자가 닫힙니다.
을 클릭합니다. 파이프라인 지정(Pipeline Designation) 대화 상자가 닫힙니다.사양 제어 파이핑 모드에서 파이프라인 생성
1.  파이프 경로설정(Route Pipe)을 클릭하고
파이프 경로설정(Route Pipe)을 클릭하고  시작 설정(Set Start)을 클릭합니다. 시작 정의(Define Start) 대화 상자가 열립니다.
시작 설정(Set Start)을 클릭합니다. 시작 정의(Define Start) 대화 상자가 열립니다.
 파이프 경로설정(Route Pipe)을 클릭하고
파이프 경로설정(Route Pipe)을 클릭하고  시작 설정(Set Start)을 클릭합니다. 시작 정의(Define Start) 대화 상자가 열립니다.
시작 설정(Set Start)을 클릭합니다. 시작 정의(Define Start) 대화 상자가 열립니다.2. Port1과 관련된 좌표계 축을 선택합니다.

1. 좌표계 축
3. 확인(OK)을 클릭합니다. 시작 정의(Define Start) 대화 상자가 닫힙니다.
4.  확장(Extend)을 클릭합니다. 확장(Extend) 대화 상자가 열립니다.
확장(Extend)을 클릭합니다. 확장(Extend) 대화 상자가 열립니다.
 확장(Extend)을 클릭합니다. 확장(Extend) 대화 상자가 열립니다.
확장(Extend)을 클릭합니다. 확장(Extend) 대화 상자가 열립니다.5. 참조(Reference)에서 좌표계 축 상(Along Csys Axis)을 선택합니다.
6. 치수 옵션(Dimension options)에서 참조로부터 오프셋(Offset from Ref)을 선택합니다.
7. 그래픽 창에서 Port0과 관련된 좌표계 축을 선택합니다.

1. 좌표계 축
8. 치수 옵션(Dimension options) 상자에 0.00을 입력합니다.
9. 적용(Apply)을 클릭합니다. 첫 번째 파이프 세그먼트가 생성됩니다.
10.  환경(Environment)을 클릭합니다. 파이핑 환경(Piping Environment) 대화 상자가 열립니다.
환경(Environment)을 클릭합니다. 파이핑 환경(Piping Environment) 대화 상자가 열립니다.
 환경(Environment)을 클릭합니다. 파이핑 환경(Piping Environment) 대화 상자가 열립니다.
환경(Environment)을 클릭합니다. 파이핑 환경(Piping Environment) 대화 상자가 열립니다.11. 코너 유형(Corner Type) 상자에서 피팅(Fitting)을 선택합니다.
12. 확인(OK)을 클릭합니다. 파이핑 환경(Piping Environment) 대화 상자가 닫힙니다.
13. 확장(Extend) 대화 상자에서 X축(X axis)을 선택합니다.
14. 위로 화살표를 클릭하여 파이프 생성 방향을 변경합니다.

1. 위로 화살표
15. 적용(Apply)을 클릭합니다. 두 번째 파이프 세그먼트가 X축을 따라 생성됩니다.
16. 취소(Cancel)를 클릭합니다. 확장(Extend) 대화 상자가 닫힙니다.
17.  대상 점/포트(To Pnt/Port)를 클릭합니다. 대상 점/포트(To Point/Port) 대화 상자가 열립니다.
대상 점/포트(To Pnt/Port)를 클릭합니다. 대상 점/포트(To Point/Port) 대화 상자가 열립니다.
 대상 점/포트(To Pnt/Port)를 클릭합니다. 대상 점/포트(To Point/Port) 대화 상자가 열립니다.
대상 점/포트(To Pnt/Port)를 클릭합니다. 대상 점/포트(To Point/Port) 대화 상자가 열립니다.18. 그래픽 창에서 Port0과 관련된 좌표계 축을 선택합니다.

1. 좌표계 축
19. 확인(OK)을 클릭합니다. 세 번째 파이프 세그먼트가 생성됩니다.
도식 정보를 사용하여 피팅 삽입
1.  피팅 삽입(Insert Fitting)을 클릭합니다. 피팅 삽입(Insert Fitting) 대화 상자가 열립니다.
피팅 삽입(Insert Fitting)을 클릭합니다. 피팅 삽입(Insert Fitting) 대화 상자가 열립니다.
 피팅 삽입(Insert Fitting)을 클릭합니다. 피팅 삽입(Insert Fitting) 대화 상자가 열립니다.
피팅 삽입(Insert Fitting)을 클릭합니다. 피팅 삽입(Insert Fitting) 대화 상자가 열립니다.2. 그래픽 창에서 첫 번째 파이프 세그먼트 상의 위치를 선택합니다.

1. 첫 번째 파이프 세그먼트 상 위치
3. 적용(Apply)을 클릭합니다. 파이프 세그먼트의 선택한 위치에 피팅이 삽입됩니다.
피팅이 도식 정보에서 자동으로 선택됩니다. |
4. 첫 번째 파이프 세그먼트에서 다른 위치를 선택합니다.

1. 첫 번째 파이프 세그먼트 상 위치
5. 적용(Apply)을 클릭합니다. 두 번째 피팅이 삽입됩니다.
6. 취소(Cancel)를 클릭합니다. 피팅 삽입(Insert Fitting) 대화 상자가 닫힙니다.
도식 일관성 체크 실행
1.  파이핑 정보(Piping Info)를 클릭합니다. 파이프라인 보고서(Report Pipeline) 대화 상자가 열립니다.
파이핑 정보(Piping Info)를 클릭합니다. 파이프라인 보고서(Report Pipeline) 대화 상자가 열립니다.
 파이핑 정보(Piping Info)를 클릭합니다. 파이프라인 보고서(Report Pipeline) 대화 상자가 열립니다.
파이핑 정보(Piping Info)를 클릭합니다. 파이프라인 보고서(Report Pipeline) 대화 상자가 열립니다.2. 유형(Type)에서  를 클릭합니다. 도식 일관성 체크(Schematic Consistency Check) 대화 상자가 열립니다.
를 클릭합니다. 도식 일관성 체크(Schematic Consistency Check) 대화 상자가 열립니다.
 를 클릭합니다. 도식 일관성 체크(Schematic Consistency Check) 대화 상자가 열립니다.
를 클릭합니다. 도식 일관성 체크(Schematic Consistency Check) 대화 상자가 열립니다.3. 그래픽 창 또는 모델 트리에서 150A-MS-STEAM-LEG1을 선택합니다.
4. 선택(Select) 대화 상자에서 확인(OK)을 클릭합니다. 선택(Select) 대화 상자가 닫힙니다.
5. 도식 일관성 체크(Schematic Consistency Check) 대화 상자에서 적용(Apply)을 클릭합니다. 정보 창(INFORMATION WINDOW)이 열립니다.

정보 창(INFORMATION WINDOW)에 두 개의 부족한 피팅이 표시됩니다. 이러한 피팅은 두 피팅을 분리하는 파이프 세그먼트가 없으므로 함께 면맞춤된 상태로 나타납니다. |
6. 정보 창(INFORMATION WINDOW), 도식 일관성 체크(Schematic Consistency Check) 대화 상자 및 파이프라인 보고서(Report Pipeline) 대화 상자를 닫습니다.
7.  그룹 피팅(Group Fitting)을 클릭합니다. 그룹 피팅 삽입(Insert Group Fitting) 대화 상자가 열립니다.
그룹 피팅(Group Fitting)을 클릭합니다. 그룹 피팅 삽입(Insert Group Fitting) 대화 상자가 열립니다.
 그룹 피팅(Group Fitting)을 클릭합니다. 그룹 피팅 삽입(Insert Group Fitting) 대화 상자가 열립니다.
그룹 피팅(Group Fitting)을 클릭합니다. 그룹 피팅 삽입(Insert Group Fitting) 대화 상자가 열립니다.8. 첫 번째 파이프 세그먼트에서 위치를 선택합니다.
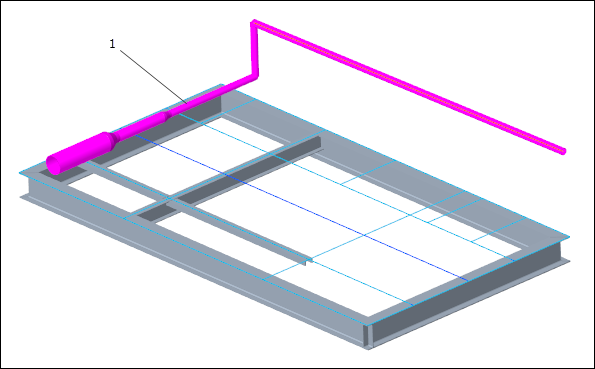
1. 첫 번째 파이프 세그먼트 상 위치
9. 그룹 피팅 삽입(Insert Group Fitting) 대화 상자에서  을 클릭합니다.
을 클릭합니다.
 을 클릭합니다.
을 클릭합니다.10. 배치 / 방향(Placement / orientation) 탭을 클릭합니다.
11. 회전 각도(Rotation angle)에서 90을 선택합니다.
12. 적용(Apply)을 클릭합니다. 선택한 위치에 피팅 그룹이 삽입됩니다.
13. 취소(Cancel)를 클릭합니다. 그룹 피팅 삽입(Insert Group Fitting) 대화 상자가 닫힙니다.
14. 그래픽 창에서 게이트 밸브(Gate Valve)를 선택하고 미니 도구 모음에서  을 클릭합니다. 피팅 재정의(Redefine Fitting) 대화 상자가 열립니다.
을 클릭합니다. 피팅 재정의(Redefine Fitting) 대화 상자가 열립니다.
 을 클릭합니다. 피팅 재정의(Redefine Fitting) 대화 상자가 열립니다.
을 클릭합니다. 피팅 재정의(Redefine Fitting) 대화 상자가 열립니다.
1. 게이트 밸브
15. 회전(Rotation) 각도에서 90을 선택합니다.
16. 확인(OK)을 클릭합니다. 게이트 밸브가 90도 회전합니다.
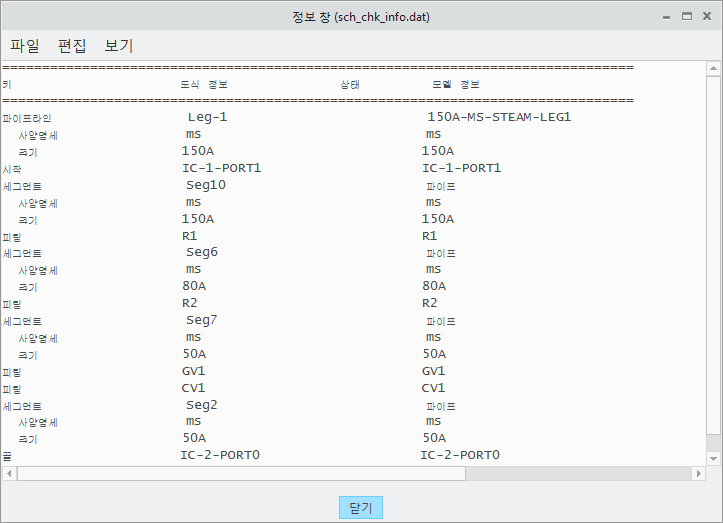
18. 정보 창(INFORMATION WINDOW)을 닫습니다.
19.  피팅 삽입(Insert Fitting)을 클릭합니다. 피팅 삽입(Insert Fitting) 대화 상자가 열립니다.
피팅 삽입(Insert Fitting)을 클릭합니다. 피팅 삽입(Insert Fitting) 대화 상자가 열립니다.
 피팅 삽입(Insert Fitting)을 클릭합니다. 피팅 삽입(Insert Fitting) 대화 상자가 열립니다.
피팅 삽입(Insert Fitting)을 클릭합니다. 피팅 삽입(Insert Fitting) 대화 상자가 열립니다.20. 피팅(Fitting)에서  을 선택합니다.
을 선택합니다.
 을 선택합니다.
을 선택합니다.21. 그래픽 창에서 두 번째 파이프 세그먼트를 선택합니다.

1. 두 번째 파이프 세그먼트
22. 모든 코너(At all corners) 상자를 선택합니다.
23. 확인(OK)을 클릭합니다. 코너 피팅이 삽입됩니다.


엘보우나 파이프 걸이와 같은 피팅은 일반적으로 도식에 나열되지 않으며 도식 일관성 체크에서 자동으로 무시됩니다. |
25. 정보 창(INFORMATION WINDOW)을 닫습니다.
 옵션(Options)
옵션(Options) 파이핑(Piping)
파이핑(Piping) 지정(Designation)
지정(Designation)