図面の更新
Creo では、3D モデルとそのモデルを参照する図面は関連付けられています。つまり、3D モデルで行った変更は図面に表示され、図面で行った変更は 3D モデルに表示されます。
この練習には、次のタスクが含まれています。
3D モデルを変更
このタスクでは、3D モデルにいくつかの変更を加え、後でその変更を図面に表示できるようにします。
1. Creo Parametric で、ワーキングディレクトリを <ダウンロードしたファイルの場所> に設定し、sp155051rh.prt を開きます。
2. モデルビューを設定するには、グラフィック内ツールバーの  「保存済み方向」(Saved Orientations) をクリックして、VIEW 1 を選択します。
「保存済み方向」(Saved Orientations) をクリックして、VIEW 1 を選択します。
 「保存済み方向」(Saved Orientations) をクリックして、VIEW 1 を選択します。
「保存済み方向」(Saved Orientations) をクリックして、VIEW 1 を選択します。3. すべてのデータム表示フィルタを無効にするには、グラフィック内ツールバーで  「データム表示フィルタ」(Datum Display Filters) をクリックして、すべてのチェックボックスをオフにします。
「データム表示フィルタ」(Datum Display Filters) をクリックして、すべてのチェックボックスをオフにします。
 「データム表示フィルタ」(Datum Display Filters) をクリックして、すべてのチェックボックスをオフにします。
「データム表示フィルタ」(Datum Display Filters) をクリックして、すべてのチェックボックスをオフにします。4. 「フレキシブルモデリング」(Flexible Modeling) タブをクリックします。
5. 円柱の半径を変更するには、次の手順を実行します。
a. 「変換」(Transform) グループで、 「解析を修正」(Modify Analytic) をクリックします。「解析サーフェスを修正」(Modify Analytic Surface) タブが開きます。
「解析を修正」(Modify Analytic) をクリックします。「解析サーフェスを修正」(Modify Analytic Surface) タブが開きます。
 「解析を修正」(Modify Analytic) をクリックします。「解析サーフェスを修正」(Modify Analytic Surface) タブが開きます。
「解析を修正」(Modify Analytic) をクリックします。「解析サーフェスを修正」(Modify Analytic Surface) タブが開きます。b. 一番上の穴で、黄色の円柱サーフェスを選択します。
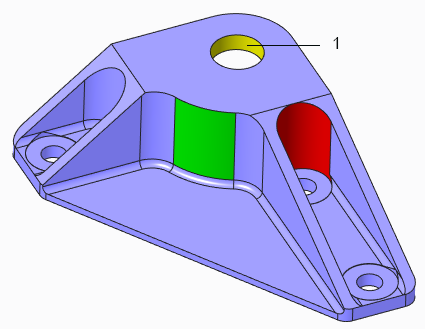
1. 黄色のサーフェス
c. 「半径」(Radius) ボックスに、10 と入力します。
d.  をクリックします。半径が変更され、Modify Analytic Surface 1 フィーチャーがモデルツリーに表示されます。
をクリックします。半径が変更され、Modify Analytic Surface 1 フィーチャーがモデルツリーに表示されます。
 をクリックします。半径が変更され、Modify Analytic Surface 1 フィーチャーがモデルツリーに表示されます。
をクリックします。半径が変更され、Modify Analytic Surface 1 フィーチャーがモデルツリーに表示されます。6. カットを編集するには、次の手順を実行します。
a. 赤色の円柱サーフェスを選択します。
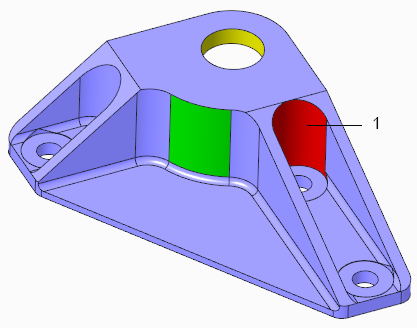
1. 赤色のサーフェス
b. カットを形成するすべてのサーフェスを選択するには、「形状サーフェス選択」(Shape Surface Selection) グループで、 「カット」(Cut) をクリックします。
「カット」(Cut) をクリックします。
 「カット」(Cut) をクリックします。
「カット」(Cut) をクリックします。c. 選択に追加するには、Ctrl キーを押しながら、選択した領域の内側の、モデルの中央に最も近い穴を選択します。
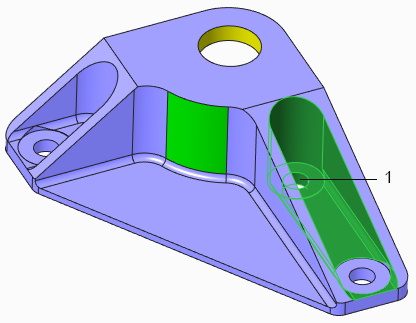
1. 穴
d. 穴を形成するすべてのサーフェスを選択するには、「形状サーフェス選択」(Shape Surface Selection) グループで、 「カット」(Cut) をクリックします。
「カット」(Cut) をクリックします。
 「カット」(Cut) をクリックします。
「カット」(Cut) をクリックします。e. 「変換」(Transform) グループで、「移動」(Move) の下の矢印をクリックして、 「寸法を指定して移動」(Move by Dimension) を選択します。
「寸法を指定して移動」(Move by Dimension) を選択します。
 「寸法を指定して移動」(Move by Dimension) を選択します。
「寸法を指定して移動」(Move by Dimension) を選択します。f. モデルの背面を表示するには、 「保存済み方向」(Saved Orientations) をクリックして VIEW 2 を選択します。
「保存済み方向」(Saved Orientations) をクリックして VIEW 2 を選択します。
 「保存済み方向」(Saved Orientations) をクリックして VIEW 2 を選択します。
「保存済み方向」(Saved Orientations) をクリックして VIEW 2 を選択します。g. 移動の第 1 参照を定義するには、モデルの背面の紫色のサーフェスを選択します。
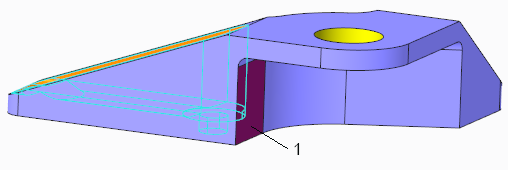
1. 紫色のサーフェス
h. モデルの前面を表示するには、 「保存済み方向」(Saved Orientations) をクリックして VIEW 1 を選択します。
「保存済み方向」(Saved Orientations) をクリックして VIEW 1 を選択します。
 「保存済み方向」(Saved Orientations) をクリックして VIEW 1 を選択します。
「保存済み方向」(Saved Orientations) をクリックして VIEW 1 を選択します。i. 移動の第 2 参照を定義するには、Ctrl キーを押しながら、選択領域にあるいずれかの垂直線を選択します。
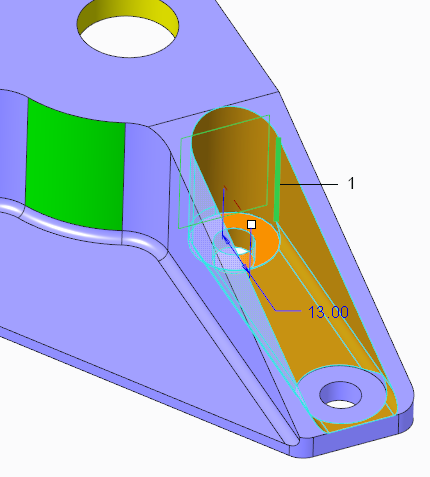
1. 垂直線
j. グラフィックウィンドウまたは「寸法」(Dimensions) タブで、寸法値を 24 に編集します。
k.  をクリックします。選択したジオメトリが移動します。Move 1 フィーチャーがモデルツリーに表示されます。
をクリックします。選択したジオメトリが移動します。Move 1 フィーチャーがモデルツリーに表示されます。
 をクリックします。選択したジオメトリが移動します。Move 1 フィーチャーがモデルツリーに表示されます。
をクリックします。選択したジオメトリが移動します。Move 1 フィーチャーがモデルツリーに表示されます。7. サーフェスの半径を変更するには、次の手順を実行します。
a. VIEW 1 が選択されていない場合は選択します。
b. モデルの中央の緑色の円柱サーフェスを選択します。
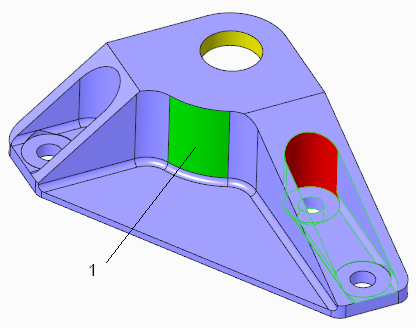
c. 「変換」(Transform) グループで、 「解析を修正」(Modify Analytic) をクリックします。「解析サーフェスを修正」(Modify Analytic Surface) タブが開きます。
「解析を修正」(Modify Analytic) をクリックします。「解析サーフェスを修正」(Modify Analytic Surface) タブが開きます。
 「解析を修正」(Modify Analytic) をクリックします。「解析サーフェスを修正」(Modify Analytic Surface) タブが開きます。
「解析を修正」(Modify Analytic) をクリックします。「解析サーフェスを修正」(Modify Analytic Surface) タブが開きます。d. 「半径」(Radius) の値を 35 に編集します。
e.  をクリックします。Modify Analytic Surface 2 フィーチャーがモデルツリーに表示されます。
をクリックします。Modify Analytic Surface 2 フィーチャーがモデルツリーに表示されます。
 をクリックします。Modify Analytic Surface 2 フィーチャーがモデルツリーに表示されます。
をクリックします。Modify Analytic Surface 2 フィーチャーがモデルツリーに表示されます。3D モデルに加えた変更を図面に表示
このタスクでは、Creo Flexible Modeling を使用して 3D モデルで行った変更を、そのモデルを参照する図面に適用する方法を確認します。
1. 図面 sp155051rh.drw を開きます。図面が開き、作成済みのフレキシブルモデリングフィーチャーが緑色でハイライトされます。
フレキシブルモデリングフィーチャーが検出されたことと、いくつかのアノテーションが古くなっている可能性があり、レビューおよび更新する必要があることを知らせる警告メッセージが表示されます。
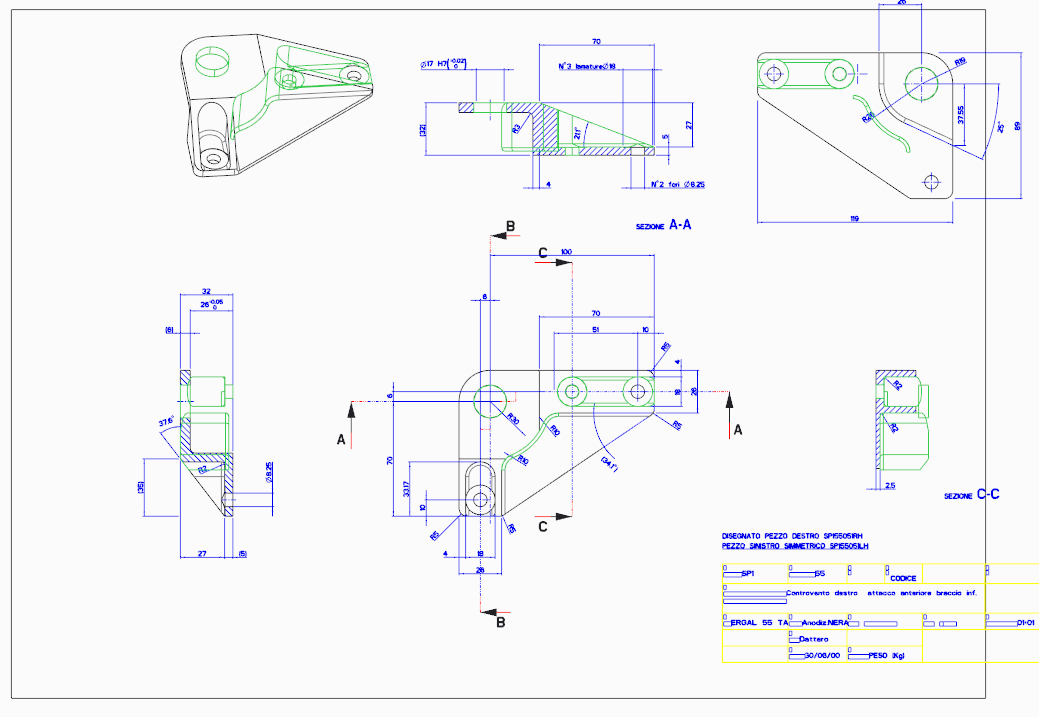
2. 警告を読み、「レビュー」(Review) をクリックします。「属性でハイライト」(Highlight by Attributes) ダイアログボックスが開きます。
3. カレントビューを再描画するには、グラフィック内ツールバーで、 「再ペイント」(Repaint) をクリックします。図面が更新され、ハイライトが表示されなくなります。
「再ペイント」(Repaint) をクリックします。図面が更新され、ハイライトが表示されなくなります。
 「再ペイント」(Repaint) をクリックします。図面が更新され、ハイライトが表示されなくなります。
「再ペイント」(Repaint) をクリックします。図面が更新され、ハイライトが表示されなくなります。4. モデル内で以前に行ったフレキシブルモデリングの変更を図面でハイライトするには、「属性でハイライト」(Highlight by Attributes) ダイアログボックスで、「フレキシブルモデリングフィーチャー」(Flexible modeling features) の横の「ハイライト」(Highlight) をクリックします。
5. 「属性でハイライト」(Highlight by Attributes) ダイアログボックスの「寸法タイプ」(Dimension type) で、次の手順を実行します。
a. 「モデルに所属」(Owned by a model) チェックボックスをオフにします。
b. 「作成済み、非関連」(Created, non-associative) チェックボックスをオフにします。
c. 「適用」(Apply) をクリックします。
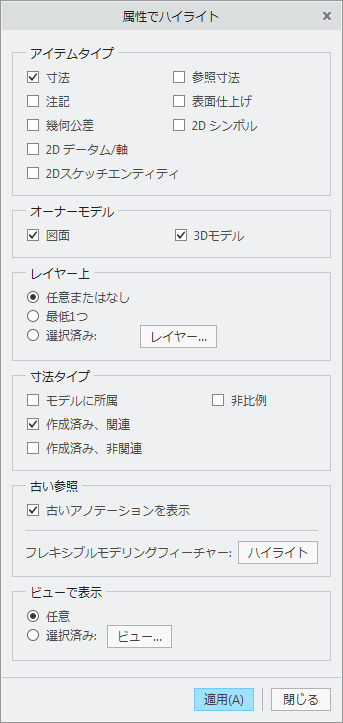
6. 下部中央の図面にズームインします。3D モデルで変更が行われた寸法が、ハイライトされています。
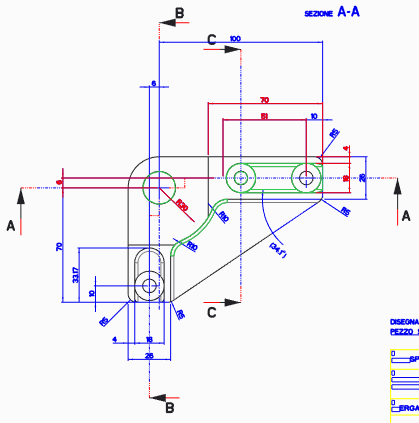
7. 「参照を更新」(Update references) をクリックしたときにハイライトされる寸法を確認します。更新された参照がハイライトされます。参照の一部が再割り当てされています。
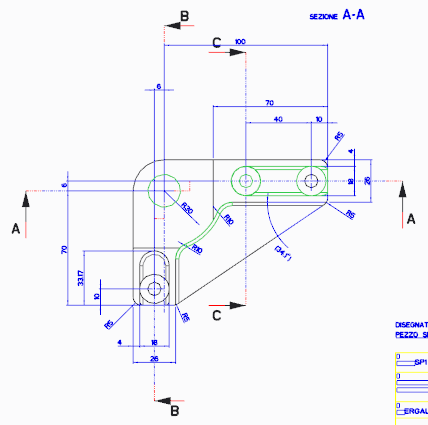
8. 「属性でハイライト」(Highlight by Attributes) ダイアログボックスで、次の手順を実行します。
a. 「モデルに所属」(Owned by a model) チェックボックスをオンにします。
b. 「作成済み、関連」(Created, associative) チェックボックスをオフにします。
c. 「適用」(Apply) をクリックします。
d. 「属性でハイライト」(Highlight by Attributes) ダイアログボックスを閉じます。
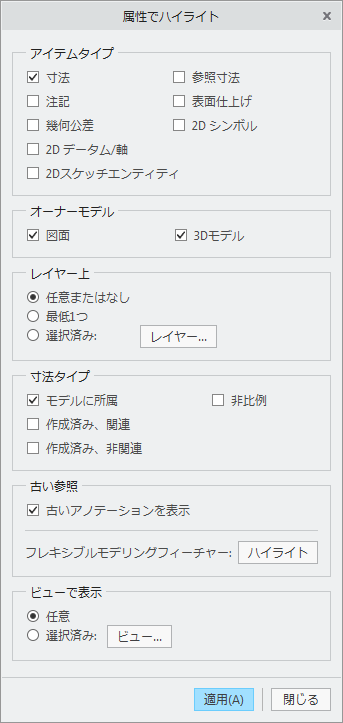
モデルの半径はフレキシブルモデリングを使用して更新されているので、R10 寸法は古くなっています。図面の参照が古くなってしまったので、R10 寸法はどの参照も指していません。
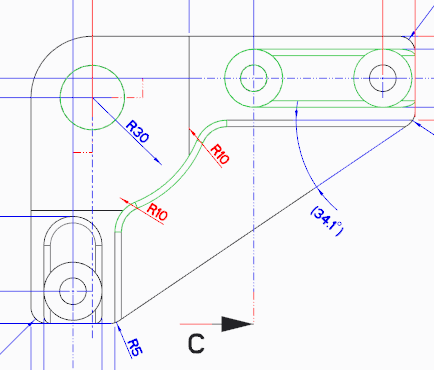
図面を更新 - 参照
このタスクでは、図面の寸法を更新して、Creo Flexible Modeling を使用して 3D モデルで行った変更を表示します。前のタスクで中断した位置から操作を続行します。R10 寸法は古くなっているので、これを変更後の参照に更新します。
1. 図面で、「アノテーション」(Annotate) タブをクリックします。
2. 「アノテーション」(Annotations) グループで、 「寸法」(Dimension) をクリックします。「参照を選択」(Select References) ダイアログボックスが開きます。
「寸法」(Dimension) をクリックします。「参照を選択」(Select References) ダイアログボックスが開きます。
 「寸法」(Dimension) をクリックします。「参照を選択」(Select References) ダイアログボックスが開きます。
「寸法」(Dimension) をクリックします。「参照を選択」(Select References) ダイアログボックスが開きます。3. R10 矢印の 1 つが存在するラウンドエッジにカーソルを置いて、ラインをハイライトします。
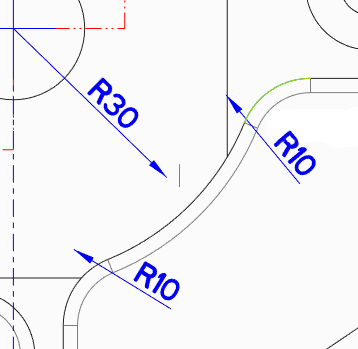
4. ハイライトしたエッジをクリックして、寸法矢印の先端を配置する場所を選択します。新しい寸法は灰色で表示されます。
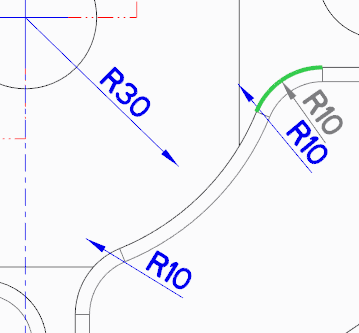
5. カーソルを移動して、寸法の動作を確認します。
6. 中マウスボタンをクリックして寸法を配置します。選択した寸法がハイライトされます。
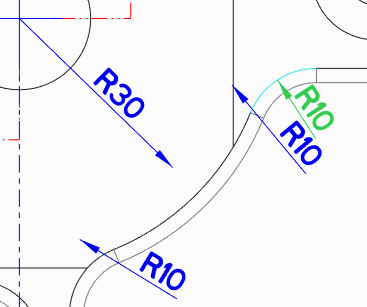
7. 寸法をクリックして、ハイライトを除去します。
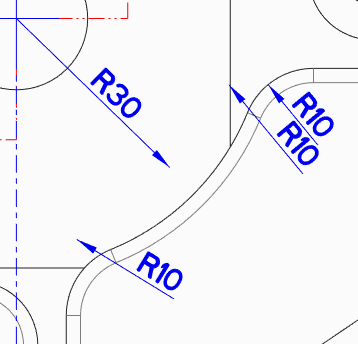
8. 2 つ目の R10 寸法に対して同じ手順を繰り返します。
a. 2 つ目の R10 矢印が存在するラウンドにカーソルを置いて、ラインをハイライトします。
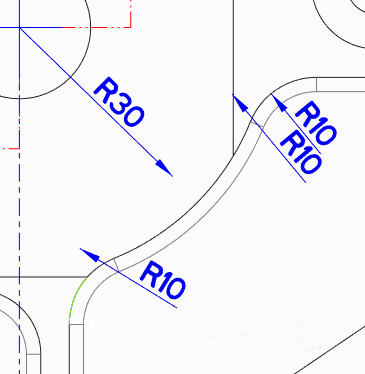
b. 明るい緑色のエッジをクリックして、寸法矢印の先端を配置する場所を選択します。
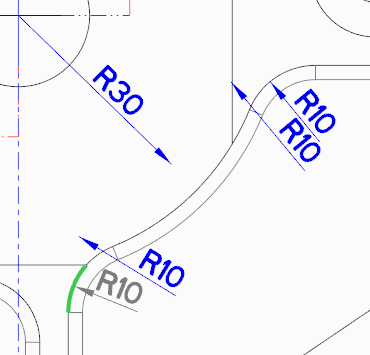
c. 中マウスボタンをクリックして寸法を配置します。
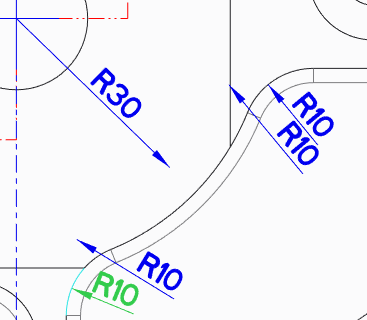
d. 寸法をクリックして、ハイライトを除去します。
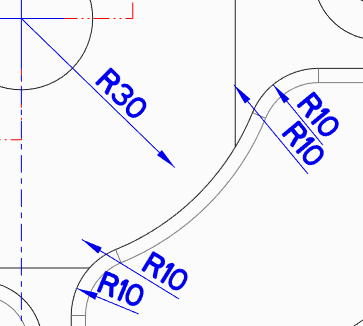
9. 「参照を選択」(Select References) ダイアログボックスを閉じます。これで、R10 寸法が更新された参照を指すようになりました。
10. 古くなった R10 寸法を除去するには、次の手順を実行します。
a. 古くなった R10 寸法のいずれかを選択して、Ctrl キーを押しながら、2 つ目の古くなった R10 寸法を選択します。
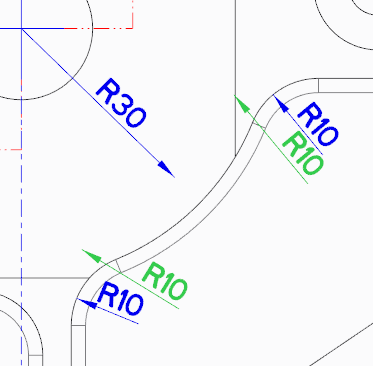
b. グラフィックウィンドウの任意の場所を右クリックして、ショートカットメニューの  「削除」(Delete) を選択します。古い寸法が表示されなくなります。
「削除」(Delete) を選択します。古い寸法が表示されなくなります。
 「削除」(Delete) を選択します。古い寸法が表示されなくなります。
「削除」(Delete) を選択します。古い寸法が表示されなくなります。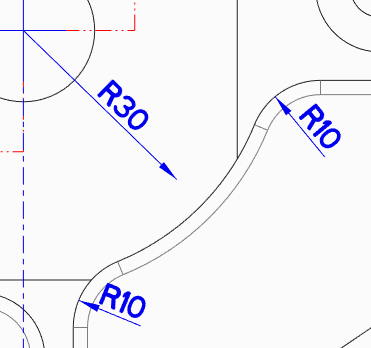
図面を更新 - 寸法
このタスクでは、図面内の古くなった寸法を更新します。
1. 「レビュー」(Review) タブをクリックします。
2. 「クエリー」(Query) グループで、 「属性でハイライト」(Highlight by Attributes) をクリックします。「属性でハイライト」(Highlight by Attributes) ダイアログボックスが開きます。
「属性でハイライト」(Highlight by Attributes) をクリックします。「属性でハイライト」(Highlight by Attributes) ダイアログボックスが開きます。
 「属性でハイライト」(Highlight by Attributes) をクリックします。「属性でハイライト」(Highlight by Attributes) ダイアログボックスが開きます。
「属性でハイライト」(Highlight by Attributes) をクリックします。「属性でハイライト」(Highlight by Attributes) ダイアログボックスが開きます。3. 「属性でハイライト」(Highlight by Attributes) ダイアログボックスで、次の手順を実行します。
a. 「モデルに所属」(Owned by a model) チェックボックスをオンにします。
b. 「作成済み、関連」(Created, associative) チェックボックスをオフにします。
c. 「作成済み、非関連」(Created, non-associative) チェックボックスをオフにします。
d. 「適用」(Apply) をクリックします。
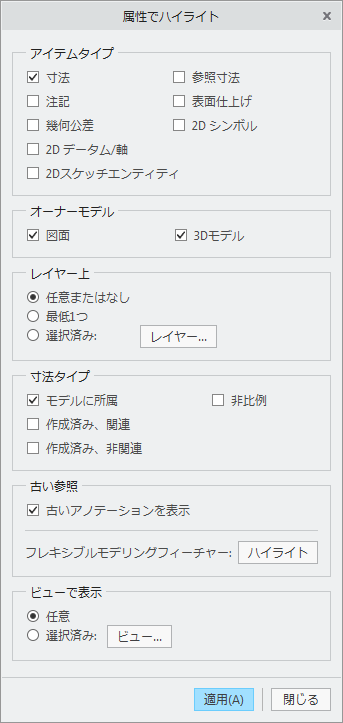
上部中央のイメージでは、寸法が古くなっています。
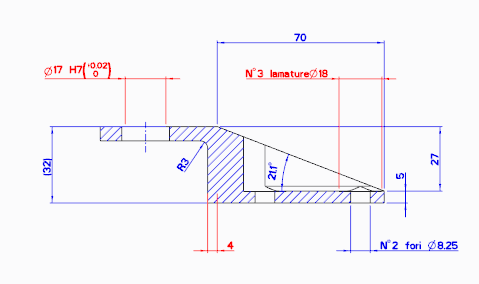
4. 「アノテーション」(Annotate) タブをクリックします。
5. 「アノテーション」(Annotations) グループで、 「寸法」(Dimension) をクリックします。「参照を選択」(Select References) ダイアログボックスが開きます。
「寸法」(Dimension) をクリックします。「参照を選択」(Select References) ダイアログボックスが開きます。
 「寸法」(Dimension) をクリックします。「参照を選択」(Select References) ダイアログボックスが開きます。
「寸法」(Dimension) をクリックします。「参照を選択」(Select References) ダイアログボックスが開きます。6. 図面の中央で 1 つ目の垂直線を選択し、Ctrl キーを押しながら、2 つ目の垂直線を選択します。
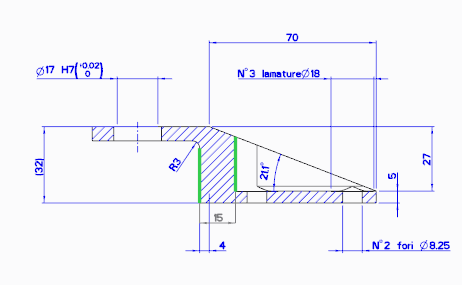
7. 中マウスボタンをクリックして寸法を配置します。
8. クリックして、寸法を選択解除します。
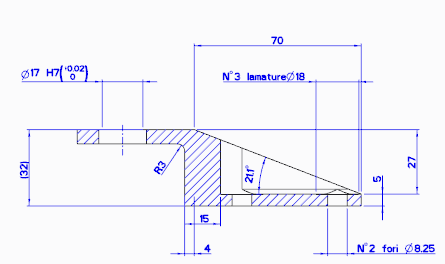
9. 左上の穴の寸法に対して、次のように手順を繰り返します。
a. 1 つ目の垂直線を選択し、Ctrl キーを押しながら、2 つ目の垂直線を選択します。
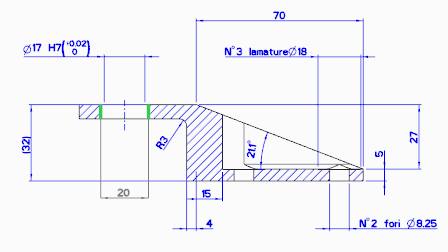
b. 中マウスボタンをクリックして寸法を配置します。
c. クリックして、寸法を選択解除します。寸法が青色になります。
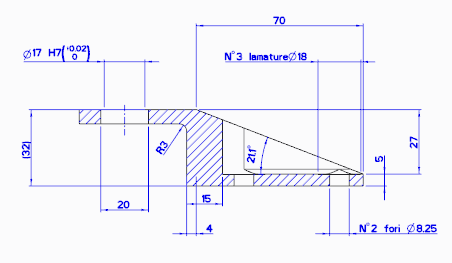
10. 「参照を選択」(Select References) ダイアログボックスを閉じます。これで寸法が更新されました。
11. 古い寸法を除去するには、次の手順を実行します。
a. 値が 4 の古い寸法を選択します。
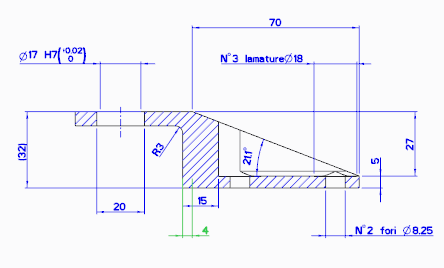
b. グラフィックウィンドウの任意の場所を右クリックして、ショートカットメニューの  「削除」(Delete) を選択します。古い寸法が表示されなくなります。
「削除」(Delete) を選択します。古い寸法が表示されなくなります。
 「削除」(Delete) を選択します。古い寸法が表示されなくなります。
「削除」(Delete) を選択します。古い寸法が表示されなくなります。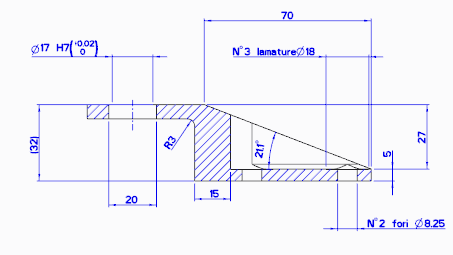
寸法プロパティを設定
このタスクでは、寸法プロパティを設定します。
1. 値が 20 の穴寸法をクリックします。「寸法」(Dimension) タブが開きます。
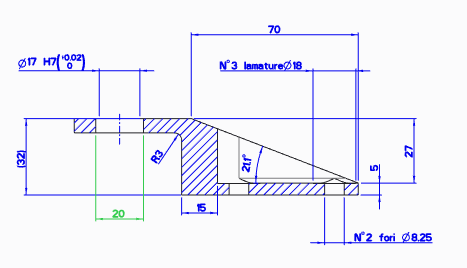
2. 「寸法」(Dimension) タブの「公差」(Tolerance) グループで、次の手順を実行します。
a.  「公差」(Tolerance) の下の矢印をクリックして、
「公差」(Tolerance) の下の矢印をクリックして、 「+-」(Plus-Minus) を選択します。
「+-」(Plus-Minus) を選択します。
 「公差」(Tolerance) の下の矢印をクリックして、
「公差」(Tolerance) の下の矢印をクリックして、 「+-」(Plus-Minus) を選択します。
「+-」(Plus-Minus) を選択します。b.  公差テーブルの横にある「穴」(Hole) を選択します。
公差テーブルの横にある「穴」(Hole) を選択します。
 公差テーブルの横にある「穴」(Hole) を選択します。
公差テーブルの横にある「穴」(Hole) を選択します。c.  テーブル名の横で、文字 H を選択し、次に番号 7 を選択します。変更が図面に追加されます。
テーブル名の横で、文字 H を選択し、次に番号 7 を選択します。変更が図面に追加されます。
 テーブル名の横で、文字 H を選択し、次に番号 7 を選択します。変更が図面に追加されます。
テーブル名の横で、文字 H を選択し、次に番号 7 を選択します。変更が図面に追加されます。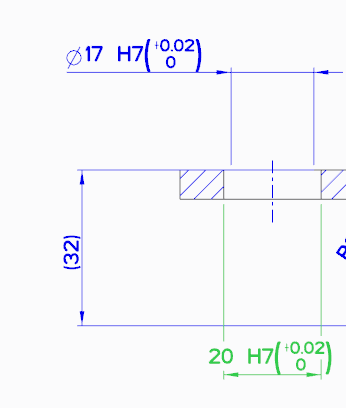
3. 寸法シンボルを定義するには、「寸法テキスト」(Dimension Text) グループで、次の手順を実行します。
a.  「寸法テキスト」(Dimension Text) をクリックします。パネルが開きます。
「寸法テキスト」(Dimension Text) をクリックします。パネルが開きます。
 「寸法テキスト」(Dimension Text) をクリックします。パネルが開きます。
「寸法テキスト」(Dimension Text) をクリックします。パネルが開きます。b.  直径シンボルをクリックします。
直径シンボルをクリックします。
 直径シンボルをクリックします。
直径シンボルをクリックします。c.  「寸法テキスト」(Dimension Text) をもう一度クリックして、パネルを閉じます。
「寸法テキスト」(Dimension Text) をもう一度クリックして、パネルを閉じます。
 「寸法テキスト」(Dimension Text) をもう一度クリックして、パネルを閉じます。
「寸法テキスト」(Dimension Text) をもう一度クリックして、パネルを閉じます。4. 矢印の方向を反転するには、次の手順を実行します。
a. 「表示」(Display) グループの  「表示」(Display) をクリックします。パネルが開きます。
「表示」(Display) をクリックします。パネルが開きます。
 「表示」(Display) をクリックします。パネルが開きます。
「表示」(Display) をクリックします。パネルが開きます。b. 「矢印の方向」(Arrow Direction) の横にある「反転」(Flip) をクリックします。
c.  「表示」(Display) をもう一度クリックして、パネルを閉じます。
「表示」(Display) をもう一度クリックして、パネルを閉じます。
 「表示」(Display) をもう一度クリックして、パネルを閉じます。
「表示」(Display) をもう一度クリックして、パネルを閉じます。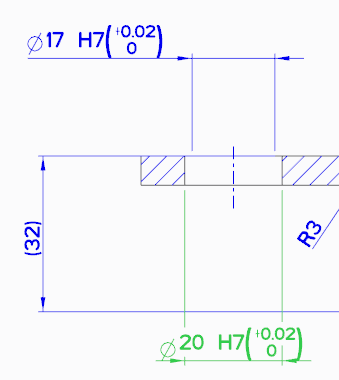
5. 値が 17 の古い寸法を削除します。
6. 古い寸法の位置に新しい寸法をドラッグします。
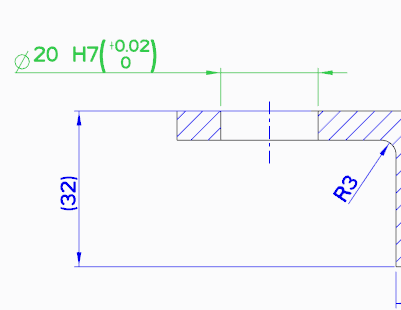
3D モデルと図面との間の関連付けを確認
このタスクでは、3D モデルで行った変更を、そのモデルを参照する図面に自動的に表示する方法を確認します。
1. 次のように、3D モデルで変更を行います。
a. 3D モデルに戻るには、図面の上部にあるクイックアクセスツールバーで、 「ウィンドウ」(Windows) の横にある矢印をクリックして、sp155051rh.prt を選択します。
「ウィンドウ」(Windows) の横にある矢印をクリックして、sp155051rh.prt を選択します。
 「ウィンドウ」(Windows) の横にある矢印をクリックして、sp155051rh.prt を選択します。
「ウィンドウ」(Windows) の横にある矢印をクリックして、sp155051rh.prt を選択します。b. モデルツリーで  Modify Analytic Surface 1 を右クリックして、ショートカットメニューから
Modify Analytic Surface 1 を右クリックして、ショートカットメニューから  「定義を編集」(Edit Definition) を選択します。「解析サーフェスを修正」(Modify Analytic Surface) タブが開きます。
「定義を編集」(Edit Definition) を選択します。「解析サーフェスを修正」(Modify Analytic Surface) タブが開きます。
 Modify Analytic Surface 1 を右クリックして、ショートカットメニューから
Modify Analytic Surface 1 を右クリックして、ショートカットメニューから  「定義を編集」(Edit Definition) を選択します。「解析サーフェスを修正」(Modify Analytic Surface) タブが開きます。
「定義を編集」(Edit Definition) を選択します。「解析サーフェスを修正」(Modify Analytic Surface) タブが開きます。c. 「半径」(Radius) を 8.5 に編集して、 をクリックします。
をクリックします。
 をクリックします。
をクリックします。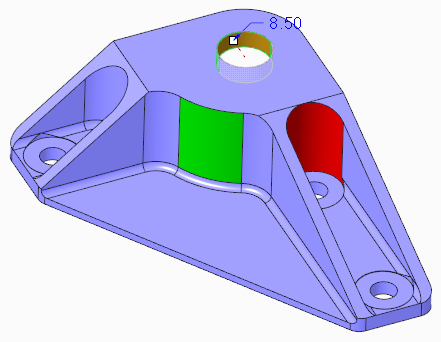
2. 図面に戻るには、クイックアクセスツールバーで、 「ウィンドウ」(Windows) の横にある矢印をクリックして、sp155051rh.drw を選択します。半径寸法が自動的に更新される様子を確認します。
「ウィンドウ」(Windows) の横にある矢印をクリックして、sp155051rh.drw を選択します。半径寸法が自動的に更新される様子を確認します。
 「ウィンドウ」(Windows) の横にある矢印をクリックして、sp155051rh.drw を選択します。半径寸法が自動的に更新される様子を確認します。
「ウィンドウ」(Windows) の横にある矢印をクリックして、sp155051rh.drw を選択します。半径寸法が自動的に更新される様子を確認します。