パターンの操作
この練習では、パターンを認識し、モデルを変更して、パターンメンバーにその変更を適用します。この練習には、次のタスクが含まれています。
• パターンを認識
パターンを認識
このタスクでは、リング形状のサーフェスを選択し、それを使用してパターンを認識します。
1. Creo Parametric で、ワーキングディレクトリを <ダウンロードしたファイルの場所> に設定し、linkage_pat.prt を開きます。
2. すべてのデータム表示フィルタを無効にするには、グラフィック内ツールバーで  「データム表示フィルタ」(Datum Display Filters) をクリックして、すべてのチェックボックスをオフにします。
「データム表示フィルタ」(Datum Display Filters) をクリックして、すべてのチェックボックスをオフにします。
 「データム表示フィルタ」(Datum Display Filters) をクリックして、すべてのチェックボックスをオフにします。
「データム表示フィルタ」(Datum Display Filters) をクリックして、すべてのチェックボックスをオフにします。3. モデルビューを設定するには、グラフィック内ツールバーの  「保存済み方向」(Saved Orientations) をクリックして、VIEW 1 を選択します。
「保存済み方向」(Saved Orientations) をクリックして、VIEW 1 を選択します。
 「保存済み方向」(Saved Orientations) をクリックして、VIEW 1 を選択します。
「保存済み方向」(Saved Orientations) をクリックして、VIEW 1 を選択します。4. 「フレキシブルモデリング」(Flexible Modeling) タブをクリックします。
5. ズームインして、紫色のリング形状のサーフェスを選択します。
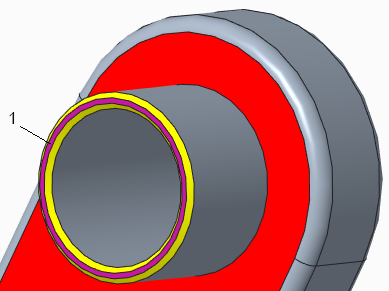
1. 紫色のリング形状のサーフェス
6. 選択したサーフェスが部品となるボス全体と、それと交差する小さなサーフェスを合わせて選択するには、「形状サーフェス選択」(Shape Surface Selection) グループで、 をクリックします。
をクリックします。
 をクリックします。
をクリックします。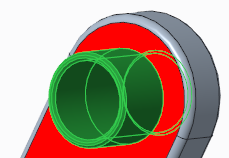
7. 選択したジオメトリと同一または類似したジオメトリを識別するには、「認識」(Recognition) グループで、 「パターン」(Pattern) を選択します。「パターン認識」(Pattern Recognition) タブが開きます。2 つのインスタンスが検出されたことを確認します。
「パターン」(Pattern) を選択します。「パターン認識」(Pattern Recognition) タブが開きます。2 つのインスタンスが検出されたことを確認します。
 「パターン」(Pattern) を選択します。「パターン認識」(Pattern Recognition) タブが開きます。2 つのインスタンスが検出されたことを確認します。
「パターン」(Pattern) を選択します。「パターン認識」(Pattern Recognition) タブが開きます。2 つのインスタンスが検出されたことを確認します。8.  をクリックします。パターン認識フィーチャーがモデルツリーに表示されます。
をクリックします。パターン認識フィーチャーがモデルツリーに表示されます。
 をクリックします。パターン認識フィーチャーがモデルツリーに表示されます。
をクリックします。パターン認識フィーチャーがモデルツリーに表示されます。面取りを認識して、ほかのパターンメンバーにその面取りを適用
このタスクでは、面取りを認識して、以前に認識されたパターンに、その認識された面取りを適用します。
1. グラフィック内ツールバーの  「保存済み方向」(Saved Orientations) をクリックして、VIEW 1 を選択します。
「保存済み方向」(Saved Orientations) をクリックして、VIEW 1 を選択します。
 「保存済み方向」(Saved Orientations) をクリックして、VIEW 1 を選択します。
「保存済み方向」(Saved Orientations) をクリックして、VIEW 1 を選択します。2. 紫色のサーフェスの内側にある黄色の面取りサーフェスを選択します。
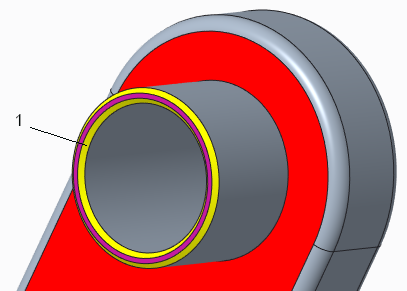
1. 内側の黄色のサーフェス
3. 同じサイズ、タイプ、凸度の接続された面取りサーフェスを識別するには、ミニツールバーで、 「ラウンド/面取り」(Rounds/Chamfers) をクリックします。内側の黄色の面取りサーフェス全体が選択されます。
「ラウンド/面取り」(Rounds/Chamfers) をクリックします。内側の黄色の面取りサーフェス全体が選択されます。
 「ラウンド/面取り」(Rounds/Chamfers) をクリックします。内側の黄色の面取りサーフェス全体が選択されます。
「ラウンド/面取り」(Rounds/Chamfers) をクリックします。内側の黄色の面取りサーフェス全体が選択されます。4. Ctrl キーを押しながら、紫色のサーフェスの外側にある黄色の面取りサーフェスを選択します。
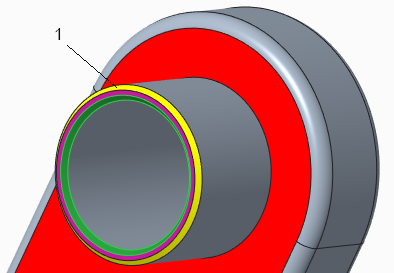
5. 接続された面取りサーフェスを識別するには、ミニツールバーで  「ラウンド/面取り」(Rounds/Chamfers) をクリックします。内側の黄色の面取りサーフェス全体が選択されます。
「ラウンド/面取り」(Rounds/Chamfers) をクリックします。内側の黄色の面取りサーフェス全体が選択されます。
 「ラウンド/面取り」(Rounds/Chamfers) をクリックします。内側の黄色の面取りサーフェス全体が選択されます。
「ラウンド/面取り」(Rounds/Chamfers) をクリックします。内側の黄色の面取りサーフェス全体が選択されます。6. 面取り状のジオメトリを識別するには、「認識」(Recognition) グループで、 > の順に選択します。「面取りを認識」(Recognize Chamfers) ダイアログボックスが開きます。内側と外側の黄色のサーフェスは、「面取りとして認識およびタグ付け」(Recognize and tag as chamfer) コレクター内に表示されます。
7. 認識された面取りを 2 番目のパターンメンバーに適用するには、次の手順を実行します。
a. 「面取りを認識」(Recognize Chamfers) ダイアログボックスで、「オプション」(Options) タブをクリックします。
b. 「パターン/対称/ミラーフィーチャー」(Pattern/Symmetry/Mirror Feature) コレクターをクリックしてアクティブ化します。
c. 認識された面取りを適用するパターンを選択するには、モデルツリーで Pattern Recognition 1 を選択します。
d. 「OK」をクリックします。Propagation of Recognize Chamfers 2 フィーチャーがモデルツリーに表示されます。
ジオメトリを移動して、ほかのパターンメンバーにその移動を適用
このタスクでは、1 つのパターンメンバー内のサーフェスを移動して、ほかのパターンメンバーにその移動を適用します。
1. グラフィック内ツールバーの  「保存済み方向」(Saved Orientations) をクリックして、VIEW 1 を選択します。
「保存済み方向」(Saved Orientations) をクリックして、VIEW 1 を選択します。
 「保存済み方向」(Saved Orientations) をクリックして、VIEW 1 を選択します。
「保存済み方向」(Saved Orientations) をクリックして、VIEW 1 を選択します。2. 「変換」(Transform) グループで、 「移動」(Move) の下の矢印をクリックして、
「移動」(Move) の下の矢印をクリックして、 「寸法を指定して移動」(Move by Dimension) を選択します。「移動」(Move) タブが開きます。
「寸法を指定して移動」(Move by Dimension) を選択します。「移動」(Move) タブが開きます。
 「移動」(Move) の下の矢印をクリックして、
「移動」(Move) の下の矢印をクリックして、 「寸法を指定して移動」(Move by Dimension) を選択します。「移動」(Move) タブが開きます。
「寸法を指定して移動」(Move by Dimension) を選択します。「移動」(Move) タブが開きます。3. 紫色のサーフェスを選択します。
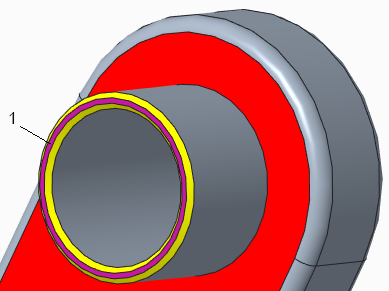
1. 紫色のサーフェス
4. 寸法の参照を定義するには、次の手順を実行します。
a. 「寸法」(Dimensions) タブで、「参照」(References) タブをクリックしてアクティブ化します。
b. 紫色のサーフェスをもう一度選択します。
c. Ctrl キーを押しながら赤色のサーフェスを選択します。グラフィックウィンドウに寸法が表示されます。
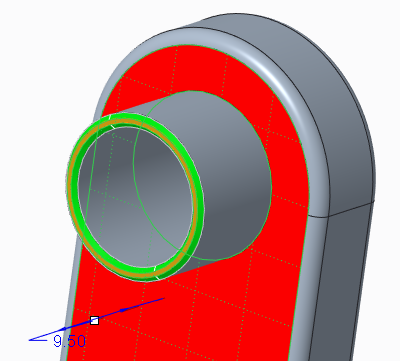
5. 寸法の値を編集して 6 にします。編集したボスのみが変更されていることを確認します。
6. ほかのパターンメンバーに移動を適用するには、「オプション」(Options) タブをクリックして、「パターン/対称/ミラーフィーチャー」(Pattern/Symmetry/Mirror feature) コレクターをクリックしてアクティブ化し、モデルツリーで Pattern Recognition 1 を選択します。移動が 2 番目のパターンメンバーに適用されます。
7.  をクリックします。Propagation of Move 3 フィーチャーがモデルツリーに表示されます。
をクリックします。Propagation of Move 3 フィーチャーがモデルツリーに表示されます。
 をクリックします。Propagation of Move 3 フィーチャーがモデルツリーに表示されます。
をクリックします。Propagation of Move 3 フィーチャーがモデルツリーに表示されます。パターンを認識して編集
このタスクでは、4 つの穴のいずれかを選択して、その穴を使用してパターンを認識し、そのパターンを編集します。
1. グラフィック内ツールバーの  「保存済み方向」(Saved Orientations) をクリックして、VIEW 2 を選択します。
「保存済み方向」(Saved Orientations) をクリックして、VIEW 2 を選択します。
 「保存済み方向」(Saved Orientations) をクリックして、VIEW 2 を選択します。
「保存済み方向」(Saved Orientations) をクリックして、VIEW 2 を選択します。2. 右下にある穴の内側の青色の平面サーフェスを選択します。
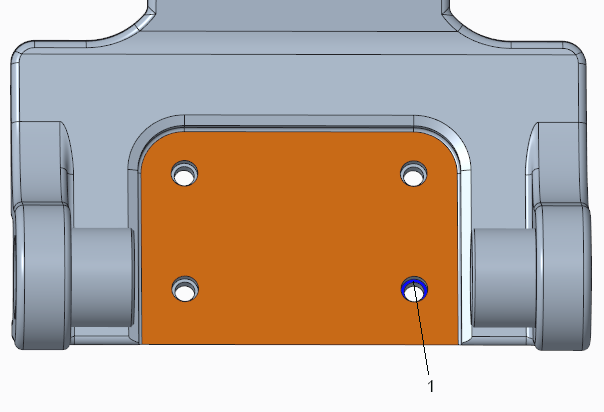
1. 青色の平面サーフェス
3. 選択したサーフェスが部品となるカット全体と、それと交差する小さなサーフェスを合わせて選択するには、 「カット」(Cuts) をクリックします。穴のサーフェスが選択されます。
「カット」(Cuts) をクリックします。穴のサーフェスが選択されます。
 「カット」(Cuts) をクリックします。穴のサーフェスが選択されます。
「カット」(Cuts) をクリックします。穴のサーフェスが選択されます。4. 選択したジオメトリと同一または類似したジオメトリを識別するには、「認識」(Recognition) グループで、 「パターン」(Pattern) を選択します。「パターン認識」(Pattern Recognition) タブが開きます。4 つの穴のインスタンスすべてが見つかり、黒色のドット
「パターン」(Pattern) を選択します。「パターン認識」(Pattern Recognition) タブが開きます。4 つの穴のインスタンスすべてが見つかり、黒色のドット  で表されます。
で表されます。
 「パターン」(Pattern) を選択します。「パターン認識」(Pattern Recognition) タブが開きます。4 つの穴のインスタンスすべてが見つかり、黒色のドット
「パターン」(Pattern) を選択します。「パターン認識」(Pattern Recognition) タブが開きます。4 つの穴のインスタンスすべてが見つかり、黒色のドット  で表されます。
で表されます。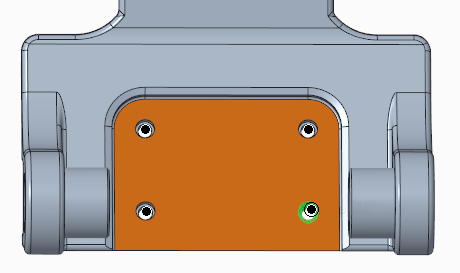
5. パターンを編集するには、次の手順を実行します。
a. 「オプション」(Options) タブをクリックして、「編集を許可」(Allow edit) チェックボックスをオンにします。
b. 第 1 方向では、「インスタンス」(Instances) を 3 に変更し、「間隔」(Spacing) を 17.1 に変更します。
c. 第 2 方向では、「インスタンス」(Instances) を 3 に変更し、「間隔」(Spacing) を 10 に変更します。
d. グラフィックウィンドウで、パターンの中央の、上部中央のパターンインスタンスとその下のインスタンスを選択解除します。選択解除されたパターンインスタンスのドットは白色  に変わります。
に変わります。
 に変わります。
に変わります。6.  をクリックします。Pattern Recognition 2 フィーチャーがモデルツリーに表示されます。
をクリックします。Pattern Recognition 2 フィーチャーがモデルツリーに表示されます。
 をクリックします。Pattern Recognition 2 フィーチャーがモデルツリーに表示されます。
をクリックします。Pattern Recognition 2 フィーチャーがモデルツリーに表示されます。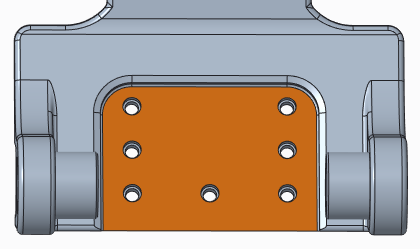
パターン内で認識されるインスタンスを制限
このタスクでは、パターン認識の範囲を制御して、定義済みのパターンメンバーのサブセットのみを含むようにします。
1. グラフィック内ツールバーの  「保存済み方向」(Saved Orientations) をクリックして、VIEW 2 を選択します。
「保存済み方向」(Saved Orientations) をクリックして、VIEW 2 を選択します。
 「保存済み方向」(Saved Orientations) をクリックして、VIEW 2 を選択します。
「保存済み方向」(Saved Orientations) をクリックして、VIEW 2 を選択します。2. 右下にある穴の内側の平面サーフェスを選択します。
3.  「カット」(Cuts) をクリックします。穴のサーフェスが選択されます。
「カット」(Cuts) をクリックします。穴のサーフェスが選択されます。
 「カット」(Cuts) をクリックします。穴のサーフェスが選択されます。
「カット」(Cuts) をクリックします。穴のサーフェスが選択されます。4. 選択したジオメトリと同一または類似したジオメトリを識別するには、「認識」(Recognition) グループで、 「パターン」(Pattern) を選択します。「パターン認識」(Pattern Recognition) タブが開きます。認識されたパターンインスタンスは、黒色のドット
「パターン」(Pattern) を選択します。「パターン認識」(Pattern Recognition) タブが開きます。認識されたパターンインスタンスは、黒色のドット  で表されます。
で表されます。
 「パターン」(Pattern) を選択します。「パターン認識」(Pattern Recognition) タブが開きます。認識されたパターンインスタンスは、黒色のドット
「パターン」(Pattern) を選択します。「パターン認識」(Pattern Recognition) タブが開きます。認識されたパターンインスタンスは、黒色のドット  で表されます。
で表されます。5. 「オプション」(Options) タブをクリックして、「パターン認識を制限」(Restrict pattern recognition) チェックボックスをオンにします。オプションがアクティブになります。
6. 「スケッチ」(Sketch) オプションを選択して、「定義」(Define) をクリックします。「スケッチ」(Sketch) ダイアログボックスが開きます。
a. スケッチ平面を定義するには、オレンジ色のサーフェスを選択します。
b. スケッチ参照を定義するには、追加のエッジを選択します。
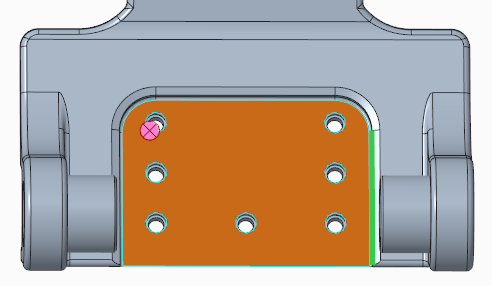
c. ダイアログボックスを閉じるには、「スケッチ」(Sketch) をクリックします。「スケッチ」(Sketch) タブが開きます。
7. スケッチ平面の向きを画面に平行にするには、グラフィック内ツールバーの  「スケッチビュー」(Sketch View) をクリックします。
「スケッチビュー」(Sketch View) をクリックします。
 「スケッチビュー」(Sketch View) をクリックします。
「スケッチビュー」(Sketch View) をクリックします。8. 認識するパターンメンバーを定義するためのスケッチを作成するには、「スケッチ」(Sketch) タブで  「コーナー長方形」(Corner Rectangle) をクリックして、認識するパターンメンバーのみを囲む長方形を描画します。
「コーナー長方形」(Corner Rectangle) をクリックして、認識するパターンメンバーのみを囲む長方形を描画します。
 「コーナー長方形」(Corner Rectangle) をクリックして、認識するパターンメンバーのみを囲む長方形を描画します。
「コーナー長方形」(Corner Rectangle) をクリックして、認識するパターンメンバーのみを囲む長方形を描画します。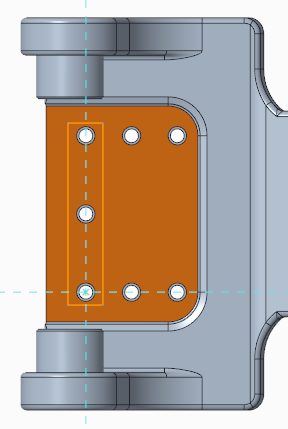
9.  「OK」をクリックしてスケッチを完了します。
「OK」をクリックしてスケッチを完了します。
 「OK」をクリックしてスケッチを完了します。
「OK」をクリックしてスケッチを完了します。10.  をクリックしてフィーチャーでの作業を終了します。認識されたパターンメンバーのみを含むパターン認識フィーチャーが作成されます。Pattern Recognition 3 フィーチャーがモデルツリーに表示されます。
をクリックしてフィーチャーでの作業を終了します。認識されたパターンメンバーのみを含むパターン認識フィーチャーが作成されます。Pattern Recognition 3 フィーチャーがモデルツリーに表示されます。
 をクリックしてフィーチャーでの作業を終了します。認識されたパターンメンバーのみを含むパターン認識フィーチャーが作成されます。Pattern Recognition 3 フィーチャーがモデルツリーに表示されます。
をクリックしてフィーチャーでの作業を終了します。認識されたパターンメンバーのみを含むパターン認識フィーチャーが作成されます。Pattern Recognition 3 フィーチャーがモデルツリーに表示されます。認識されたパターンインスタンスのみに変更を適用する方法を確認
1 つのパターンメンバーを編集して、認識フィーチャーに含めたインスタンスのみに変更を適用する方法を確認します。
1. グラフィック内ツールバーの  「保存済み方向」(Saved Orientations) をクリックして、VIEW 3 を選択します。
「保存済み方向」(Saved Orientations) をクリックして、VIEW 3 を選択します。
 「保存済み方向」(Saved Orientations) をクリックして、VIEW 3 を選択します。
「保存済み方向」(Saved Orientations) をクリックして、VIEW 3 を選択します。2. 上部コーナーにあるパターンメンバーの円柱サーフェスを選択します。
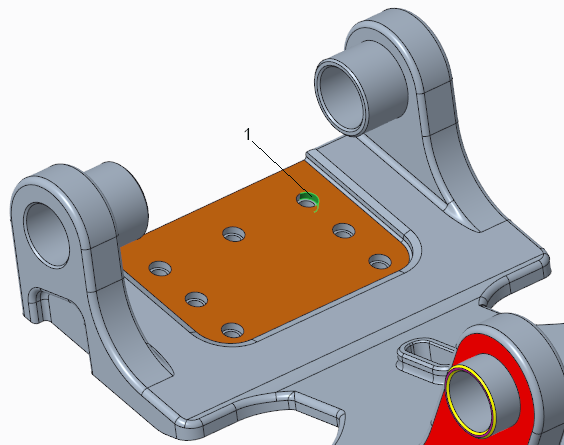
3. 「変換」(Transform) グループで、 「解析を修正」(Modify Analytic) をクリックします。
「解析を修正」(Modify Analytic) をクリックします。
 「解析を修正」(Modify Analytic) をクリックします。
「解析を修正」(Modify Analytic) をクリックします。4. 「半径」(Radius) の値を 2 から 3 に変更します。
5. 「オプション」(Options) タブをクリックして、「パターン/対称/ミラーフィーチャー」(Pattern/Symmetry/Mirror feature) コレクターをクリックしてアクティブ化します。
6. 半径の変更を適用するパターンを選択するには、モデルツリーで、Pattern Recognition 3 フィーチャーを選択します。3 つの認識されたパターンメンバーのみが更新されていることを確認します。
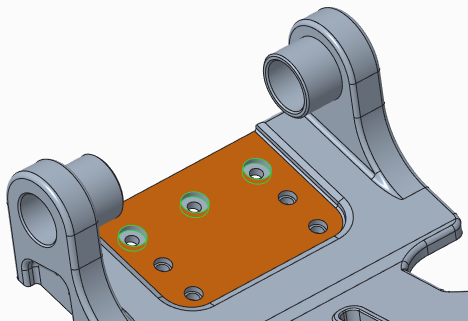
7.  をクリックしてフィーチャーでの作業を終了します。
をクリックしてフィーチャーでの作業を終了します。
 をクリックしてフィーチャーでの作業を終了します。
をクリックしてフィーチャーでの作業を終了します。8. モデルを保存して閉じます。
 「ラウンド/面取り」(Rounds/Chamfers)
「ラウンド/面取り」(Rounds/Chamfers) 「面取りを認識」(Recognize Chamfers)
「面取りを認識」(Recognize Chamfers)