ジオメトリをスカルプトするには
1. 「ワープ」(Warp) タブを開くには、 > の順にクリックします。
2. スカルプトするジオメトリを選択します。
3.  「スカルプト」(Sculpt) をクリックして、スカルプト設定およびスカルプトマーキーを表示します。
「スカルプト」(Sculpt) をクリックして、スカルプト設定およびスカルプトマーキーを表示します。
 「スカルプト」(Sculpt) をクリックして、スカルプト設定およびスカルプトマーキーを表示します。
「スカルプト」(Sculpt) をクリックして、スカルプト設定およびスカルプトマーキーを表示します。4.  「次の軸」(Next Axis) をクリックして、メッシュの方向を次のマーキー面に切り替えます。
「次の軸」(Next Axis) をクリックして、メッシュの方向を次のマーキー面に切り替えます。
 「次の軸」(Next Axis) をクリックして、メッシュの方向を次のマーキー面に切り替えます。
「次の軸」(Next Axis) をクリックして、メッシュの方向を次のマーキー面に切り替えます。5. 次のいずれかのコマンドをクリックして、マーキーでジオメトリをスカルプトする方法を指定します。
◦  「片側」(One Side) - ジオメトリの一方の面のみをスカルプトさせます。これがデフォルトです。
「片側」(One Side) - ジオメトリの一方の面のみをスカルプトさせます。これがデフォルトです。
 「片側」(One Side) - ジオメトリの一方の面のみをスカルプトさせます。これがデフォルトです。
「片側」(One Side) - ジオメトリの一方の面のみをスカルプトさせます。これがデフォルトです。減衰限界は、プライマリ面の変化がゼロに減衰する深さを指定します。スカルプト軸に平行なマーキー面をドラッグして、減衰限界を調整します。たとえば、スカルプト軸が X 軸方向にある場合、減衰限界を調整するにはマーキーの上面と下面をドラッグします。スカルプト軸が Y 軸方向にある場合、マーキーの正面と背面をドラッグして減衰限界を調整します。
または、「マーキー」(Marquee) タブをクリックし、「深さ」(Depth) で、減衰限界の深さの「開始」(Start) 点と「終了」(End) 点を指定します。必要に応じて、 をクリックしてパラメータ値をエクスポートし、「ワープ」(Warp) の外部で編集します。
をクリックしてパラメータ値をエクスポートし、「ワープ」(Warp) の外部で編集します。
 をクリックしてパラメータ値をエクスポートし、「ワープ」(Warp) の外部で編集します。
をクリックしてパラメータ値をエクスポートし、「ワープ」(Warp) の外部で編集します。◦  「両側」(Both Sides) - ジオメトリの一方の面をスカルプトさせ、もう一方の面も同じ向きにスカルプトさせます。
「両側」(Both Sides) - ジオメトリの一方の面をスカルプトさせ、もう一方の面も同じ向きにスカルプトさせます。
 「両側」(Both Sides) - ジオメトリの一方の面をスカルプトさせ、もう一方の面も同じ向きにスカルプトさせます。
「両側」(Both Sides) - ジオメトリの一方の面をスカルプトさせ、もう一方の面も同じ向きにスカルプトさせます。◦  「対称」(Symmetrical) - ジオメトリの一方の面と反対の向きにもう一方の面をスカルプトさせます。
「対称」(Symmetrical) - ジオメトリの一方の面と反対の向きにもう一方の面をスカルプトさせます。
 「対称」(Symmetrical) - ジオメトリの一方の面と反対の向きにもう一方の面をスカルプトさせます。
「対称」(Symmetrical) - ジオメトリの一方の面と反対の向きにもう一方の面をスカルプトさせます。6. 必要に応じて、タブの「行」(Rows) および「列」(Columns) ボックスに、スカルプトメッシュの行と列の数として 2 と 20 の間の値を指定します。
7. 「オプション」(Options) タブをクリックし、スカルプトしている点のグループの「対称」(Symmetry)、「ドラッグ」(Drag)、および「フィルタ」(Filter) の値を指定します。
◦ 「対称」(Symmetry) - スカルプトするときに選択した点のグループが移動する方向を指定します。
▪ 「なし」(None) - 対称性なし。
▪ 「水平」(Horizontal) - 面の水平中心線に対称に点が移動します。
▪ 「垂直」(Vertical) - 面の垂直中心線に対称に点が移動します。
◦ 「ドラッグ」(Drag) - スカルプトしている点のグループに拘束を指定します。
▪ 「垂直」(Normal) - 選択したフェースの法線に沿って点が移動します。
▪ 「フリー」(Free) - 点が自由に移動します。
▪ 「行/列沿い」(Along Row/Column) - 行または列に沿って、隣接する行および列に向かって点が移動します。
◦ 「フィルタ」(Filter) - スカルプトしている点のグループの挙動を指定します。
▪ 「一定」(Constant) - 選択した点が、ドラッグした点と同じ距離を移動します。
例: 「一定」フィルタの使用

▪ 「直線」(Linear) - 選択した点が、ドラッグした点からの距離を基準にして線形に下がります。
例: 「直線」フィルタの使用

▪ 「スムーズ」(Smooth) - 選択した点が、ドラッグした点からの距離を基準にしてスムーズに下がります。
例: 「スムーズ」フィルタの使用
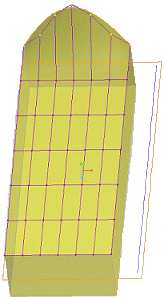
◦ 「スケール」(Scale) ボックスに値を指定して、制御点を必要な値だけ移動します。たとえば、すべての制御点の変位を 2 倍にするには、「スケール」(Scale) ボックスで 2 と指定します。マーキースカルプト操作のすべての制御点のデフォルトの変位では、スケール値が 1 と見なされます。
必要に応じて、 をクリックしてパラメータ値をエクスポートし、「ワープ」(Warp) の外部で編集します。
をクリックしてパラメータ値をエクスポートし、「ワープ」(Warp) の外部で編集します。
 をクリックしてパラメータ値をエクスポートし、「ワープ」(Warp) の外部で編集します。
をクリックしてパラメータ値をエクスポートし、「ワープ」(Warp) の外部で編集します。8. 変形領域を調整するには、「マーキー」(Marquee) タブをクリックして、次のオプションを指定します。
◦ 「参照」(References) - スカルプトマーキーのオプションの参照を選択します。
◦ 「行」(Rows)、「列」(Columns) - 行と列の「開始」(Start) と「終了」(End) 点の値を入力し、マーキーのサイズを決めます。範囲は、選択した「マーキーサイズ」(Marquee Size) のタイプによって異なります。
必要に応じて、 をクリックしてパラメータ値をエクスポートし、「ワープ」(Warp) の外部で編集します。
をクリックしてパラメータ値をエクスポートし、「ワープ」(Warp) の外部で編集します。
 をクリックしてパラメータ値をエクスポートし、「ワープ」(Warp) の外部で編集します。
をクリックしてパラメータ値をエクスポートし、「ワープ」(Warp) の外部で編集します。◦ 「深さ」(Depth) - 深さの定義により、スカルプト操作の段階的効果が決まります。
▪ 「開始」(Start) - スカルプト操作を適用するジオメトリの比率を入力します。たとえば、15 と入力すると、ジオメトリの最初の 15 % に対するスカルプト操作の効果が 100 % となります。
▪ 「終了」(End) - スカルプト操作を適用するジオメトリの比率を入力します。たとえば、85 と入力すると、ジオメトリの残り 15 % に対するスカルプト操作は効果なし (0 % の効果) となります。
◦ 「マーキーサイズ」(Marquee Size) - アクティブな軸の寸法を設定するための測定方法を選択します。
または、マーキーの面をドラッグします。たとえば、スカルプト軸が X 軸方向にある場合、変形領域の列を調整するにはマーキーの左右の面をドラッグし、変形領域の行を調整するにはマーキーの正面と背面をドラッグします。
9. 1 つ以上の制御点を選択します。行または列のすべての点を選択するには、Ctrl キーを押したままメッシュカーブをクリックします。選択セットをドラッグしてジオメトリを修正します。
ジオメトリの境界がデフォルトのマーキーの境界と整列していない場合は、境界の制御点を移動することはできません。 |
10. ワープ操作を選択して現在のワープ操作を終了するか、 「OK」をクリックします。
「OK」をクリックします。
 「OK」をクリックします。
「OK」をクリックします。 「ワープ」(Warp)
「ワープ」(Warp)