Creo Simulation Live の検討結果での流線の表示
流線は、流れの速度ベクトルに瞬時に正接するカーブのファミリーです。流線はある時点で質量のない流体要素が移動する方向を示します。流線は速度の結果の場合のみ使用でき、モデル内のそれぞれの入口に対して作成されます。
結果に流線を表示するには
 「流線」(Streamlines) をクリックします。モデル内のそれぞれの入口に対して、流線が作成されます。
「流線」(Streamlines) をクリックします。モデル内のそれぞれの入口に対して、流線が作成されます。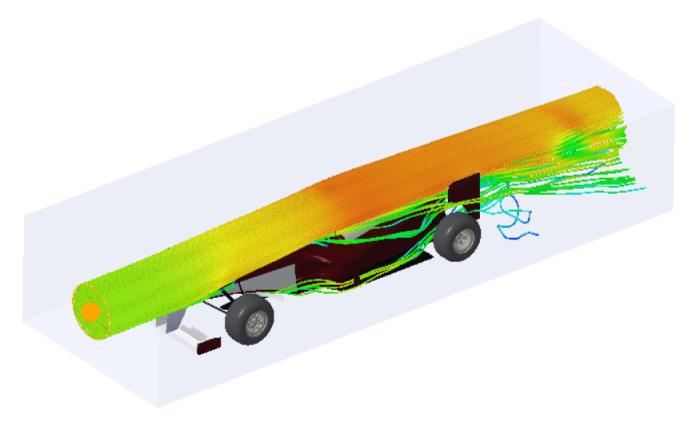
流線の追加
1.  「流線」(Streamlines) をクリックして、流線の表示をオンにします。
「流線」(Streamlines) をクリックして、流線の表示をオンにします。
 「流線」(Streamlines) をクリックして、流線の表示をオンにします。
「流線」(Streamlines) をクリックして、流線の表示をオンにします。2. グラフィックウィンドウ内の任意の場所を右クリックし、「流線を追加」(Add Streamline)を選択します。新しい流線がデフォルト位置に作成されます。
既存のセットと同じ位置に新しい流線のセットを作成するには、次の手順を実行します。
a. グラフィックウィンドウの右下にある選択フィルタで「流体オブジェクト」(Fluid Objects) が選択されていることを確認します。
b. モデル内の流線を選択します。右クリックして、「流線を追加」(Add Streamline) を選択します。新規の流線セットは、選択した流線セットと同じ位置に作成されます。
流線のサイズ変更
流線エミッタは、流線の開始位置と、それが表すデフォルトパスを決定します。流線エミッタの形状、サイズ、位置、および方向を変更できます。
流線エミッタのサイズを変更するには、次の手順を実行します。
1. 「表示オプション」(Display Options) をクリックし、次に「流線」(Streamlines) の横の矢印をクリックします。「流線のオプション」(Streamlines Options) をクリックして、「アニメーションオプション」(Animation Options) ダイアログボックスを開きます。 ボタンがオフになっていて、行った変更が選択した流線セットだけに適用されることを確認します。デフォルトでは、このボタンはオンになっていて、行った変更はすべての流線セットに適用されます。
ボタンがオフになっていて、行った変更が選択した流線セットだけに適用されることを確認します。デフォルトでは、このボタンはオンになっていて、行った変更はすべての流線セットに適用されます。
 ボタンがオフになっていて、行った変更が選択した流線セットだけに適用されることを確認します。デフォルトでは、このボタンはオンになっていて、行った変更はすべての流線セットに適用されます。
ボタンがオフになっていて、行った変更が選択した流線セットだけに適用されることを確認します。デフォルトでは、このボタンはオンになっていて、行った変更はすべての流線セットに適用されます。2. グラフィックウィンドウの右下にある選択フィルタで「流体オブジェクト」(Fluid Objects) が選択されていることを確認します。
3. 流線エミッタを示す楕円をクリックします。エミッタのサイズを変更するために使用できるハンドルが楕円上に表示されます。
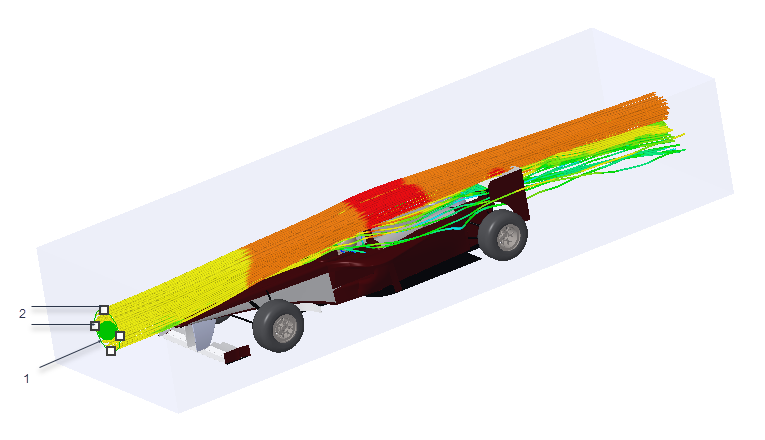
1. 流線を示す楕円
2. サイズ変更ハンドル
4. Shift キーを押しながら、いずれかのサイズ変更ハンドルをドラッグします。すべてのハンドルに従ってエミッタのサイズが変更されます。
次の例では、流線エミッタが拡大され、円形の形状になっています。
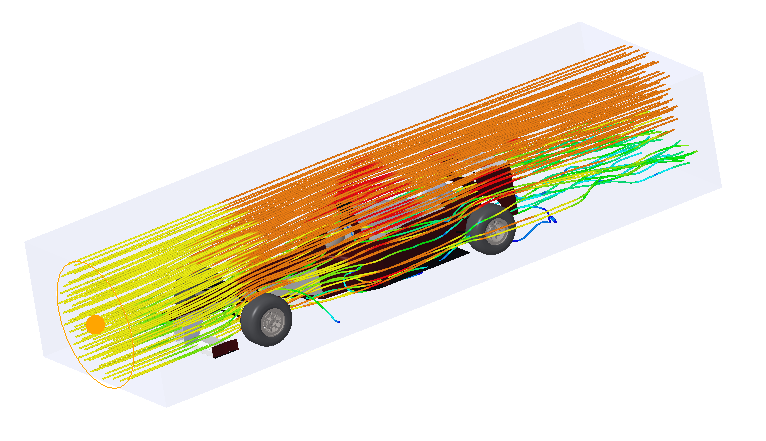
1. サイズおよび形状が変更されたエミッタ
いずれかのサイズ変更ハンドルをドラッグすると、一度に 1 つの軸の方向にエミッタのサイズと形状が変更されます。次の図では、Shift キーを押さずにハンドルがドラッグされています。エミッタが楕円形であることに注意してください。
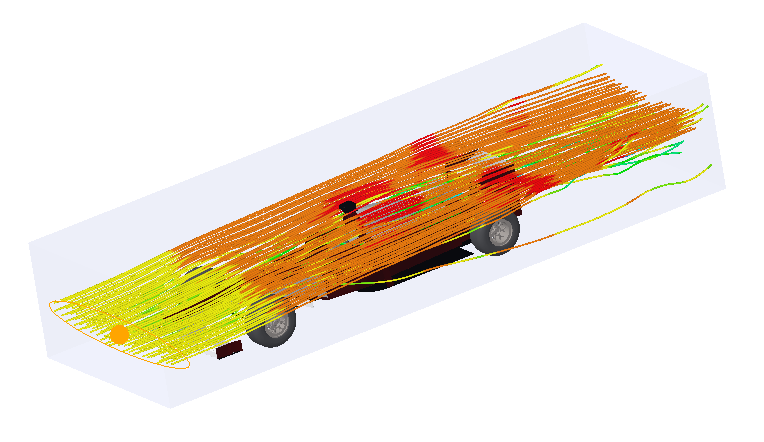
流線エミッタを再配置するには
1. 流線を示す球形をクリックします。ドラッガが表示されます。
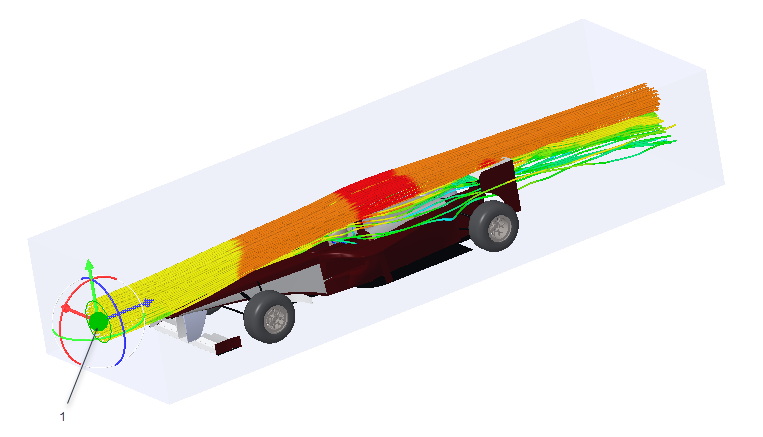
1. ハンドルを使用して流線を再配置する
2. 直線または円弧のハンドルを使用して、流線を再配置します。この例では、1 つの流線が正の Y 方向に移動し、もう 1 つは負の Y 方向に移動しています。
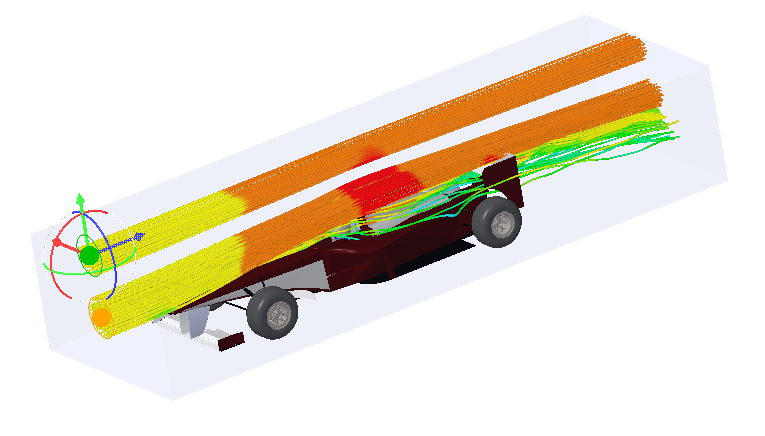
流線の削除
1. 特定の流線のセットを削除するには、次の操作を行います。
a. グラフィックウィンドウの右下にある選択フィルタで「流体オブジェクト」(Fluid Objects) が選択されていることを確認します。
b. モデル内の流線を選択します。右クリックして、「流線を削除」(Delete Streamline) を選択すると、選択した流線のセットが削除されます。
2. 表示内のすべての流線を削除するには、グラフィックウィンドウ内の任意の場所を右クリックして、「すべての流線を削除」(Delete All Streamlines) を選択します。
すべての流線を削除する場合、選択フィルタで「流体オブジェクト」(Fluid Objects) を選択する必要はありません。 |