Creo Flow Analysis のインタフェース
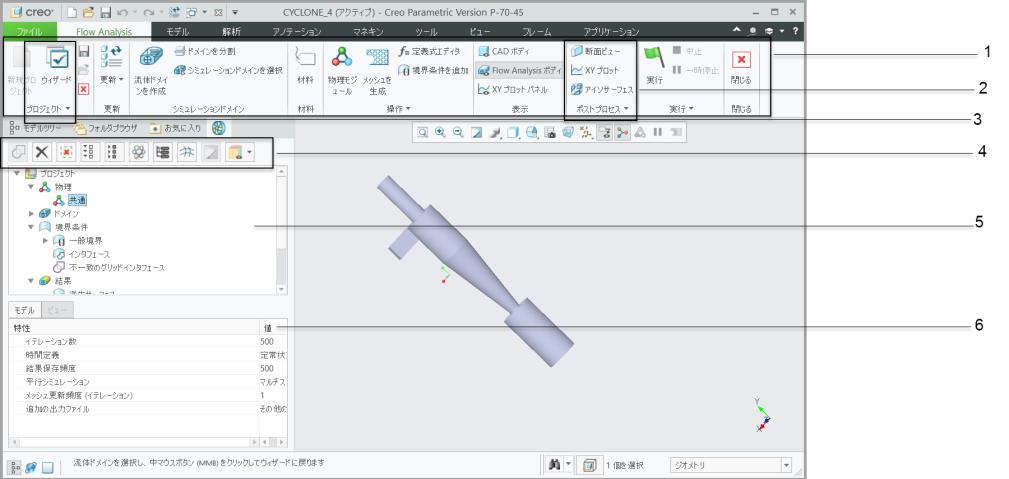
1. CFA リボン
2. グループ
3. 機能パネル
4. 「Flow Analysis」ツリー
5. ビューパネル
6. 「プロパティ」パネル
7. プロットパネル
「Flow Analysis」タブ
アセンブリファイルを開くと、「Flow Analysis」タブが表示されます。「Flow Analysis」タブには、シミュレーションを実行するための Flow Analysis のオプションが含まれています。オプションは、以下に示すグループに分かれています。
グループ | アイコンの説明 |
|---|---|
プロジェクト | プロジェクトを作成、保存、開く、閉じる、インポート、およびエクスポートする |
更新 | CAD モデルに対する変更がある場合に流体ドメインを修正するために、プロジェクトや流体ドメインを更新する |
シミュレーションドメイン | CAD ジオメトリの流体ドメインを作成し、計算を実行するために、分割してシミュレーションドメインとして追加する |
材料 | 「材料の選択」(Material Selection) ダイアログボックスを開く |
オペレーション | メッシュの生成、物理モデルの追加、境界条件の追加、ビュー、定義式エディタを開く、Behavioral Modeling の設定 |
表示 | CAD ボディ、Flow Analysis (Creo Flow Analysis) ボディ、XY プロットパネル (残差パネル)、および作業条件の概要の表示を制御する |
作業条件の概要 | 作業条件の概要には、境界に指定されている流れと熱の境界条件および流れ方向が表示される。ボリュームに指定されている運動量ソース、質量ソース、または熱源も表示される。 |
ポストプロセス | 断面、XY プロット、アイソサーフェス、流線、監視点を作成し、リアルタイムプローブを有効にし、グリッドおよびジオメトリ関連の情報を表示する |
実行 | シミュレーションを実行、一時停止、停止し、シミュレーションの開始点を制御し、定常または非定常シミュレーションを選択し、バッチモードで複数のプロジェクトを実行する |
閉じる | 「Flow Analysis」タブを閉じる |
「Flow Analysis」ツリー
Flow Analysis ツリーは、Flow Analysis のワークフローに従って編成されます。Flow Analysis ツリーは、ユーザーが解析のために管理できるプロジェクト内の CAD サーフェス、境界、ドメインなどのジオメトリエンティティへのアクセスを提供します。使用可能なエンティティを以下に示します。
• 「プロジェクト」(Project) - 複数のシミュレーションプロジェクトにアクセスします。Flow Analysis ツリーで任意のプロジェクトを右クリックすると、次のオプションが使用可能になります。
◦ 「アクティブ化」(Activate) - 選択したプロジェクトをアクティブにします。
◦ 「複製」(Duplicate) - 選択したプロジェクトのコピーを作成します。
◦ 「削除」(Delete) - 選択したプロジェクトを削除します。
• 「物理」(Physics) - シミュレーションで使用される物理モジュールをリストします。右クリックすると、「物理モデル選択」(Physical Model Selection) ダイアログボックスが開き、これを使用して物理モジュールをシミュレーションに追加できます。
• 「ドメイン」(Domains) - モデル内の流体ドメインをリストします。「ドメイン」(Domains) の下のエンティティを右クリックすると、次のオプションが表示されます。
◦ 「再定義」(Redefine) - 「Fluid Domain Creation」タブが開き、そこでドメインを再定義します。
◦ 「境界条件を追加」(Add Boundary Condition) - 境界を追加します。「サーフェスセット」(Surface Sets) ダイアログボックスが開きます。その中の「含まれるサーフェス」(Included Surfaces) の下で、境界のサーフェスを選択します。
◦ 「除去」(Remove) - ドメインを削除します。
• 「境界条件」(Boundary Conditions) - 「General Boundaries」の下の流体ドメインの境界
• 「結果」(Results) - メッシュ後に、ポストプロセス用に作成されたエンティティ
◦ 「派生サーフェス」(Derived Surfaces) - 作成された断面とアイソサーフェスを示します
◦ 「XY プロット」(XY Plots) - シミュレーションの数量結果を表示します
◦ 「監視点」(Monitoring Points) - 特定の位置に変数やプロパティのデータを記録します
◦ 「流線」(Streamlines) - 流れのパスを追跡します
◦ 「粒子」(Particles) - 流れの粒子、または流れとともに移動する粒子を追跡します
機能パネル
機能パネルは、図に示すように、Flow Analysis ツリーの一部です。

機能パネルから、Flow Analysis ツリーのエンティティとエンティティのビューを制御できます。
アイコン | 説明 |
|---|---|
 | Mismatched Grid Interface (MGI) を作成する 2 つの境界を接続します |
 | 選択したジオメトリエンティティを削除します |
 | 「すべて展開」(Expand All)/「すべて折りたたみ」(Collapse All) を使用して、Flow Analysis ツリー内のエンティティの表示/非表示を切り替えることができます。 |
 | 「アドバンスツリー」(Advanced Tree) では、Flow Analysis ツリーの下の「CAD サーフェス」(CAD Surfaces) リストを有効/無効にします。 |
 | 「ハイライトされたジオメトリエンティティを表示」(Display Highlighted Geometric Entities Only) を使用して、選択したシミュレーションジオメトリのみを表示するか、すべてのシミュレーションジオメトリを表示するかを切り替えます。 |
 | 「境界の外観をモデル/ビューに変更」(Change boundary appearance to model/view) を使用して、CAD エンティティまたはシミュレーションエンティティをポイントして選択できます。境界、インタフェース、ボリュームなどのシミュレーションエンティティを選択することで、境界条件とポストプロセスを指定できます。たとえば、出口境界をポイントして選択することで、境界条件を変更したり、変数をプロットしたりできます。2 つのモードについて以下で説明します。 • CAD エンティティを表示するには、  「境界の外観をモデル/ビューに変更」(Change boundary appearance to model/view) を選択します。このモードでは、ジオメトリを左クリックしたときに CAD エンティティが選択されます。対応する部品も Flow Analysis ツリーでハイライトされます。 「境界の外観をモデル/ビューに変更」(Change boundary appearance to model/view) を選択します。このモードでは、ジオメトリを左クリックしたときに CAD エンティティが選択されます。対応する部品も Flow Analysis ツリーでハイライトされます。• シミュレーションエンティティを表示するには、機能パネルで  「境界の外観をモデル/ビューに変更」(Change boundary appearance to model/view) を選択します。このモードでは、ジオメトリを左クリックしたときにシミュレーションエンティティが選択されます。対応する境界、インタフェース、またはボリュームが Flow Analysis ツリーでハイライトされます。 「境界の外観をモデル/ビューに変更」(Change boundary appearance to model/view) を選択します。このモードでは、ジオメトリを左クリックしたときにシミュレーションエンティティが選択されます。対応する境界、インタフェース、またはボリュームが Flow Analysis ツリーでハイライトされます。 |
 | 「選択タイプ」(Selection Type) では、ボリュームまたは境界/インタフェースをポイントして選択できます。2 つのモードについて以下で説明します。 • シミュレーションボリュームの選択:-  「選択タイプ」(Selection Type) を選択してボリューム選択に切り替えます。このモードでは、ジオメトリを左クリックしたときにシミュレーションボリュームが選択されます。対応するボリュームが Creo Flow Analysis ツリーでハイライトされます。 「選択タイプ」(Selection Type) を選択してボリューム選択に切り替えます。このモードでは、ジオメトリを左クリックしたときにシミュレーションボリュームが選択されます。対応するボリュームが Creo Flow Analysis ツリーでハイライトされます。• シミュレーション境界/インタフェースの選択:  「選択タイプ」(Selection Type) を選択して境界選択に切り替えます。このモードでは、ジオメトリを左クリックしたときにシミュレーション境界とインタフェースが選択されます。対応する境界/インタフェースが Creo Flow Analysis ツリーでハイライトされます。 「選択タイプ」(Selection Type) を選択して境界選択に切り替えます。このモードでは、ジオメトリを左クリックしたときにシミュレーション境界とインタフェースが選択されます。対応する境界/インタフェースが Creo Flow Analysis ツリーでハイライトされます。 |
 | 「変数を再表示」(Refresh Variables) では、表示される変数の範囲が全体最小値と全体最大値にリセットされます。 |
 | ジオメトリエンティティのグループの表示を切り替えます。ボリュームに基づく階層として、またはタイプに基づく独立したカテゴリとして表示できます。 |
 | 「ビュー特性をオン/オフで切り替え」(Turn on/off view properties) を使用して、すべてのサーフェス、グリッド、および外形のグローバルな表示制御を行えます。 |
「Select Through」 - 左クリックして、マウスポインタの位置にある最も外側のジオメトリを選択します。この選択ツールでは、左クリックするたびに次の内側のジオメトリエンティティに切り替わり、最も内側のジオメトリに到達すると同じ動作が繰り返されます。 |
「プロパティ」パネル
「プロパティ」(Properties) パネルには、ジオメトリエンティティと物理モジュールに関する情報が含まれています。「プロパティ」(Properties) パネルに含まれるパラメータと条件は、Flow Analysis ツリーで選択した内容によって異なります。このパネルには、「モデル」(Model) タブと「ビュー」(View) タブが含まれています。
• 「モデル」(Model) タブ
◦ メッシュ関連のパラメータ - Flow Analysis ツリーで「ドメイン」(Domains) をクリックすると開きます。
◦ 物理モジュール関連のパラメータ - 調査中の物理に関連する条件。パラメータは、Flow Analysis ツリーで選択した内容によって異なります。
▪ 数値、収束、その他のオプションは、「物理」(Physics) でモジュールを選択すると表示されます。
▪ 境界条件は、「一般境界」(General Boundaries) で境界を選択すると表示されます。
▪ 「境界条件」(Boundary Conditions) でエンティティを選択すると、インタフェースと MGI に関連するオプションが表示されます。
▪ ボリューム関連の条件は、「ドメイン」(Domains) で流体ドメインを選択すると表示されます。
• 「ビュー」(View) タブ - 表示ウィンドウの表示を変更するパラメータが含まれています。
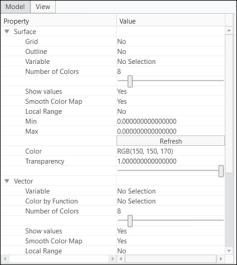
◦ 「サーフェス」(Surface) - 境界、派生サーフェス、インタフェース、CAD サーフェス、およびボリュームを選択した場合、1 次変数 (圧力、速度、または温度など)、物理的特性 (密度、粘度など)、または派生変数 (合計圧力、速度マグニチュード、エンタルピーなど) を表示します。「サーフェス」(Surface) で使用可能なオプションを以下に示します。
▪ 「図面を保持」(Keep drawing) - 境界、派生サーフェス、インタフェース、CAD サーフェス、およびボリュームのサーフェスを表示します。
▪ 「グリッド」(Grid) - 境界、派生サーフェス、インタフェース、CAD サーフェス、およびボリュームにグリッド (メッシュ) を表示します。
▪ 「外形」(Outline) - 境界、派生サーフェス、インタフェース、CAD サーフェス、およびボリュームに外形を表示します。
▪ 「透明度」(Transparency) - 境界、派生サーフェス、インタフェース、CAD サーフェス、ボリュームの透明度を制御します。
▪ 「色の数」(Number of Colors) - 凡例の色の数を指定します。
▪ 「値を表示」(Show values) - 凡例にすべての値が表示されます。
▪ 「カラーマップをスムーズ化」(Smooth Color Map) - カラーバーの表示モードを変更します。
▪ 「ローカル範囲」(Local Range) - エンティティのローカル値に基づいてカラーマップの範囲を設定します。
▪ 「最小」(Min) および「最大」(Max) - コンターのカラーバーの境界を調整します。
◦ 「ベクトル」(Vector) - 境界、派生サーフェス、インタフェース、CAD サーフェス、およびボリュームでベクトルが表示されます。「ベクトル」(Vector) で使用可能なオプションを以下に示します。
▪ 「関数別の色」(Color By Function) - ベクトルでの表示に、1 次変数、物理的特性、または派生変数を選択します。
▪ 「色」(Color) - 表示変数に関連付ける凡例を選択します。
▪ 「サイズ」(Size) - ベクトルのサイズを制御します。これらは、スライダーバーによっても制御されます。
▪ 「均一ヘッド」(Uniform Head) - 均一ヘッドサイズとベクトルのマグニチュードに応じたヘッドサイズの間で切り替えます。
▪ 「ヘッドサイズ」(Head Size) - 入力内容に応じてベクトルのヘッドサイズを手動で変更します。
▪ 「投影」(Projection) - 選択したサーフェスにベクトルを投影します。
ビューパネル
ビューパネルは、Creo Flow Analysis ツリーまたはグラフィックウィンドウからボリューム、境界、インタフェース、派生サーフェスを選択したときに使用できます。
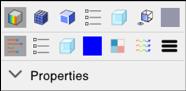
以下の表に示すように、ビューパネルでは次のオプションを使用でき、これらは「プロパティ」(Properties) パネルの「ビュー」(View) タブで使用可能なオプションと同じです。詳細については、「ビュー」(View) タブを参照してください。
サーフェス | ベクトル |
|---|---|
 「表示」(Show) - ジオメトリエンティティの表示を有効にします。 「表示」(Show) - ジオメトリエンティティの表示を有効にします。 |  「ベクトルを表示」 「ベクトルを表示」 |
 「グリッド」 「グリッド」 |  「変数」 「変数」 |
 「外形」 「外形」 |  「透明度」 「透明度」 |
 「変数」 「変数」 |  「色」 「色」 |
 「透明度」 「透明度」 |  「関数別の色」 「関数別の色」 |
 「サーフェス側面」 「サーフェス側面」 |  「投影」 「投影」 |
 「色」 「色」 |  「サイズ」 「サイズ」 |
境界またはインタフェースを選択すると、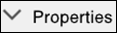 ドロップダウンオプションが使用可能になり、Flow モジュールの境界条件を変更できます。
ドロップダウンオプションが使用可能になり、Flow モジュールの境界条件を変更できます。
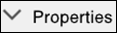 ドロップダウンオプションが使用可能になり、Flow モジュールの境界条件を変更できます。
ドロップダウンオプションが使用可能になり、Flow モジュールの境界条件を変更できます。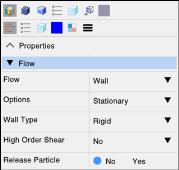
ジオメトリ選択ツール
「ジオメトリ選択ツール」(Geometry Selection Tool) を使用して、CAD またはシミュレーションジオメトリエンティティを選択することで、点の座標を入力できます。これにアクセスするには、ボリュームの回転中心など、入力として座標が必要な  をクリックします。次の図に示すように、回転によって再メッシュします。
をクリックします。次の図に示すように、回転によって再メッシュします。
 をクリックします。次の図に示すように、回転によって再メッシュします。
をクリックします。次の図に示すように、回転によって再メッシュします。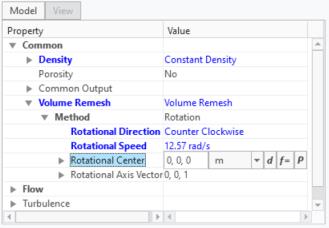
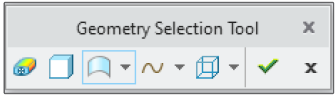
次の表に示すように、「ジオメトリ選択ツール」(Geometry Selection Tool) では以下のオプションを使用できます。
「シミュレーションサーフェス上の点を指定」(Direct Point on Simulation Surface)  | ハイライトされているシミュレーションサーフェス上のポインタの位置にある点の座標を使用します。 |
「ボディ」(Body)  | 選択されている CAD ボディの重心位置を使用します。 |
「CAD サーフェス」(CAD Surface)  | 選択されている CAD サーフェスを使用します。点の位置は、CAD サーフェス上の直接点または CAD サーフェスの重心位置の 2 つのオプションを使用して定義できます。 |
「カーブ」(Curve)  | 選択されているカーブを使用します。点の位置は、カーブ上の直接点、カーブの始点、カーブの中間点、またはカーブの終点の 4 つのオプションを使用して定義できます。 |
「エッジ」(Edge)  | 選択されているエッジを使用します。点の位置は、円の中心、エッジ上の直接点、エッジの始点、エッジの中間点、またはエッジの終点の 5 つのオプションを使用して定義できます。 |
Creo Flow Analysis のダイアログボックス
• 「ドメインモデル選択」(Domain Model Selection) - モデルツリーで、シミュレーションに対する流体構成部品およびソリッド構成部品、またはドメインを選択します。
「ドメインモデル選択」(Domain Model Selection) ダイアログボックスを開くには、 「シミュレーションドメインを選択」(Select Simulation Domains) をクリックします。
「シミュレーションドメインを選択」(Select Simulation Domains) をクリックします。
 「シミュレーションドメインを選択」(Select Simulation Domains) をクリックします。
「シミュレーションドメインを選択」(Select Simulation Domains) をクリックします。流体構成部品を追加するには、以下の手順に従います。
1. 「流体ドメインを追加」(Add fluid domain) をクリックします。
2. モデルツリーで、流体部品を選択します。これは、.PRT ファイルです。
3. 中マウスボタンをクリックして確定します。「流体構成部品」(Fluid Components) で、流体構成部品が追加されます。
4. 「OK」をクリックします。
ソリッド構成部品を追加するには、「ソリッド構成部品を追加」(Add solid component) をクリックし、2、3、4 の手順に従います。
• 「サーフェスセット」(Surface Sets) - 流体ドメインを抽出するサーフェスを選択し、ドメインに追加の境界を作成します。「サーフェスセット」(Surface Sets) ダイアログボックスを開くには、次のいずれかの操作を実行します。
1. > をクリックします。
2. 「フェース」(Faces) ボックスをクリックします。「サーフェスセット」(Surface Sets) ダイアログボックスが開きます。
1. Flow Analysis ツリーで、「ドメイン」(Domains) の下でドメインを選択します。
2.  「境界条件を追加」(Add Boundary Condition) をクリックします。「サーフェスセット」(Surface Sets) ダイアログボックスが開きます。
「境界条件を追加」(Add Boundary Condition) をクリックします。「サーフェスセット」(Surface Sets) ダイアログボックスが開きます。
 「境界条件を追加」(Add Boundary Condition) をクリックします。「サーフェスセット」(Surface Sets) ダイアログボックスが開きます。
「境界条件を追加」(Add Boundary Condition) をクリックします。「サーフェスセット」(Surface Sets) ダイアログボックスが開きます。• 「座標系」(Coordinate System) - ドメインを分割するカスタム座標系を選択します。「座標系」(Coordinate System) を開くには、以下の手順を実行します。
a. モデルツリーでドメインを選択します。
b.  「ドメインを分割」(Split Domain) をクリックします。「分割ツール」(Split Tool) タブが開きます。
「ドメインを分割」(Split Domain) をクリックします。「分割ツール」(Split Tool) タブが開きます。
 「ドメインを分割」(Split Domain) をクリックします。「分割ツール」(Split Tool) タブが開きます。
「ドメインを分割」(Split Domain) をクリックします。「分割ツール」(Split Tool) タブが開きます。c. 「分割タイプ」(Split type) リストで「円柱」(Cylinder) を選択します。
d. 「座標系」(Coordinate system) リストで「カスタム」(Custom) を選択します。「座標系」(Coordinate System) ダイアログボックスが開きます。カスタム座標系が定義されます。
• 「グリッド情報」(Grid Information) - ジオメトリとグリッドに関する情報を表示します。「グリッド情報」(Grid Information) ダイアログボックスを開くには、 > をクリックします。
• 「材料の選択」(Material Selection) - 流体ドメインおよびソリッドドメインの材料を指定します。「値」(Value) の下に流体とソリッドのリストがあり、新しい材料を追加できます。「流体ドメイン」(Fluid Domains) と「ソリッドドメイン」(Solid Domains) の下にリストされているボリュームに材料を割り当てることができます。「材料の選択」(Material Selection) ダイアログボックスを開くには、 「材料」(Materials) をクリックします。ダイアログボックスで使用可能なオプションを以下に示します。
「材料」(Materials) をクリックします。ダイアログボックスで使用可能なオプションを以下に示します。
 「材料」(Materials) をクリックします。ダイアログボックスで使用可能なオプションを以下に示します。
「材料」(Materials) をクリックします。ダイアログボックスで使用可能なオプションを以下に示します。◦ 「流体/ソリッドに移動」(Move to fluid/solid) - ソリッドまたは流体としてドメインを定義し、2 つのカテゴリ間でドメインを移動します。
◦ 「材料を設定」(Set material) - 同じ材料で複数のドメインを定義します。以下に示すステップに従います。
1. 複数のドメインを選択します。
2. 右クリックして「材料を設定」(Set material) を選択します。
◦ 「強制的に更新」(Force update) - すべてのシミュレーションドメインの材料特性の更新を適用します。
• 「物理モデル選択」(Physical Model Selection) - シミュレーションに物理モジュール (リンク) を指定します。「物理モデル選択」(Physical Model Selection) ダイアログボックスを開くには、 「物理モジュール」(Physics Module) をクリックします。
「物理モジュール」(Physics Module) をクリックします。
 「物理モジュール」(Physics Module) をクリックします。
「物理モジュール」(Physics Module) をクリックします。• 「定義式エディタ」(Expression Editor) - 選択した変数に対して、定義式とテーブルを追加します。任意の入力フィールドに対して「定義式エディタ」(Expression Editor) を使用し、出力に対して派生変数を作成し、表示ウィンドウを制御できます。「定義式エディタ」(Expression Editor) ダイアログボックスを開くには、 「定義式エディタ」(Expression Editor) をクリックします。
「定義式エディタ」(Expression Editor) をクリックします。
 「定義式エディタ」(Expression Editor) をクリックします。
「定義式エディタ」(Expression Editor) をクリックします。プロットパネル
プロットパネルには、選択したジオメトリエンティティにおける変数の XY プロットが表示されます。
プロットパネルを開くには、以下の手順を実行します。
1. Flow Analysis ツリーで、「結果」(Results) の下の「境界」(Boundaries) をクリックします。
2. 境界を選択します。
3.  「XY プロット」(XYPlot) をクリックします。新しいエンティティ xyplot1 が、Flow Analysis ツリーの > > の下に追加されます。
「XY プロット」(XYPlot) をクリックします。新しいエンティティ xyplot1 が、Flow Analysis ツリーの > > の下に追加されます。
 「XY プロット」(XYPlot) をクリックします。新しいエンティティ xyplot1 が、Flow Analysis ツリーの > > の下に追加されます。
「XY プロット」(XYPlot) をクリックします。新しいエンティティ xyplot1 が、Flow Analysis ツリーの > > の下に追加されます。4. xyplot1 を選択します。
5. 「プロパティ」(Properties) パネルで、「変数」(Variable) を設定します。
シミュレーションを実行する前に、出力変数をアクティブ化します。 |
 「流体ドメインを作成」(Create Fluid Domain)
「流体ドメインを作成」(Create Fluid Domain) 「グリッド情報」(Grid Information)
「グリッド情報」(Grid Information)