測地 5 軸仕上げシーケンスを作成するには
XY ピッチとアンダーカット領域が一定であるツールパスを使用して、複雑な 3D 構成部品を加工する測地 5 軸仕上げシーケンスを定義します。
アクティブなオペレーションが必ず、ミリング機能を備えた 5 軸のミルワークセンターまたはミル/ターンワークセンターを参照している必要があります。
|
|
ミル/ターンワークセンターは、Complete Machining と ModuleWorks に基づくモールド加工の両方のライセンスがある場合に使用できます。
|
1. 「高速ミリング」(High Speed Milling) グループで > の順にクリックします。「測地仕上げ」(Geodesic Finish) タブが開きます。
2. 「工具マネージャ」(Tool Manager) をクリックするか、工具リストボックスから「工具を編集」(Edit Tools) を選択して「工具設定」(Tools Setup) ダイアログボックスを開き、新しい切削工具を追加するか工具パラメータを変更します。工具リストには、そのステップに有効な工具だけが表示されます。
カレントステップの工具と加工機でアクティブなヘッドの工具を表示するには、INCLUDE_ALL_TOOLS_IN_LIST オプションを YES に設定します。 |
3. 切削工具とその方向をグラフィックウィンドウでプレビューするには、「工具」(Tool) リストの右側の  「工具プレビュー」(Tool Preview) をクリックします。
「工具プレビュー」(Tool Preview) をクリックします。
 「工具プレビュー」(Tool Preview) をクリックします。
「工具プレビュー」(Tool Preview) をクリックします。工具を選択すると、  「工具プレビュー」(Tool Preview) ボタンが使用可能になります。 「工具プレビュー」(Tool Preview) ボタンが使用可能になります。 |
または、グラフィックウィンドウで右クリックし、ショートカットメニューの「工具プレビュー」(Tool Preview) オプションを選択します。工具を選択すると、グラフィックウィンドウのショートカットメニューで「工具プレビュー」(Tool Preview) オプションが使用可能になります。
工具のプレビューを終了するには、グラフィックウィンドウで右クリックし、ショートカットメニューの「工具のプレビューをキャンセル」(Cancel tool preview) を選択するか、 「工具プレビュー」(Tool Preview) を再びクリックします。
「工具プレビュー」(Tool Preview) を再びクリックします。
 「工具プレビュー」(Tool Preview) を再びクリックします。
「工具プレビュー」(Tool Preview) を再びクリックします。4. ステップの方向を定義する座標系を変更するには、 の横のコレクターをクリックし、座標系を選択します。オペレーションの座標系がステップの座標系と異なる場合、コレクターを右クリックして次のコマンドを選択します。
の横のコレクターをクリックし、座標系を選択します。オペレーションの座標系がステップの座標系と異なる場合、コレクターを右クリックして次のコマンドを選択します。
 の横のコレクターをクリックし、座標系を選択します。オペレーションの座標系がステップの座標系と異なる場合、コレクターを右クリックして次のコマンドを選択します。
の横のコレクターをクリックし、座標系を選択します。オペレーションの座標系がステップの座標系と異なる場合、コレクターを右クリックして次のコマンドを選択します。◦ 「デフォルト」(Default) - 選択した座標系をデフォルトの参照に置き換えます。前のステップまたはオペレーションからコピーされた方向がデフォルトになります。
◦ 「情報」(Information) - 選択した座標系の情報が表示されます。
ワークセンターで 2 スピンドルが設定されている場合、リストから「メインスピンドル」(Main Spindle) または「サブスピンドル」(Sub Spindle) を選択し、メインスピンドルとサブスピンドルそれぞれに座標系を選択します。
サブスピンドルは、Complete Machining と ModuleWorks に基づくモールド加工の両方のライセンスがある場合に使用できます。NC シーケンスの座標系を指定すると、変更するまでその座標系が有効なままとなります。 |
または、グラフィックウィンドウで右クリックし、ショートカットメニューの「回転方向」(Orientation) を選択します。
5. 次の各タブでオプションを定義します。
◦ 参照
◦ パラメータ
◦ クリアランス
◦ 軸制御
◦ リンク
◦ オプション
◦ ツールモーション
◦ プロセス
◦ プロパティ
6.  をクリックすると、別個の「CL データ」(CL Data) ウィンドウが開きます。
をクリックすると、別個の「CL データ」(CL Data) ウィンドウが開きます。
 をクリックすると、別個の「CL データ」(CL Data) ウィンドウが開きます。
をクリックすると、別個の「CL データ」(CL Data) ウィンドウが開きます。7.  をクリックすると、ツールパスのダイナミックプレビューがグラフィックウィンドウに表示されます。
をクリックすると、ツールパスのダイナミックプレビューがグラフィックウィンドウに表示されます。
 をクリックすると、ツールパスのダイナミックプレビューがグラフィックウィンドウに表示されます。
をクリックすると、ツールパスのダイナミックプレビューがグラフィックウィンドウに表示されます。8. ステップの必須要素を定義した後で、ツールパス検証のコマンドを選択します。
◦ ツールパスを再現するには、 の横の矢印をクリックし、
の横の矢印をクリックし、 を選択します。
を選択します。
 の横の矢印をクリックし、
の横の矢印をクリックし、 を選択します。
を選択します。◦ ツールパスを再計算するには、 の横の矢印をクリックし、
の横の矢印をクリックし、 を選択します。
を選択します。
 の横の矢印をクリックし、
の横の矢印をクリックし、 を選択します。
を選択します。◦ 参照部品のサーフェスに対してガウジチェックを実行するには、 の横の矢印をクリックし、
の横の矢印をクリックし、 を選択します。
を選択します。
 の横の矢印をクリックし、
の横の矢印をクリックし、 を選択します。
を選択します。◦ 工具がワークピースを切削するときの材料除去のシミュレーションを表示するには、 の横の矢印をクリックし、
の横の矢印をクリックし、 を選択します。統合シミュレーション環境を提供する「材料除去」(Material Removal) タブが開きます。
を選択します。統合シミュレーション環境を提供する「材料除去」(Material Removal) タブが開きます。
 の横の矢印をクリックし、
の横の矢印をクリックし、 を選択します。統合シミュレーション環境を提供する「材料除去」(Material Removal) タブが開きます。
を選択します。統合シミュレーション環境を提供する「材料除去」(Material Removal) タブが開きます。9. 次のいずれかのオプションを選択して手順を完了します。
◦ 変更を保存するには  をクリックします。
をクリックします。
 をクリックします。
をクリックします。◦ プロセスを一時停止するには  をクリックします。いずれかの非同期ツールを使用するか、
をクリックします。いずれかの非同期ツールを使用するか、 をクリックしてレジュームします。
をクリックしてレジュームします。
 をクリックします。いずれかの非同期ツールを使用するか、
をクリックします。いずれかの非同期ツールを使用するか、 をクリックしてレジュームします。
をクリックしてレジュームします。◦ 変更をキャンセルするには  をクリックします。
をクリックします。
 をクリックします。
をクリックします。「参照」(Reference) タブ
加工参照を選択します。必要に応じて、ガイドカーブと格納カーブを定義します。
• 「加工参照」(Machining References) で、次のオプションを設定します。
◦ 「選択タイプ」(Selection type) - サーフェスまたは前のステップを選択します。
▪ 「サーフェス」(Surface) - 個々のサーフェスを選択するか、「詳細」(Details) をクリックしてグラフィックウィンドウでサーフェスセットを選択します。サーフェスを除去するには、右クリックして「除去」(Remove) を選択します。
または、グラフィックウィンドウを右クリックします。ショートカットメニューで「加工参照」(Machining Reference) を選択し、必要なサーフェスをモデルツリーから選択します。
非接合サーフェスはサポートされていません。 |
 をクリックし、加工側の方向を選択します。キルトサーフェスを選択した場合、
をクリックし、加工側の方向を選択します。キルトサーフェスを選択した場合、 が使用可能になります。
が使用可能になります。定義されているすべての加工サーフェスに対してガウジチェックと干渉チェックが実行されるので、ツールパス計算のパフォーマンスは、定義されている加工サーフェスの総数によって変わります。最適なパフォーマンスを得るため、必要な加工サーフェスのみを選択します。 |
▪ 「前のステップ」(Previous Step) - 定義済みの前のシーケンスのサーフェスを使用します。
または、グラフィックウィンドウを右クリックします。ショートカットメニューで「ステップ」(Step) を選択し、必要なステップをモデルツリーから選択します。
◦ 「穴にツールパスを作成」(Create toolpath on holes) - 封止された穴サーフェスにツールパスを作成するには、このチェックボックスをオンにします。メッシュの外側境界を除くすべての境界が、穴の境界と見なされます。封止および加工する穴を選択することはできません。すべての穴が加工で考慮されます。
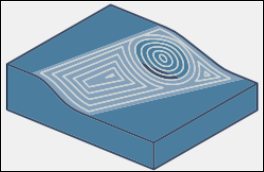
• 「ガイドカーブ」(Guide Curves) で、次のオプションを設定します。
◦ 「パターンタイプ」(Pattern Type) - ツールパスのパターンを選択します。パターンには開いているものと閉じているものがあります。
▪ 「複数カーブに平行」(Parallel to multiple curves) - すべてのガイドカーブから同時にオフセットしたツールパスが生成されます。
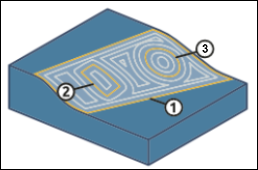
1. 1 つ目のガイドカーブ
2. 2 つ目のガイドカーブ
3. 3 つ目のガイドカーブ
▪ 「2 つのカーブ間のモーフィング」(Morph between two curves) - ツールパスが 1 つのガイドカーブからもう一方のガイドカーブにモーフィングします。格納はガイドカーブの周囲または内側でなければなりません。モーフィングフィールドの外側のカットでは有効な XY ピッチは維持されません。
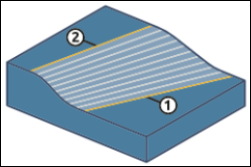
1. 1 つ目のガイドカーブ
2. 2 つ目のガイドカーブ
「2 つのカーブ間のモーフィング」(Morph between two curves) では、ツールパスを生成するために 2 つのガイドカーブが必要です。 入力タイプが「格納領域」(Containment area) の場合、ツールパスのアルゴリズムによってカーブが自動的に抽出されます。入力タイプが「ユーザー定義」(User defined) の場合、2 つのガイドカーブを指定する必要があります。 |
または、グラフィックウィンドウを右クリックします。ショートカットメニューで「パターンタイプ」(Pattern Type) を選択し、必要なオプションを選択します。
◦ 入力タイプを選択します。
▪ 「格納領域」(Containment area) - 格納カーブまたは加工サーフェスからガイドカーブを自動的に抽出し、それに従ってツールパスを生成します。
格納カーブが定義されている場合、これらの格納カーブの外側形状がガイドカーブと見なされます。定義済みの格納カーブがない場合、ガイドカーブは、選択した加工サーフェスの外側形状に基づきます。 |
次のイメージは、「複数カーブに平行」(Parallel to multiple curves) パターンタイプオプションでの、形状が異なる 3 つのカーブによって選択された格納カーブを示しています。
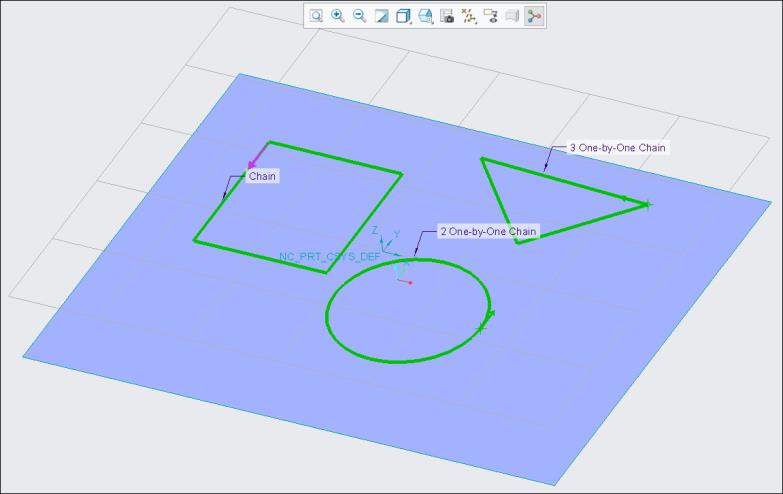
次のイメージは、格納領域に基づいて生成されたツールパスを示しています。
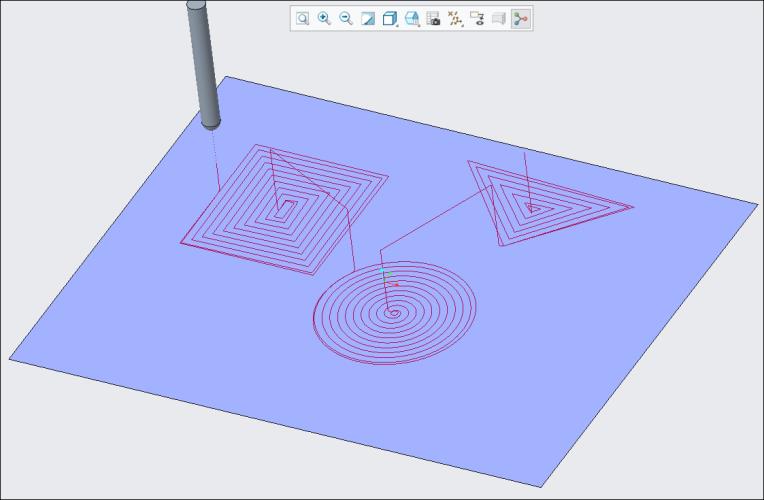
▪ 「ユーザー定義」(User defined) - カーブまたはエッジを手動で選択してガイドカーブとして使用します。生成されたツールパスは、これらのガイドカーブに基づいています。
加工サーフェスを定義すると、コレクターがアクティブ化します。開いたカーブ、閉じたカーブ、またはこれらのカーブを組み合わせて選択できます。「詳細」(Details) ボタンを使用して、ガイドカーブを選択することもできます。
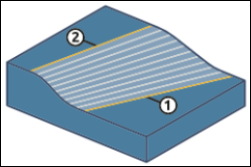
1. 1 つ目のガイドカーブの選択
2. 2 つ目のガイドカーブの選択
モーフィングパターンで、選択したカーブが互いに交差している場合、それらは結合されて 1 つのカーブと見なされるので、ツールパスは生成されません。そのような場合、自己交差するガイドカーブを選択しないでください。
例:
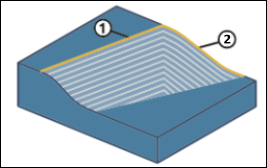
1. 交差する 1 つ目のガイドカーブ
2. 交差する 2 つ目のガイドカーブ
または、グラフィックウィンドウを右クリックします。ショートカットメニューで「入力」(Input) を選択してから、「格納領域」(Containment area) または「ユーザー定義」(User defined) を選択します。
ショートカットメニューで > の順に選択した場合、デフォルトで「ガイドカーブ」(Guide Curves) コマンドが選択されます。この後、必要なガイドカーブを選択できます。
• 加工サーフェスを定義すると、「格納カーブ」(Containment Curves) の下のコレクターがアクティブ化します。カーブまたはエッジから成る閉じたループを選択できます。これらの閉じたループにツールパスが格納されます。「詳細」(Details) ボタンを使用して、閉じた格納カーブを選択することもできます。
または、グラフィックウィンドウで右クリックし、ショートカットメニューの「格納カーブ」(Containment Curves) を選択します。
• ガイドカーブと格納カーブは加工サーフェス上にのみ存在しなければなりません。 • 格納領域とガイドカーブなしですべてのボディサーフェスを加工参照として定義した場合、ツールパスは計算されず、エラーメッセージが表示されます。そのような場合、格納領域とガイドカーブを定義する必要があります。 |
「パラメータ」(Parameters) タブ
必要な製造パラメータを指定します。 をクリックして前のステップからパラメータをコピーしたり、
をクリックして前のステップからパラメータをコピーしたり、 をクリックして測地 5 軸仕上げ専用のパラメータを編集したりすることもできます。デフォルトでは、選択した工具の必須パラメータはリレーションによって定義され、リレーションは「リレーション」(Relations) で修正できます。
をクリックして測地 5 軸仕上げ専用のパラメータを編集したりすることもできます。デフォルトでは、選択した工具の必須パラメータはリレーションによって定義され、リレーションは「リレーション」(Relations) で修正できます。
 をクリックして前のステップからパラメータをコピーしたり、
をクリックして前のステップからパラメータをコピーしたり、 をクリックして測地 5 軸仕上げ専用のパラメータを編集したりすることもできます。デフォルトでは、選択した工具の必須パラメータはリレーションによって定義され、リレーションは「リレーション」(Relations) で修正できます。
をクリックして測地 5 軸仕上げ専用のパラメータを編集したりすることもできます。デフォルトでは、選択した工具の必須パラメータはリレーションによって定義され、リレーションは「リレーション」(Relations) で修正できます。または、グラフィックウィンドウで右クリックし、ショートカットメニューの「パラメータ」(Parameters) を選択します。
「クリアランス」(Clearance) タブ
リトラクトおよびステップツールパス上の開始点と終点を定義します。
• 「リトラクト」(Retract) - リトラクトの値を定義します。
◦ 「タイプ」(Type)
▪ 「平面」(Plane)
▪ 「円柱」(Cylinder)
▪ 「球体」(Sphere)
◦ 「参照」(Reference)
◦ 「回転方向」(Orientation)
◦ 「値」(Value)
• 「開始点と終点」(Start and End Points) - ステップのツールパスの「開始点」(Start Point) と「終点」(End Point) を指定します。
「軸制御」(Axis Control) タブ
工具チルトのオプションを定義します。
• 「チルトストラテジー」(Tilting strategy) - 工具の傾き方を選択します。
◦ 「カット方向に相対的」(Relative to cutting direction) (デフォルト) - このオプションを選択すると、干渉がないかぎり、工具は加工サーフェスに対して垂直に維持されます。「ガウジ回避オプション」(GOUGE_AVOID_OPTION) が「チルト」(TILT) に設定されている場合、干渉が発生すると工具は自動的に最大 90 度傾きます。
以下のオプションを設定します。
▪ 「チルト角度」(Tilt angle) - 工具を傾けることができるサーフェス法線からの角度を指定します。角度の範囲は -179.99 から 179.99 です。
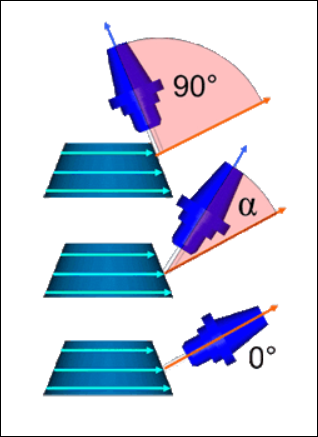
▪ 「リード角度」(Lead angle) - リードの移動に沿って工具軸の方向を制限する角度を指定します。角度の範囲は -89.99 から 89.99 です。
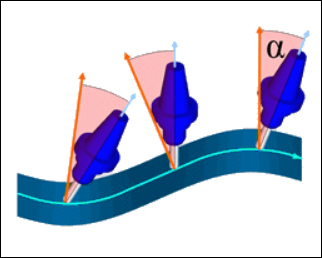
▪ 「最大工具チルト角度」(Maximum tool tilt angle) - 工具を傾けることができる参照軸からの最大角度を指定します。角度の範囲は 0 から 180 です。
◦ 「固定角度で軸にチルト」(Tilted with fixed angle to axis) - このオプションを選択すると、干渉がないかぎり、工具は参照軸に対して平行に維持されます。「ガウジ回避オプション」(GOUGE_AVOID_OPTION) が「チルト」(TILT) に設定されている場合、干渉が発生すると工具は自動的に最大 90 度傾きます。
以下のオプションを設定します。
▪ 「参照軸」(Reference axis) - 「Z 軸」(Z axis) または「カスタム軸」(Custom axis) を選択します。
「Z 軸」(Z axis) がデフォルトで選択されています。これはステップ方向の Z 軸と同じものです。
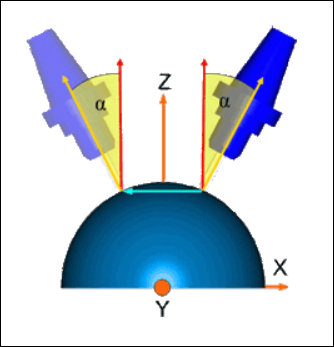
「カスタム軸」(Custom axis) の場合、工具の傾斜の基準となる軸を選択します。

▪ 「チルト角度」(Tilt angle) - 参照軸から特定の角度のサーフェス法線方向に向かって工具を傾けることができる角度を指定します。角度の範囲は -179.99 から 179.99 です。
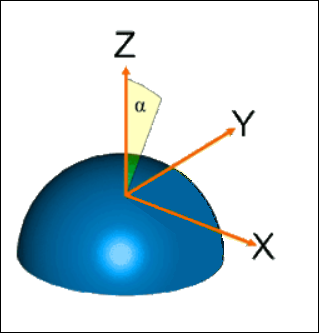
▪ 「回転角度」(Rotary angle) - チルト角度に基づいた角度を指定します。カット方向に沿って噛み合わせが自動的に増加します。角度の範囲は -180.00 から 180.00 です。

▪ 「最大工具チルト角度」(Maximum tool tilt angle) - 工具を傾けることができる参照軸からの最大角度を指定します。角度の範囲は 0 から 180 です。
「リンク」(Link) タブ
リンクタイプ、工具のアプローチ、リトラクトを定義します。
• 「リード」(Lead) で、加工サーフェスとの間の「リードイン」(Lead-in) (開始) モーションと「リードアウト」(Lead-out) (終了) モーションを指定します。
「リード半径」(Lead Radius) オプションで、円弧半径を工具直径のパーセンテージまたは絶対値として指定します。デフォルトの円弧半径は工具直径の 25 % です。
リード半径を反対側に反転させるには、 をクリックします。
をクリックします。
 をクリックします。
をクリックします。次のリードインタイプとリードアウトタイプを使用できます。
◦ 「自動円弧」(Automatic arc) (デフォルト) - 2 つのスプラインで構成されます。1 つ目のスプラインは、サーフェス法線方向に正接円弧を描くようにしてサーフェスから離れます。2 つ目のスプラインは、工具軸のチルト方向を使用して、プランジまたはリトラクトモーションに正接接続します。
ツールパスでは、加工サーフェスに従って、最適なリードインモーションとリードアウトモーションが考慮されます。
円弧半径は「リード半径」(Lead Radius) オプションで指定した値よりも小さくなることがあります。 |
◦ 「垂直正接円弧」(Vertical tangential arc) - ツールパスの開始点をコンターに正接接続します。方向は工具平面に直交します。
◦ 「水平正接円弧」(Horizontal tangential arc) - ツールパスの開始点をコンターに正接接続します。方向は加工平面上にあります。
◦ 「正接円弧」(Tangent arc) - ツールパスの開始点をコンターに正接接続します。方向は工具平面です。
工具の側面の傾きがリード方向に影響します。 |
「自動円弧」(Automatic arc) 以外のリードタイプの場合、工具の干渉があればリードインモーションとリードアウトモーションは作成されません。このような場合、リードインモーションとリードアウトモーションの側を反転させて干渉を回避したり、「リードイン」(Lead-in) と「リードアウト」(Lead-out) のタイプを変更したりできます。
• 「カット方向のギャップ」(Gaps Along Cut) で、「小さいギャップ」(Small gaps) と「大きいギャップ」(Large gaps) オプションを使用して接続タイプを定義します。カットに沿ったギャップは、加工サーフェス形状を構成するフィーチャーと、選択したツールパスタイプによって発生します。
「小さいギャップのサイズ」(Small gaps size) オプションで、小さいギャップを使用するか大きいギャップを使用するかを決定するときのしきい値を指定します。小さいギャップのサイズは、値、または工具直径のパーセンテージとして指定できます。デフォルトは工具直径の 20 % です。
次のタイプの「小さいギャップ」(Small gaps) と「大きいギャップ」(Large gaps) を選択できます。
◦ 「ブレンドスプライン」(Blend Spline) - ギャップエッジ間に正接円弧の接続を定義します。このタイプではカット送り速度の値が適用されます。
デフォルトで、「小さいギャップ」(Small gaps) タイプには「ブレンドスプライン」(Blend Spline) が選択されています。
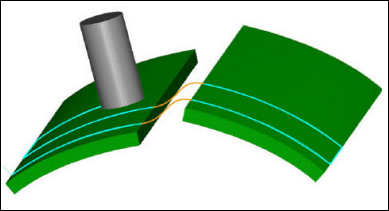
◦ 「直接」(Direct) - リトラクト移動のない、ギャップエッジ間の最短の直線接続。このタイプではカット送り速度の値が適用されます。
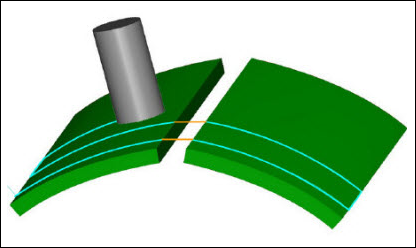
◦ 「サーフェスに従う」(Follow Surface) - ギャップエッジ上の既存のジオメトリに沿ったリトラクト移動のない接続。このタイプではカット送り速度の値が適用されます。これはガウジチェックをアクティブ化するストラテジーでのみ機能します。
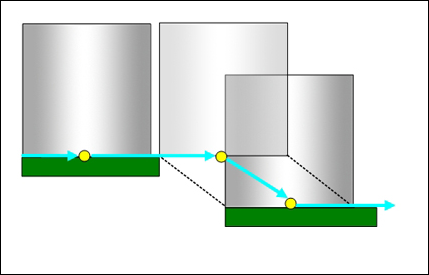
◦ 「解除距離にリトラクト」(Retract to clear distance) - ギャップエッジ間の直線接続。工具のリトラクトでは、開始に「クリアランス距離」(CLEAR_DIST) パラメータが使用され、終了に「引き抜き距離」(PULLOUT_DIST) パラメータが使用されます。このギャップには、工具軸に沿った「引き抜き距離」(PULLOUT_DIST) へのリトラクト、接続、および工具軸に沿った「クリアランス距離」(CLEAR_DIST) からのアプローチが含まれています。各セグメントには独自の送り速度があります。
デフォルトで、「大きいギャップ」(Large gaps) タイプには「解除距離にリトラクト」(Retract to clear distance) が選択されています。
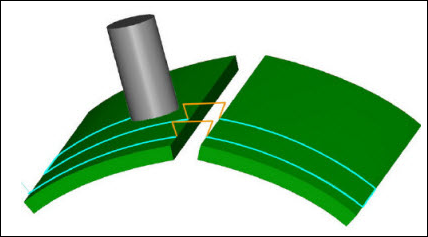
◦ 「高速距離にリトラクト」(Retract to rapid distance) - ギャップエッジ間の直線接続。工具のリトラクトでは、「高速距離」(RAPID_DISTANCE) パラメータが使用されます。このギャップには、工具軸に沿った「高速距離」(RAPID_DISTANCE) へのリトラクト、接続、および工具軸セグメントに沿ったアプローチが含まれています。各セグメントには独自の送り速度があります。
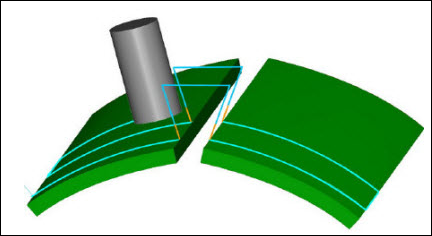
◦ 「クリアランスにリトラクト」(Retract to clearance) - ギャップエッジ間の直線接続。工具のリトラクトでは、「クリアランス」(Clearance) タブで定義されているリトラクトが使用されます。このギャップには、工具軸に沿ったクリアランス領域へのリトラクト、接続、および工具軸セグメントに沿ったアプローチが含まれています。各セグメントには独自の送り速度があります。
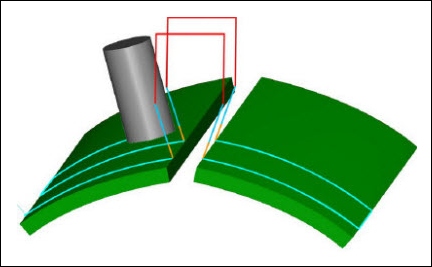
• 「スライス間のリンク」(Links Between Slices) で、「小さい移動」(Small moves) および「大きい移動」(Large moves) オプションを使用して、隣接カット間または切断レイヤー間の接続タイプを定義します。
「小さい移動サイズ」(Small moves size) オプションで、小さい移動を使用するか大きい移動を使用するかを決定するときのしきい値を指定します。小さい移動サイズは、値、または XY ピッチのパーセンテージとして指定できます。「小さい移動サイズ」(Small moves size) オプションのデフォルトは XY ピッチの 150 % です。
次のタイプの「小さい移動」(Small moves) と「大きい移動」(Large moves) を選択できます。
◦ 「ブレンドスプライン」(Blend Spline) (「小さい移動」(Small moves) のデフォルト)
◦ 「直接」(Direct)
◦ 「サーフェスに従う」(Follow Surface)
◦ 「解除距離にリトラクト」(Retract to clear distance) (「大きい移動」(Large moves) のデフォルト)
◦ 「高速距離にリトラクト」(Retract to rapid distance)
◦ 「クリアランスにリトラクト」(Retract to clearance)
「小さい移動」(Small moves) タイプと「大きい移動」(Large moves) タイプのツールパスの動作は、「小さいギャップ」(Small gaps) タイプと「大きいギャップ」(Large gaps) タイプのツールパスの動作とほぼ同じです。 |
• 「正接延長」(Tangential Extensions) で、次のオプションを指定します。
◦ 「開始」(Start) - カットの始点で延長またはトリムします。値、または工具直径のパーセンテージを使用します。正の値ではツールパスが延長され、負の値ではツールパスがトリムされます。
◦ 「終了」(End) - カットの終点で延長またはトリムします。値、または工具直径のパーセンテージを使用します。正の値ではツールパスが延長され、負の値ではツールパスがトリムされます。
◦ 「ギャップを延長/トリム」(Extend trim gaps) - カットに沿ってギャップと見なされるツールパスセグメントのトリムまたは延長をアクティブ化するには、このチェックボックスをオンにします。
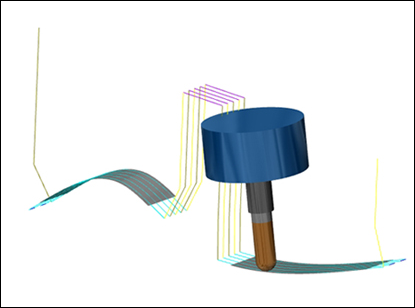
「チェックサーフェス」(Check Surfaces) タブ
加工中にツールモーションに対する制限として使用する部品とサーフェスを定義します。
• 「加工参照を追加」(Add machining references) - ガウジなしツールパスのチェックサーフェスとして加工参照を追加するには、このチェックボックスをオンにします。デフォルトでは、「加工参照を追加」(Add machining references) チェックボックスはオンになっています。
• 「参照部品を追加」(Add reference parts) - ガウジなしツールパスのチェックサーフェスとして参照部品を追加するには、このチェックボックスをオンにします。
• 「チェックサーフェス」(Check surfaces) - 「チェックサーフェス」(Check surfaces) コレクターで、ツールパスのガウジ回避の対象とするサーフェス、取付具、または参照を追加します。
• 「クリアランスをチェック」(Check clearance) - 選択したチェックサーフェスのクリアランスを指定します。
デフォルトの値は 0 です。
• 「加工参照を追加」(Add machining references) チェックボックスをオンにした場合、「クリアランスをチェック」(Check clearance) は使用できません。 • 「クリアランスをチェック」(Check clearance) は、チェックサーフェスを定義した後でのみ使用できます。 |
または、グラフィックウィンドウで右クリックし、「チェックサーフェス」(Check Surfaces) を選択します。
• チェックサーフェスとしてのサーフェスが 1 つも選択されていない場合、ツールパスはガウジチェックまたは干渉チェックを行いません。 • 「加工参照を追加」(Add machining references) チェックボックスをオフにして、加工サーフェスを含む参照部品サーフェスをチェックサーフェスとして追加した場合、すべての加工サーフェス上の定義済みの残り代がツールパスで考慮されます。ツールパスにより、残りのチェックサーフェスに対して「クリアランスをチェック」(Check clearance) の定義済みの値が適用されます。 • 定義されているすべてのチェックサーフェスに対してガウジチェックと干渉チェックが実行されるので、ツールパス計算のパフォーマンスは、定義されているチェックサーフェスの総数によって変わります。最適なパフォーマンスを得るため、必要なチェックサーフェスのみを選択します。 |
「オプション」(Options) タブ
切削工具アダプタとして使用する部品またはアセンブリを開きます。または、 をクリックして、切削工具アダプタを別のステップからコピーします。
をクリックして、切削工具アダプタを別のステップからコピーします。
 をクリックして、切削工具アダプタを別のステップからコピーします。
をクリックして、切削工具アダプタを別のステップからコピーします。「ツールモーション」(Tool Motions) タブ
GOTO 点ツールモーションを作成するには、「GOTO 点」(Goto Point) を選択します。詳細については、GOTO 点ツールモーションを作成するにはを参照してください。
ツールパスに沿って CL コマンドを挿入するには、「CL コマンド」(CL Command) を選択します。詳細については、ツールモーションの CL コマンドを挿入するにはを参照してください。
「ツールモーション」(Tool Motions) タブは、加工参照を定義する場合にのみ表示されます。 |
「プロセス」(Process) タブ
加工ステップには、次のいずれかのオプションを使用します。
• 「計算された時間」(Calculated Time) -  をクリックすると、ステップの加工時間が自動的に計算されます。「計算された時間」(Calculated Time) ボックスに時間が表示されます。
をクリックすると、ステップの加工時間が自動的に計算されます。「計算された時間」(Calculated Time) ボックスに時間が表示されます。
 をクリックすると、ステップの加工時間が自動的に計算されます。「計算された時間」(Calculated Time) ボックスに時間が表示されます。
をクリックすると、ステップの加工時間が自動的に計算されます。「計算された時間」(Calculated Time) ボックスに時間が表示されます。• 「実際時間」(Actual Time) - 加工時間を指定します。
「プロパティ」(Properties) タブ
ステップの名前またはコメントを指定します。
• 「名前」(Name) - ステップの名前が表示されます。別の名前を入力できます。
• 「コメント」(Comments) - ステップに関連付けるコメントをテキストボックスに入力するか、以下のオプションを使用します。
◦  - ステップのコメントが含まれている既存のテキストファイルを読み込んで、ステップのカレントのコメントから置き換えます。
- ステップのコメントが含まれている既存のテキストファイルを読み込んで、ステップのカレントのコメントから置き換えます。
 - ステップのコメントが含まれている既存のテキストファイルを読み込んで、ステップのカレントのコメントから置き換えます。
- ステップのコメントが含まれている既存のテキストファイルを読み込んで、ステップのカレントのコメントから置き換えます。◦  - ステップのコメントが含まれている既存のテキストファイルの内容をカーソル位置に挿入します。ステップのカレントのコメントは残ります。
- ステップのコメントが含まれている既存のテキストファイルの内容をカーソル位置に挿入します。ステップのカレントのコメントは残ります。
 - ステップのコメントが含まれている既存のテキストファイルの内容をカーソル位置に挿入します。ステップのカレントのコメントは残ります。
- ステップのコメントが含まれている既存のテキストファイルの内容をカーソル位置に挿入します。ステップのカレントのコメントは残ります。◦  - ステップのカレントのコメントをテキストファイルに保存します。
- ステップのカレントのコメントをテキストファイルに保存します。
 - ステップのカレントのコメントをテキストファイルに保存します。
- ステップのカレントのコメントをテキストファイルに保存します。◦  - ステップのカレントのコメントを確定します。
- ステップのカレントのコメントを確定します。
 - ステップのカレントのコメントを確定します。
- ステップのカレントのコメントを確定します。 「測地 5 軸仕上げ」(Geodesic 5 Axis Finish)
「測地 5 軸仕上げ」(Geodesic 5 Axis Finish)