例: AGC のモデリングとアセンブリ
例: 座標系 AGC のアセンブリ
サンプルアセンブリを使用して、座標系がある AGC をアセンブリしてハーネス図面に正しく表示する方法について学習します。
サンプルモデルは <Creo load point>\Common Files\help\sample_models\hmx\Grommet_model にあります。
1. アセンブリ GROMMET_MODEL.asm を開きます。
2.  「アセンブリ」(Assemble) をクリックします。「開く」(Open) ダイアログボックスが開きます。
「アセンブリ」(Assemble) をクリックします。「開く」(Open) ダイアログボックスが開きます。
 「アセンブリ」(Assemble) をクリックします。「開く」(Open) ダイアログボックスが開きます。
「アセンブリ」(Assemble) をクリックします。「開く」(Open) ダイアログボックスが開きます。3. grommet.prt をクリックし、「開く」(Open) をクリックします。グロメット部品がグラフィックウィンドウに表示され、「構成部品配置」(Component Placement) タブがリボンに表示されます。
4.  「保存済み方向」(Saved Orientations) から、「LEFT」を選択し、図に示すようにグロメットをワイヤ上に配置します。
「保存済み方向」(Saved Orientations) から、「LEFT」を選択し、図に示すようにグロメットをワイヤ上に配置します。
 「保存済み方向」(Saved Orientations) から、「LEFT」を選択し、図に示すようにグロメットをワイヤ上に配置します。
「保存済み方向」(Saved Orientations) から、「LEFT」を選択し、図に示すようにグロメットをワイヤ上に配置します。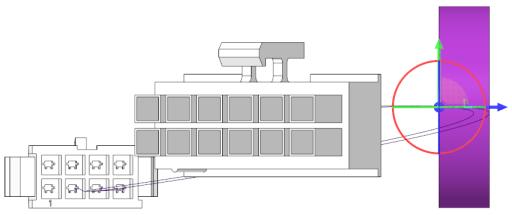
5.  「保存済み方向」(Saved Orientations) から、「FRONT」を選択し、図に示すようにグロメットをワイヤ上に配置します。
「保存済み方向」(Saved Orientations) から、「FRONT」を選択し、図に示すようにグロメットをワイヤ上に配置します。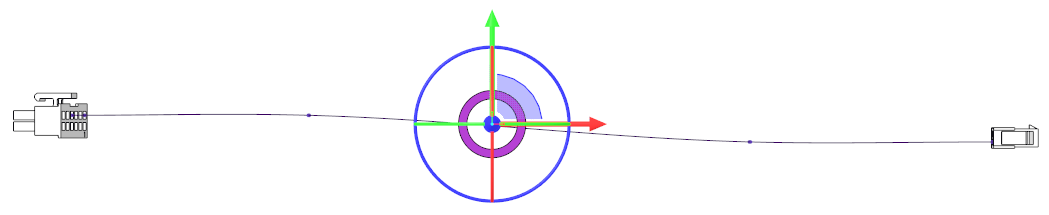
 「保存済み方向」(Saved Orientations) から、「FRONT」を選択し、図に示すようにグロメットをワイヤ上に配置します。
「保存済み方向」(Saved Orientations) から、「FRONT」を選択し、図に示すようにグロメットをワイヤ上に配置します。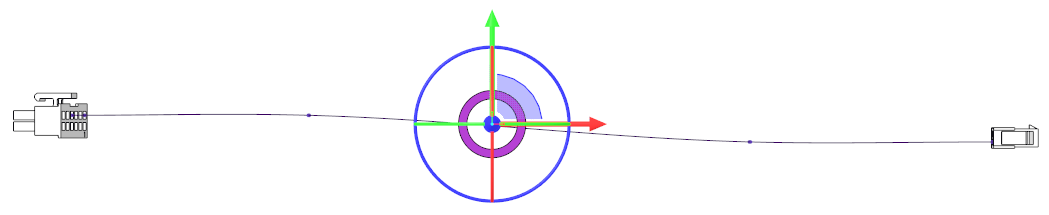
6.  「保存済み方向」(Saved Orientations) から、「Top」を選択し、図に示すようにグロメットをワイヤ上に配置します。
「保存済み方向」(Saved Orientations) から、「Top」を選択し、図に示すようにグロメットをワイヤ上に配置します。
 「保存済み方向」(Saved Orientations) から、「Top」を選択し、図に示すようにグロメットをワイヤ上に配置します。
「保存済み方向」(Saved Orientations) から、「Top」を選択し、図に示すようにグロメットをワイヤ上に配置します。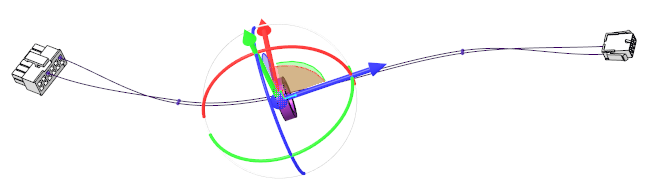
7. 右クリックして「固定拘束」(Fix Constraint) をクリックし、グロメットを配置します。
8. 「構成部品配置」(Component Placement) タブの  をクリックします。
をクリックします。
 をクリックします。
をクリックします。9. > の順にクリックすると「ケーブリング」(Cabling) タブが開きます。
10. ケーブルを右クリックし、ショートカットメニューの  「位置」(Location) をクリックし、グロメットの座標系 CSYS_PART_DEF を選択します。「位置」(Location) タブが表示されます。
「位置」(Location) をクリックし、グロメットの座標系 CSYS_PART_DEF を選択します。「位置」(Location) タブが表示されます。
 「位置」(Location) をクリックし、グロメットの座標系 CSYS_PART_DEF を選択します。「位置」(Location) タブが表示されます。
「位置」(Location) をクリックし、グロメットの座標系 CSYS_PART_DEF を選択します。「位置」(Location) タブが表示されます。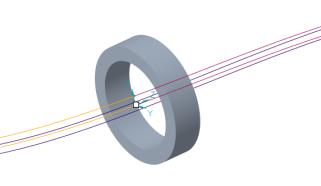
11. 「位置」(Location) タブの  をクリックして位置を追加します。
をクリックして位置を追加します。
 をクリックして位置を追加します。
をクリックして位置を追加します。12. > の順にクリックします。「ハーネス接続」(ATT HARN) メニューが表示されます。
13. 「追加」(Add) をクリックし、フラットハーネスに接続するグロメットを選択します。メッセージ領域に、構成部品がハーネスに接続されることを確認するメッセージが表示されます。
14. 「終了/戻る」(Done/Return) をクリックします。
15. > の順にクリックします。「Harness Manufacturing Extension」ダイアログボックスが開きます。
16. 「ハーネスを平展開」(Flatten Harness) をクリックします。
必要に応じて、コンフィギュレーションオプション pro_unit_length の値を mm に変更します。 |
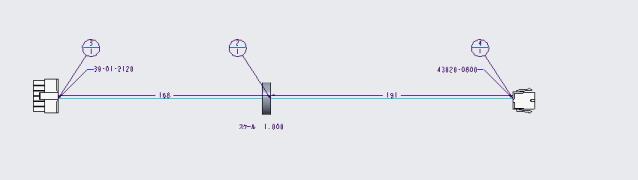
例: 単一軸構成部品のモデリングとアセンブリ
サンプルモデルを使用して、単一軸関連ジオメトリ構成部品をモデリングおよびアセンブリしてハーネス図面に正しく表示する方法について学習します。サンプルモデルは <Creo load point>\Common Files\help\sample_models\hmx\Backshell_model にあります。
1. as85049_88-xxnyy.prt を開き、ジェネリックインスタンスを選択します。
2. サーフェス Surf:17(CUT) を貫通するデータム軸を作成します。このデータム軸に ROUTING_AXIS という名前を付けます。

3. モデルツリーで、ROUTING_AXIS を右クリックし、 「パラメータ」(Parameters) をクリックします。「パラメータ」(Parameters) ダイアログボックスが開きます。
「パラメータ」(Parameters) をクリックします。「パラメータ」(Parameters) ダイアログボックスが開きます。
 「パラメータ」(Parameters) をクリックします。「パラメータ」(Parameters) ダイアログボックスが開きます。
「パラメータ」(Parameters) をクリックします。「パラメータ」(Parameters) ダイアログボックスが開きます。
4. パラメータ BEND_ANGLE を追加し、次の属性を定義します。
◦ 「タイプ」(Type) - REAL NUMBER
◦ 「値」(Value) - 0
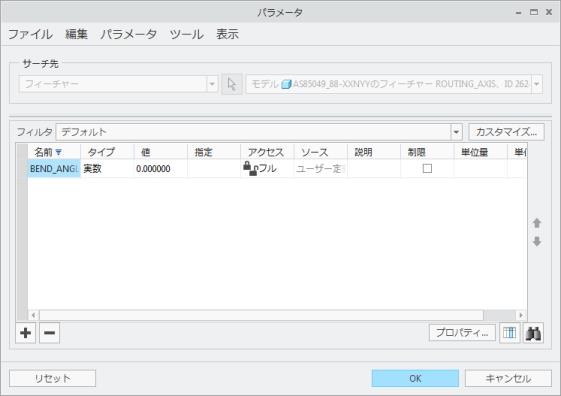
5. 「OK」をクリックして「パラメータ」(Parameters) ダイアログボックスを閉じます。
6.  「点」(Point) をクリックし、ルーティング軸上の入口オリフィスにデータム点を追加します。「データム点」(Datum Point) ダイアログボックスが開きます。
「点」(Point) をクリックし、ルーティング軸上の入口オリフィスにデータム点を追加します。「データム点」(Datum Point) ダイアログボックスが開きます。
 「点」(Point) をクリックし、ルーティング軸上の入口オリフィスにデータム点を追加します。「データム点」(Datum Point) ダイアログボックスが開きます。
「点」(Point) をクリックし、ルーティング軸上の入口オリフィスにデータム点を追加します。「データム点」(Datum Point) ダイアログボックスが開きます。7. 「配置」(Placement) タブで、サーフェス Surf:F7(PROTRUSTION) を「オフセット参照」(Offset reference) として選択し、「オフセット」(Offset) ボックスに -0.02 と入力します。

• 単位がインチに設定されている場合、オフセット距離を -0.02 として指定します。 • 単位が mm に設定されている場合、オフセット距離を -0.5 として指定します。 |
8. 「プロパティ」(Properties) タブをクリックし、「名前」(Name) ボックスに ORIENT_POINT と入力します。
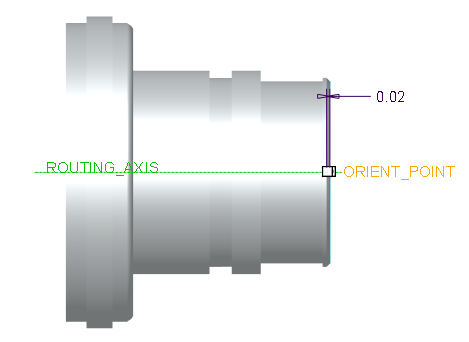
9. モデルを保存して閉じます。
10. アセンブリ BACKSHELL_MODEL.asm を開きます。
11.  「アセンブリ」(Assemble) をクリックします。「開く」(Open) ダイアログボックスが開きます。
「アセンブリ」(Assemble) をクリックします。「開く」(Open) ダイアログボックスが開きます。
 「アセンブリ」(Assemble) をクリックします。「開く」(Open) ダイアログボックスが開きます。
「アセンブリ」(Assemble) をクリックします。「開く」(Open) ダイアログボックスが開きます。12. as85049_88-xxnyy.prt を選択して  「開く」(Open) をクリックします。「インスタンス選択」(Select Instance) ダイアログボックスが開きます。
「開く」(Open) をクリックします。「インスタンス選択」(Select Instance) ダイアログボックスが開きます。
 「開く」(Open) をクリックします。「インスタンス選択」(Select Instance) ダイアログボックスが開きます。
「開く」(Open) をクリックします。「インスタンス選択」(Select Instance) ダイアログボックスが開きます。13. 「名前使用」(By Name) タブで、AS85049_88-21N02 をクリックし、「開く」(Open) をクリックします。
14. 構成部品を次のようにアセンブリします。
a. 構成部品を図のような向きにして、サーフェス AS85049_88-21N02 を選択します。
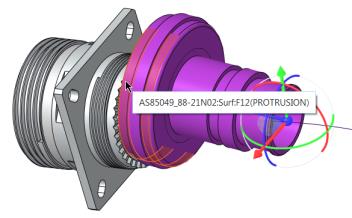
b. 図に示すように、サーフェス D38999_20FG:Surf:F17(PROTRUSION) をクリックして選択します。このサーフェスに一致拘束が適用されます。
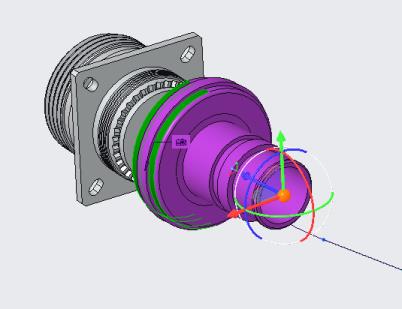
c. 図に示すようにサーフェスをクリックします。
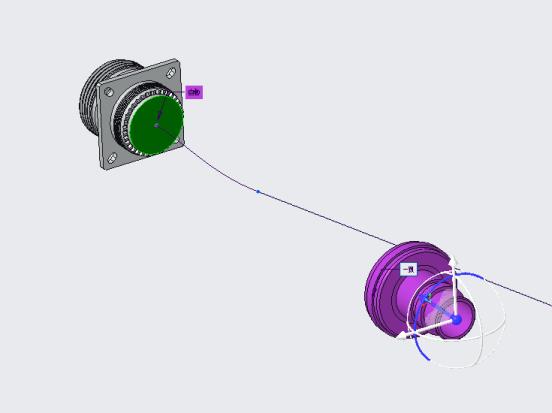
d. 図に示すようにサーフェス AS85049_88-21N02:F20(EXTRUDE_1) をクリックします。
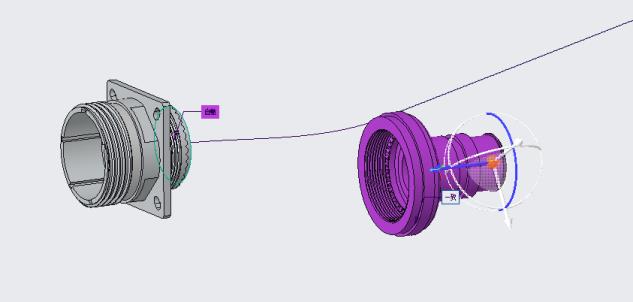
e. 「構成部品配置」(Component Placement) タブで、拘束として「距離」(Distance) を選択し、値として 0.02 と入力します。

f. 「構成部品配置」(Component Placement) タブの  をクリックします。AGC がハーネスモデルに接続されます。
をクリックします。AGC がハーネスモデルに接続されます。
 をクリックします。AGC がハーネスモデルに接続されます。
をクリックします。AGC がハーネスモデルに接続されます。
15. > の順にクリックしてケーブリングモードに切り替えます。
16. ケーブルを選択し、右クリックして  「位置」(Location) をクリックします。「位置」(Location) ダイアログボックスが開きます。
「位置」(Location) をクリックします。「位置」(Location) ダイアログボックスが開きます。
 「位置」(Location) をクリックします。「位置」(Location) ダイアログボックスが開きます。
「位置」(Location) をクリックします。「位置」(Location) ダイアログボックスが開きます。17. モデルツリーで、部品 AS85049_88-21N02.prt の ROUTING_AXIS を選択します。
18. 図に示すように位置を挿入します。

19. > の順にクリックします。「ハーネス接続」(ATT HARN) メニューが表示されます。
20. 「追加」(Add) をクリックし、AS85049_88-21N02.prt を選択します。メッセージ領域に、構成部品がハーネスに接続されることを確認するメッセージが表示されます。
21. 「終了/戻る」(Done/Return) をクリックします。構成部品が 3D ハーネスアセンブリに接続されます。
22. > の順にクリックします。「Harness Manufacturing Extension」ダイアログボックスが開きます。
23. 「ハーネスを平展開」(Flatten Harness) をクリックします。ハーネス製造図面が生成されます。
• 必要に応じて、コンフィギュレーションオプション pro_unit_length の値を mm に変更します。 • ハーネス図面で分岐セグメントの位置を編集した場合、AGC は 1 次ジオメトリとともに移動します。 |

例: 複数軸構成部品のモデリングとアセンブリ
サンプルモデルを使用して、複数軸関連ジオメトリ構成部品をモデリングおよびアセンブリしてハーネス図面に正しく表示する方法について学習します。サンプルモデルは <Creo load point>\Common Files\help\sample_models\hmx\Y-Manifold_Model にあります。
1. 部品 382a0xx.prt を開き、ジェネリックインスタンスを選択します。
2. 図に示すように、AGC のすべてのオリフィスの中心を通るルーティング軸を定義します。
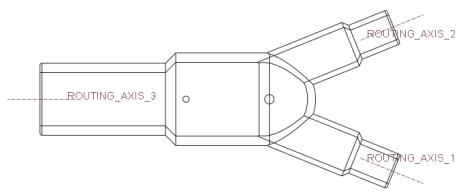
3. ルーティングの軸をすべて選択し、右クリックして  「パラメータ」(Parameters) をクリックします。「パラメータ」(Parameters) ダイアログボックスが開きます。
「パラメータ」(Parameters) をクリックします。「パラメータ」(Parameters) ダイアログボックスが開きます。
 「パラメータ」(Parameters) をクリックします。「パラメータ」(Parameters) ダイアログボックスが開きます。
「パラメータ」(Parameters) をクリックします。「パラメータ」(Parameters) ダイアログボックスが開きます。4. パラメータ BEND_ANGLE を追加し、次の属性を定義します。
◦ 「タイプ」(Type) - REAL NUMBER
◦ 「値」(Value) - 135、-135、0
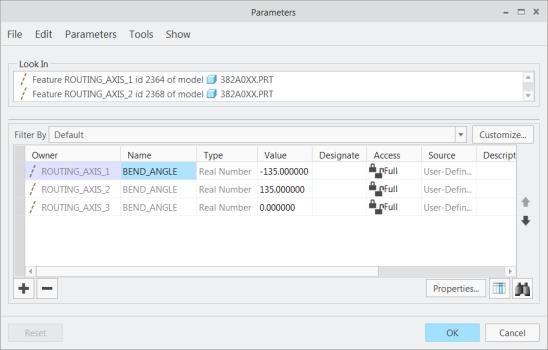
5. 「OK」をクリックして  「パラメータ」(Parameters) ダイアログボックスを閉じます。
「パラメータ」(Parameters) ダイアログボックスを閉じます。
 「パラメータ」(Parameters) ダイアログボックスを閉じます。
「パラメータ」(Parameters) ダイアログボックスを閉じます。6.  「点」(Point) をクリックし、ルーティング軸上の入口オリフィスにデータム点を追加します。「データム点」(Datum Point) ダイアログボックスが開きます。
「点」(Point) をクリックし、ルーティング軸上の入口オリフィスにデータム点を追加します。「データム点」(Datum Point) ダイアログボックスが開きます。
 「点」(Point) をクリックし、ルーティング軸上の入口オリフィスにデータム点を追加します。「データム点」(Datum Point) ダイアログボックスが開きます。
「点」(Point) をクリックし、ルーティング軸上の入口オリフィスにデータム点を追加します。「データム点」(Datum Point) ダイアログボックスが開きます。7. 「配置」(Placement) タブで、サーフェス Surf:F6(PROTRUSTION) を「オフセット参照」(Offset reference) として選択し、「オフセット」(Offset) ボックスに -0.02 と入力します。
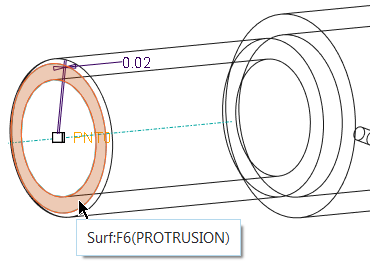
• 単位がインチに設定されている場合、オフセット距離を -0.02 として指定します。 • 単位が mm に設定されている場合、オフセット距離を -0.5 として指定します。 |
8. 「プロパティ」(Properties) タブをクリックし、「名前」(Name) ボックスに ORIENT_POINT と入力します。
9. モデルを保存して閉じます。
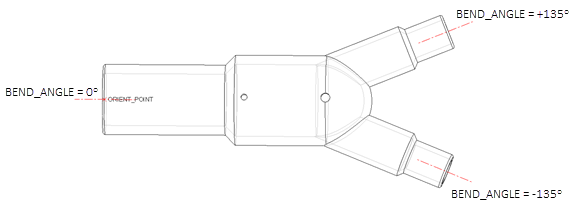
10. アセンブリ y_manifold_asm.asm を開きます。
11.  「アセンブリ」(Assemble) をクリックします。「開く」(Open) ダイアログボックスが開きます。
「アセンブリ」(Assemble) をクリックします。「開く」(Open) ダイアログボックスが開きます。
 「アセンブリ」(Assemble) をクリックします。「開く」(Open) ダイアログボックスが開きます。
「アセンブリ」(Assemble) をクリックします。「開く」(Open) ダイアログボックスが開きます。12. 382a0xx.prt を選択して「開く」(Open) をクリックします。「インスタンス選択」(Select Instance) ダイアログボックスが開きます。
13. インスタンス 382A023 を選択して「開く」(Open) をクリックします。
14.  「保存済み方向」(Saved Orientations) から、「FRONT」を選択し、図に示すように構成部品をワイヤ上に配置します。
「保存済み方向」(Saved Orientations) から、「FRONT」を選択し、図に示すように構成部品をワイヤ上に配置します。
 「保存済み方向」(Saved Orientations) から、「FRONT」を選択し、図に示すように構成部品をワイヤ上に配置します。
「保存済み方向」(Saved Orientations) から、「FRONT」を選択し、図に示すように構成部品をワイヤ上に配置します。
15.  「保存済み方向」(Saved Orientations) から、「TOP」を選択し、図に示すように構成部品を配置します。
「保存済み方向」(Saved Orientations) から、「TOP」を選択し、図に示すように構成部品を配置します。
 「保存済み方向」(Saved Orientations) から、「TOP」を選択し、図に示すように構成部品を配置します。
「保存済み方向」(Saved Orientations) から、「TOP」を選択し、図に示すように構成部品を配置します。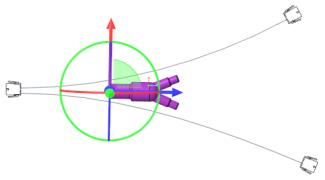
16. 右クリックして「固定拘束」(Fix Constraint) をクリックします。
17. 「構成部品配置」(Component Placement) タブの  をクリックして AGC を配置します。
をクリックして AGC を配置します。
 をクリックして AGC を配置します。
をクリックして AGC を配置します。18. > の順にクリックしてケーブリングモードに切り替えます。
19. ワイヤ W1 を右クリックし、 「位置」(Location) をクリックします。「位置」(Location) ダイアログボックスが開きます。
「位置」(Location) をクリックします。「位置」(Location) ダイアログボックスが開きます。
 「位置」(Location) をクリックします。「位置」(Location) ダイアログボックスが開きます。
「位置」(Location) をクリックします。「位置」(Location) ダイアログボックスが開きます。20.  「保存済み方向」(Saved Orientations) から「TOP」を選択します。
「保存済み方向」(Saved Orientations) から「TOP」を選択します。
 「保存済み方向」(Saved Orientations) から「TOP」を選択します。
「保存済み方向」(Saved Orientations) から「TOP」を選択します。21. モデルツリーで、上側のルーティング軸を選択し、図に示すように位置を出口の方にドラッグします。「位置」(Location) タブの  をクリックして位置を挿入します。
をクリックして位置を挿入します。
 をクリックして位置を挿入します。
をクリックして位置を挿入します。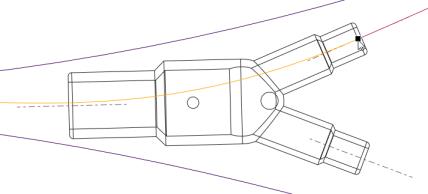
22. ワイヤ W1 を右クリックし、 「位置」(Location) をクリックします。「位置」(Location) ダイアログボックスが開きます。
「位置」(Location) をクリックします。「位置」(Location) ダイアログボックスが開きます。
 「位置」(Location) をクリックします。「位置」(Location) ダイアログボックスが開きます。
「位置」(Location) をクリックします。「位置」(Location) ダイアログボックスが開きます。23. モデルツリーで、ROUTING_AXIS_3 を選択し、図に示すように位置を出口の方にドラッグします。「位置」(Location) タブの  をクリックして位置を挿入します。
をクリックして位置を挿入します。
 をクリックして位置を挿入します。
をクリックして位置を挿入します。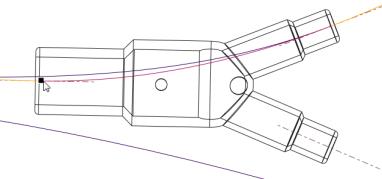
24. ワイヤ W2 を右クリックし、 「位置」(Location) をクリックします。「位置」(Location) ダイアログボックスが開きます。
「位置」(Location) をクリックします。「位置」(Location) ダイアログボックスが開きます。
 「位置」(Location) をクリックします。「位置」(Location) ダイアログボックスが開きます。
「位置」(Location) をクリックします。「位置」(Location) ダイアログボックスが開きます。25. モデルツリーで、下側のルーティング軸を選択し、位置を出口の方にドラッグします。「位置」(Location) タブの  をクリックして位置を挿入します。
をクリックして位置を挿入します。
 をクリックして位置を挿入します。
をクリックして位置を挿入します。26. ワイヤ W2 を選択し、右クリックして  「位置」(Location) をクリックし、ROUTING_AXIS_3 のワイヤ W1 上で位置を選択します。「位置」(Location) タブの
「位置」(Location) をクリックし、ROUTING_AXIS_3 のワイヤ W1 上で位置を選択します。「位置」(Location) タブの  をクリックして位置を挿入します。
をクリックして位置を挿入します。
 「位置」(Location) をクリックし、ROUTING_AXIS_3 のワイヤ W1 上で位置を選択します。「位置」(Location) タブの
「位置」(Location) をクリックし、ROUTING_AXIS_3 のワイヤ W1 上で位置を選択します。「位置」(Location) タブの  をクリックして位置を挿入します。
をクリックして位置を挿入します。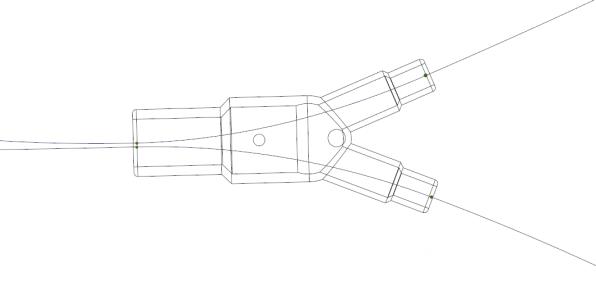
27. ワイヤ W1 を選択し、右クリックして  「位置」(Location) をクリックします。
「位置」(Location) をクリックします。
 「位置」(Location) をクリックします。
「位置」(Location) をクリックします。28. モデルツリーで、ROUTING_AXIS_3 を選択し、位置を 3 本の軸の交点の方にドラッグします。「位置」(Location) タブの  をクリックして位置を挿入します。
をクリックして位置を挿入します。
 をクリックして位置を挿入します。
をクリックして位置を挿入します。29. ワイヤ W2 を選択し、右クリックして  「位置」(Location) をクリックし、前のステップで作成された位置をクリックします。「位置」(Location) タブの
「位置」(Location) をクリックし、前のステップで作成された位置をクリックします。「位置」(Location) タブの  をクリックして位置を挿入します。
をクリックして位置を挿入します。
 「位置」(Location) をクリックし、前のステップで作成された位置をクリックします。「位置」(Location) タブの
「位置」(Location) をクリックし、前のステップで作成された位置をクリックします。「位置」(Location) タブの  をクリックして位置を挿入します。
をクリックして位置を挿入します。
30. > の順にクリックします。「ハーネス接続」(ATT HARN) メニューが表示されます。
31. 「追加」(Add) をクリックし、382A023 を選択します。
32. ルーティング軸の交点に作成された位置点を選択します。構成部品が 3D ハーネスアセンブリに接続されます。
33. 「終了/戻る」(Done/Return) をクリックします。
34. > の順にクリックします。「Harness Manufacturing Extension」ダイアログボックスが開きます。
35. 「ハーネスを平展開」(Flatten Harness) をクリックします。平展開されたハーネス製造図面が生成されます。
必要に応じて、コンフィギュレーションオプション pro_unit_length の値を mm に変更します。 |
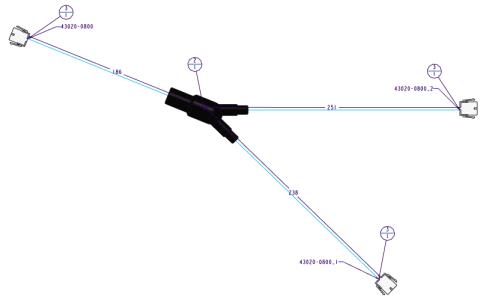
 「ケーブリング」(Cabling)
「ケーブリング」(Cabling) 「ハーネス製造」(Harness Mfg)
「ハーネス製造」(Harness Mfg)