「テーブルのコンフィギュレーション」パネル
「テーブルのコンフィギュレーション」(Table Configuration) パネルには、テーブルタイプごとに追加のカスタマイズオプションがあります。
「テーブルのコンフィギュレーション」(Table Configuration) パネルとその主なセクションを以下に示します。
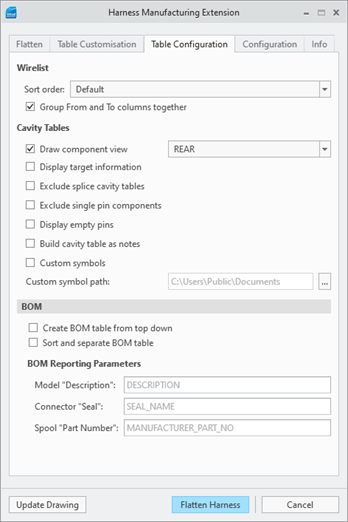
ワイヤリストテーブルのカスタマイズ
並べ替え順序
ワイヤリストには次の 2 つの並べ替えオプションがあります。
• 「デフォルト」(Default) - ワイヤとケーブルがモデルツリーに表示されている順序でワイヤリストにリストされます。
• 「英数字」(Alphanumeric) - ワイヤとケーブルがワイヤ/ケーブルパラメータ「名前」(Name) の順にワイヤリストにリストされます。この並べ替えが適用されるために、ワイヤリストテーブルにワイヤ/ケーブルパラメータ「名前」(Name) が含まれている必要はありません。
始点と終点の列をまとめてグループ化
「始点と終点の列をまとめてグループ化」(Group From and To columns together) オプションがオンになっている場合、方向別の列が見出し「始点」(FROM) と「終点」(TO) の下にグループ化されます。これは「テーブルカスタマイズ」(Table Customisation) パネルのテーブルプレビューウィンドウに表示されます。
ワイヤリストテーブルでは、このオプションがデフォルトでオンになっています。

以下のイメージは、平展開図面への出力を示しています。
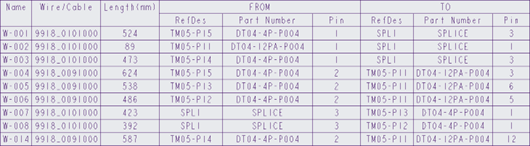
以下のイメージは、「始点と終点の列をまとめてグループ化」(Group From and To columns together) がオフになっている場合の出力を示しています。
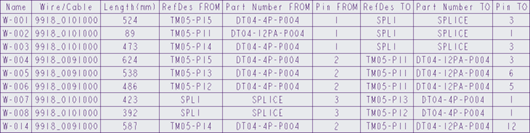
キャビティテーブルのカスタマイズ
構成部品ビューを描画
このオプションがオンになっている場合、キャビティビューを選択してテーブルに生成できます。選択可能なビュー方向は「FRONT」、「REAR」、「TOP」、「すべて」(ALL) です。ビュー方向が「REAR」の場合の出力例を以下の図に示します。
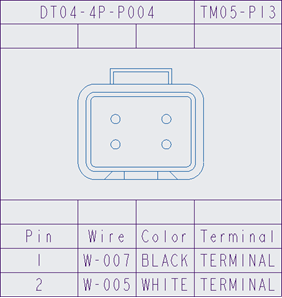
以下の図は、「すべて」(ALL) オプションが選択され、3 つの方向すべてが存在するキャビティテーブルを示しています。
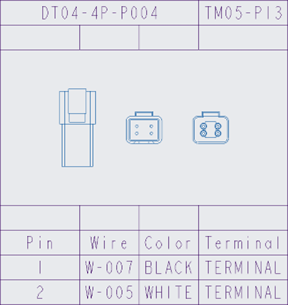
キャビティテーブルは、構成部品ビューを持つことができる唯一のテーブルタイプです。構成部品ビューが表示されるためには、2 つ以上の列があるキャビティテーブルが必要です。列数が 1 に減った場合、「構成部品ビューを描画」(Draw component view) チェックボックスは自動的にオフになります。
ターゲット情報を表示
コネクタ内のピンにルーティングされているワイヤごとに、ワイヤのもう一方の端から情報を抽出してキャビティテーブルに表示できます。このオプションがオンになっている場合、以下のテーブルプレビューに示すように、現在のキャビティテーブルコンフィギュレーションがコピーされ、列がソース列と指定先列にグループ化されます。
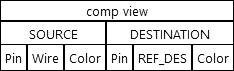
図面への出力例を以下に示します。
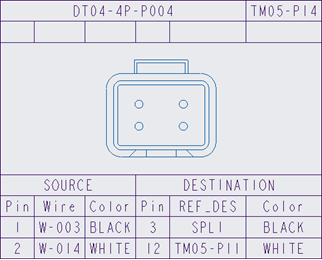
ターゲット情報を表示する際には、次の制約を考慮してください。
• 「ソース」(SOURCE) および「指定先」(DESTINATION) というグループ名をカスタマイズすることはできません。
• デフォルトのワイヤ/ケーブル名「ワイヤ」(Wire) 列が使用されている場合、対応する指定先列は「参照指定」(REF_DES) コネクタになります。
• このオプションをオンにした後、列を削除またはマージすることはできますが、このグループの下に新しい列を作成することはできません。
• このオプションをオンにする前に、必要なキャビティテーブル列を設定してください。
デフォルトでは、このオプションはオフになっています。
Exclude splice cavity tables
接続テーブルとは、HMX で検出された接続用に作成されたキャビティテーブルのことです。
このオプションは、接続テーブルを図面から除外するときに使用します。オンにした場合、接続テーブルは作成されませんが、その他すべてのコネクタキャビティテーブルは作成されます。
デフォルトでは、このオプションはオフになっています。
単一ピンコンポーネントを除外
「単一ピンコンポーネントを除外」(Exclude single pin components) をオンにすることで、ピンが 1 つの単一入力ポートコネクタのキャビティテーブルは作成されないようにすることができます。ピンが複数の複数入力ポートを持つコネクタ用のキャビティテーブルは引き続き作成されます。
1 つのピンに複数のワイヤがルーティングされているコネクタは、単一ピンコンポーネントとは見なされません。 |
1 つの入力ポートと複数のピンパラメータを持つコネクタは、単一ピンコンポーネントとは見なされません。 |
デフォルトでは、このオプションはオフになっています。
空のピンを表示
空のピンとは、ケーブルがルーティングされておらず、端子情報やシール情報もないピンのことです。
「空のピンを表示」(Display empty pins) オプションでは、キャビティテーブルへの空のピンの出力を制御します。
このオプションがオンになっている場合、空のピンがコネクタのキャビティテーブルに表示されます。このオプションがオフになっている場合、空のピンはコネクタのキャビティテーブルに表示されません。デフォルトでは、このオプションはオフになっています。
例:
「空のピンを表示」(Display empty pins) がオンになっています。
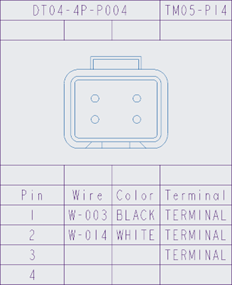 | 「空のピンを表示」(Display empty pins) がオフになっています。
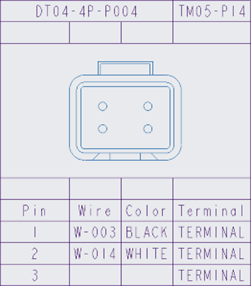 | ||||
キャビティテーブルを注記として構築
「キャビティテーブルを注記として構築」(Build cavity table as notes) オプションでは、テーブルが一連の注記として表示されます。注記として構築されたキャビティテーブルの例を次に示します。
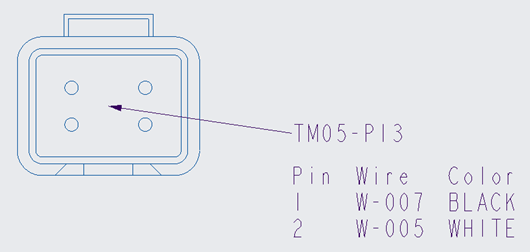
このオプションを使用するには、キャビティテーブルを注記として表示するためにシンボルまたはビューが必要です。 |
このオプションがオンになっている場合、キャビティテーブルは注記として構築されます。このオプションがオフになっている場合、キャビティテーブルはテーブルとして構築されます。デフォルトでは、このオプションはオフになっています。
キャビティテーブル内のカスタムシンボル
キャビティテーブル内でカスタムシンボルを使用すると、HMX によって生成されたビューがユーザー定義シンボルに置き換えられます。カスタムシンボルを使用してもその他の機能には影響がありません。カスタムキャビティテーブルを定義したり、キャビティテーブルを注記として構築したり、HMX で用意されているデフォルトのテーブルを使用したりできます。以下の図は、キャビティテーブル内のカスタムシンボルを示しています。
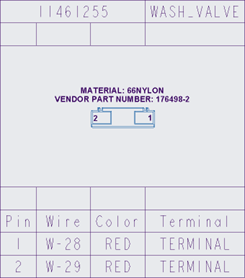
カスタムシンボルを使用する場合、次の方法を使用して HMX にシンボルを読み込むことができます。
• 使用するシンボルを Creo Parametric インストールディレクトリの interconnect_app フォルダ内の既存の HMX シンボルディレクトリに保存する。
• ローカルフォルダディレクトリを作成し、以下の図に示すように、このディレクトリへのパスを設定する。
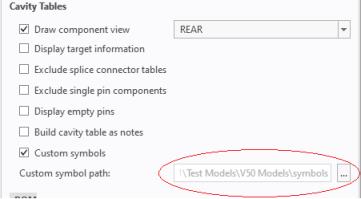
キャビティテーブルでカスタムシンボルを使用する際には、次の制約を考慮してください。
• シンボルは Creo Parametric で作成する必要があり、シンボル定義ファイルタイプ (.sym) でなければなりません。その他のファイルタイプはサポートされておらず、無視されます。
• シンボルは固定高さで作成する必要があります。可変高さのシンボルはサポートされていません。
• モデルのシンボルを作成する際には、シンボルが <Part name in Creo>.sym という命名規則に従うようにしてください。たとえば、上記のキャビティテーブルでは、カスタムシンボルに 1080A60G12.sym という名前が付いています。
「カスタムシンボル」(Custom symbols) チェックボックスがオンになっている場合、ユーザー入力シンボルディレクトリからのカスタムシンボルが使用されます。
このオプションがオフになっている場合、デフォルトのビューが使用されます。
部品表のカスタマイズ
トップダウンから部品表テーブルを作成
「トップダウンから部品表テーブルを作成」(Create BoM table from top down) オプションをオンにすると、テーブルの一番上にヘッダーが配置されてデフォルトとは逆の順序でアイテムがリストされた部品表テーブルが作成されます。
デフォルトの部品表テーブルの例:
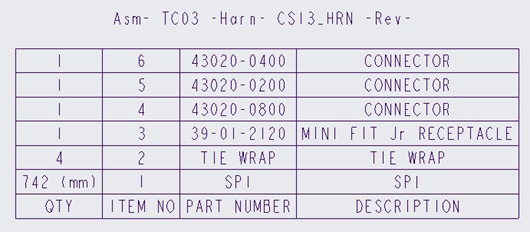
逆の順序で作成された同じ部品表テーブル:
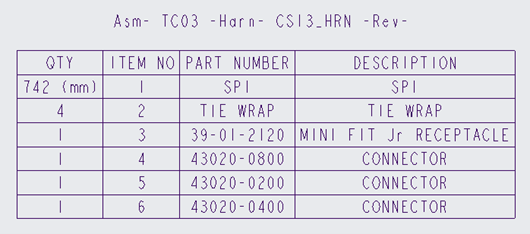
デフォルトでは、このオプションはオフになっており、一番下にヘッダーが配置された部品表テーブルが作成されます。
部品表テーブルを並べ替えて分離
「部品表テーブルを並べ替えて分離」(Sort and separate BoM table) オプションがオンになっている場合、部品表内のオブジェクトがタイプ別にグループ化された部品表テーブルが作成されます。各グループは 4 分の 1 の高さの空の行で区切られます。
並べ替えて分離された部品表でのグループ化に使用されるタイプとその表示順序は以下のようになります。
• スプール
• コネクタ
• シール
• 端子
• コスメティックアイテム
• バルクアイテム
• 接続された構成部品
このような並べ替えて分離された部品表の例を以下に示します。
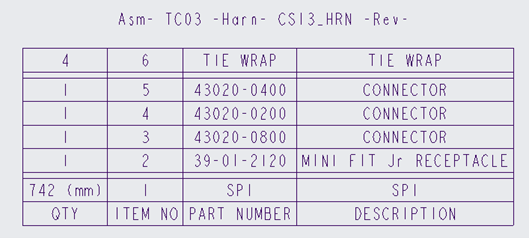
グループ化の順序はカスタマイズできません。 |
以下に示すように、「トップダウンから部品表テーブルを作成」(Create BoM table from top down) オプションと「部品表テーブルを並べ替えて分離」(Sort and separate BOM table) オプションの両方をオンにすることで、並べ替えて分離された部品表をトップダウンから生成することもできます。
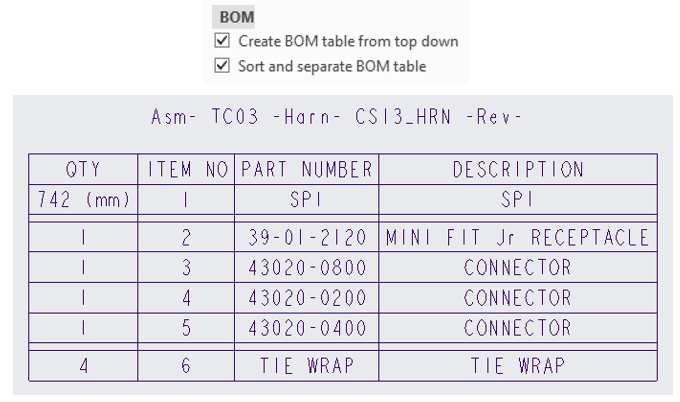
デフォルトでは、このオプションはオフになっており、部品表テーブルの並べ替えと分離は行われません。