ECAD アセンブリでの構成部品の移動
「構成部品を移動」(Move Component) ツールを使用して、動的にまたは寸法を指定して、選択した構成部品を移動できます。構成部品は「構成部品を移動」(Move Component) ツールに切り替える前または後で選択します。2 つのタイプの移動方法間で切り替えた場合、必ず新しい移動が構成部品の元の位置に適用されます。どちらのタイプの移動でも、フィーチャーの作成に使用された寸法が保存されない、同じタイプの「構成部品を移動」フィーチャーが作成されます。
|
|
「コラボレーション」(Collaboration) または「変更を取得」(Get Changes) によって構成部品に変更が加えられた場合、「構成部品を移動」フィーチャーから参照としてのこの構成部品が自動的に除去されます。この構成部品が「構成部品を移動」フィーチャーの唯一の参照であった場合、そのフィーチャー自体が自動的に削除されます。
|
アクティブな ECAD アセンブリからのみ部品とサブアセンブリを選択でき、すべての構成部品が同じレベルに存在する必要があります。
|
|
「構成部品を移動」(Move Component) ツールを使用して構成部品を移動できるのは、基板がフレキシブルでない場合だけです。基板がフレキシブルでない場合、メインウィンドウの下部に  アイコンが表示されます。 アイコンが表示されます。 |
「構成部品を移動」フィーチャーを再定義する際には、移動タイプが自動的にダイナミックに設定されます。計算された 6 自由度寸法は、グラフィック領域と「移動」(Move) タブに表示されます。
構成部品を移動する前に、以下のオプションを設定して参照を更新することをお勧めします。
参照の更新
移動後の構成部品のジオメトリを参照する基板レベルのフィーチャーは再生時に更新されます。最適なパフォーマンスを得るためには、以下を行うことをお勧めします。
• コンフィギュレーションオプション copied_feat_refs_update_state を no_dependency に設定します。
• 「参照の作成の制御」(Reference Creation Control) ダイアログボックスで「バックアップするフィーチャー参照」(Feature references to backup) を「別のモデルへの参照」(References to other models) に設定します。このダイアログボックスにアクセスするには、基板部品を選択し、右クリックして > の順に選択します。
ダイナミック移動の使用
1. 開いている ECAD アセンブリで、 > > の順にクリックします。「構成部品を移動」(Move Component) タブが開きます。
2. 構成部品を個別にまたはボックス選択を使用して選択します。「参照」(References) タブの「移動構成部品」(Move components) コレクターに構成部品が表示されます。
3. 「寸法」(Dimensions) をクリックします。「寸法」(Dimensions) タブが開きます。ドラッガを使用するか、必要なボックスに値を入力できます。ドラッガを移動すると、移動と回転の値が各ボックスに表示されます。
4. 移動フィーチャーの名前を変更するには、「プロパティ」(Properties) をクリックします。
5.  をクリックします。
をクリックします。
 をクリックします。
をクリックします。「寸法を指定して移動」の使用
1. 開いている ECAD アセンブリで、 > > の順にクリックします。「構成部品を移動」(Move Component) タブが開きます。
2. 構成部品を個別にまたはボックス選択を使用して選択します。「参照」(References) タブの「移動構成部品」(Move components) コレクターに構成部品が表示されます。
3. 「寸法」(Dimensions) をクリックします。「寸法」(Dimensions) タブが開きます。
4. 「参照」(References) コレクターをクリックし、移動する構成部品で参照を選択し、アセンブリから参照を選択します。直線移動または角度移動の参照を定義できます。
5. 参照間の距離または角度を設定するには、「値」(Value) ボックスに数値を入力するか、値のリストから選択します。
6. ステップ 4 と 5 を繰り返して、直線または角度寸法ステップを 3 つまで作成します。直線寸法が複数ある場合、それらの寸法は非平行でなければなりません。角度寸法を作成した後で、追加の寸法ステップを作成することはできません。
7. 移動フィーチャーの名前を変更するには、「プロパティ」(Properties) をクリックします。
8.  をクリックします。
をクリックします。
 をクリックします。
をクリックします。「構成部品を移動」フィーチャーの削除
構成部品を移動して「構成部品を移動」フィーチャーが作成された後で、そのフィーチャーを削除できます。削除したフィーチャーの寸法だけが除去されます。ほかの「構成部品を移動」フィーチャーの寸法は引き続き適用されます。以下の例を参照してください。
• 基板上の構成部品の元の位置。
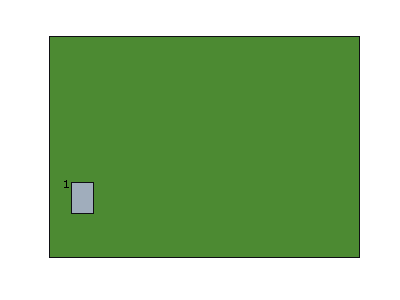
1. 構成部品
• 1 つ目の「構成部品を移動」フィーチャーによって構成部品が基板上の新しい位置に移動します。
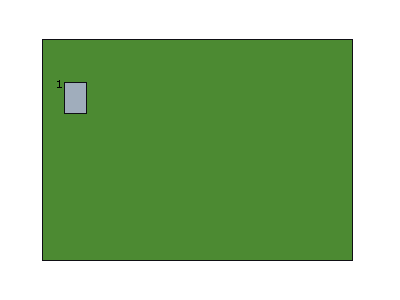
1. 構成部品
• 2 つ目の「構成部品を移動」フィーチャーによって構成部品が基板上の別の位置に移動します。
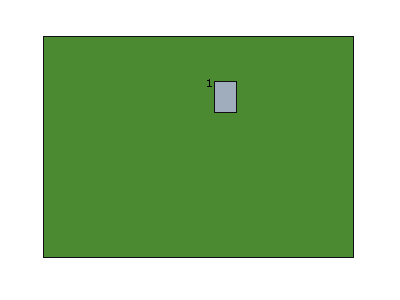
1. 構成部品
• 以下の図では、1 つ目の「構成部品を移動」フィーチャーが削除されています。
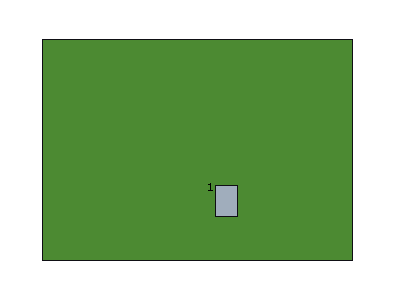
1. 構成部品
 「ダイナミック移動」(Dynamic Move)
「ダイナミック移動」(Dynamic Move) 「寸法を指定して移動」(Move by Dimension)
「寸法を指定して移動」(Move by Dimension)