Tutorial 3: progettazione di una cavità di raffreddamento mediante un corpo
In questo tutorial, la cavità di un tubo di raffreddamento viene progettata come un corpo separato.
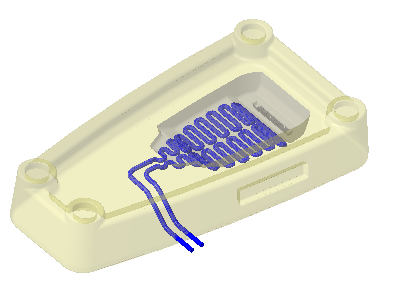
• Si consiglia di svolgere gli esercizi in sequenza in un'unica sessione di Creo Parametric. • Nelle istruzioni contenute negli esercizi riportati di seguito vengono utilizzati i comandi della barra multifunzione. Dopo aver selezionato gli elementi, è possibile accedere a questi comandi anche dalla mini barra degli strumenti oppure facendo clic con il pulsante destro del mouse. • Nei video degli esercizi, in molti casi per uscire da uno strumento è stato utilizzato un clic con il pulsante centrale del mouse anziché  . . |
Per maggiore semplicità, questo tutorial è suddiviso in 6 esercizi:
• Esercizio 1: creare un corpo cavità - Creare un corpo che rappresenti la cavità di un tubo di raffreddamento nel corpo principale.
• Esercizio 2: creare la campitura di sezione trasversale - Creare una campitura di sezione trasversale diversa per ogni corpo.
• Esercizio 3: creare una feature di sottrazione booleana - Asportare il materiale della cavità dal corpo principale.
• Esercizio 4: modificare la sezione - Modificare le proprietà della sezione per osservare l'effetto sui corpi.
• Esercizio 5: calcolare le proprietà di massa - Calcolare le proprietà di massa dei corpi nella parte.
• Esercizio 6: creare stati livello - Creare stati livello separati per rappresentare la cavità, il corpo principale senza la geometria della cavità ed entrambi i corpi.
Esercizio 1: creare un corpo cavità
I passi di questo esercizio sono illustrati nel video seguente:
1. Impostate la directory di lavoro su tutorial3 e aprite mb_negative_geom_demo1.prt.
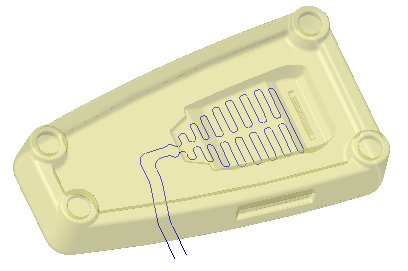
2. Fate clic su  , quindi deselezionate la casella di controllo (Seleziona tutto) ((Select All)) per disattivare la visualizzazione dei Riferimenti nell'area grafica.
, quindi deselezionate la casella di controllo (Seleziona tutto) ((Select All)) per disattivare la visualizzazione dei Riferimenti nell'area grafica.
 , quindi deselezionate la casella di controllo (Seleziona tutto) ((Select All)) per disattivare la visualizzazione dei Riferimenti nell'area grafica.
, quindi deselezionate la casella di controllo (Seleziona tutto) ((Select All)) per disattivare la visualizzazione dei Riferimenti nell'area grafica.3. Selezionate PIPE_CURVE_BACKUP_FROZEN nell'albero del modello o nell'area grafica come illustrato nell'immagine seguente:
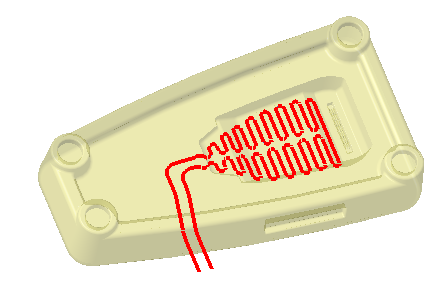
4. Fate clic su  Sweep. Viene visualizzata la scheda Sweep.
Sweep. Viene visualizzata la scheda Sweep.
 Sweep. Viene visualizzata la scheda Sweep.
Sweep. Viene visualizzata la scheda Sweep.5. Fate clic su  Sketch. Viene visualizzata la scheda Sketch.
Sketch. Viene visualizzata la scheda Sketch.
 Sketch. Viene visualizzata la scheda Sketch.
Sketch. Viene visualizzata la scheda Sketch.6. Selezionate  Cerchio (Circle). Fate clic sul lato destro dello sketch, quindi trascinate per creare un cerchio.
Cerchio (Circle). Fate clic sul lato destro dello sketch, quindi trascinate per creare un cerchio.
 Cerchio (Circle). Fate clic sul lato destro dello sketch, quindi trascinate per creare un cerchio.
Cerchio (Circle). Fate clic sul lato destro dello sketch, quindi trascinate per creare un cerchio.7. Fate doppio clic sulla quota del diametro, digitate 3.0, quindi premete INVIO.
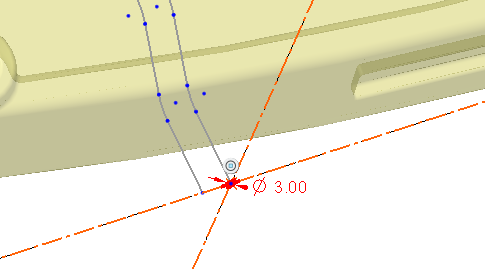
8. Fate clic su  . Viene visualizzata la scheda Sweep.
. Viene visualizzata la scheda Sweep.
 . Viene visualizzata la scheda Sweep.
. Viene visualizzata la scheda Sweep.9. Fate clic su Opzioni corpo (Body Options) nella barra multifunzione oppure fate clic con il pulsante destro del mouse e quindi selezionate la casella di controllo Crea nuovo corpo (Create new body).
10. Fate clic su  .
.
 .
.11. Selezionate il corpo attivo nell'albero del modello, fate nuovamente clic, quindi digitate CAVITY come nome.
12. Selezionate CAVITY e fate clic su Vista (View). Fate clic sulla freccia sotto  Aspetto visivo (Appearances) e quindi sul cerchio blu (ptc-metallic-blue).
Aspetto visivo (Appearances) e quindi sul cerchio blu (ptc-metallic-blue).
 Aspetto visivo (Appearances) e quindi sul cerchio blu (ptc-metallic-blue).
Aspetto visivo (Appearances) e quindi sul cerchio blu (ptc-metallic-blue).L'aspetto del corpo CAVITY viene modificato e diventa di colore blu.
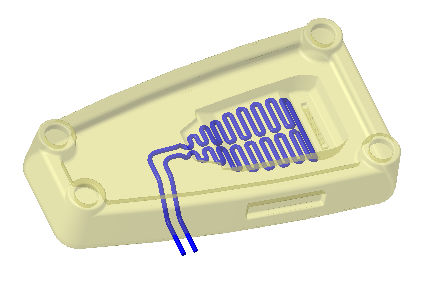
13. Fate clic su Modello (Model) per tornare alla scheda Modello (Model).
Il primo dei 6 esercizi è concluso.
Esercizio 2: creare la campitura di sezione trasversale
I passi di questo esercizio sono illustrati nel video seguente:
1. Nell'albero del modello selezionate XSEC001, fate clic con il pulsante destro del mouse, quindi scegliete  . La campitura definita nel materiale viene visualizzata sul modello.
. La campitura definita nel materiale viene visualizzata sul modello.
 . La campitura definita nel materiale viene visualizzata sul modello.
. La campitura definita nel materiale viene visualizzata sul modello.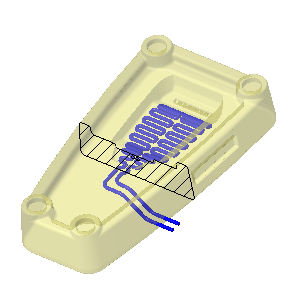
2. Fate di nuovo clic con il pulsante destro del mouse, quindi scegliete  . Viene visualizzata la finestra di dialogo Modifica campitura (Edit Hatching).
. Viene visualizzata la finestra di dialogo Modifica campitura (Edit Hatching).
 . Viene visualizzata la finestra di dialogo Modifica campitura (Edit Hatching).
. Viene visualizzata la finestra di dialogo Modifica campitura (Edit Hatching).3. Selezionate  Corpo (Body) nell'elenco Applica impostazioni per (Apply settings for).
Corpo (Body) nell'elenco Applica impostazioni per (Apply settings for).
 Corpo (Body) nell'elenco Applica impostazioni per (Apply settings for).
Corpo (Body) nell'elenco Applica impostazioni per (Apply settings for).4. Selezionate il corpo MAIN, quindi fate clic una volta su  . Lo spazio tra le linee di campitura diminuisce con ogni clic.
. Lo spazio tra le linee di campitura diminuisce con ogni clic.
 . Lo spazio tra le linee di campitura diminuisce con ogni clic.
. Lo spazio tra le linee di campitura diminuisce con ogni clic.5. Fate clic su Applica (Apply).
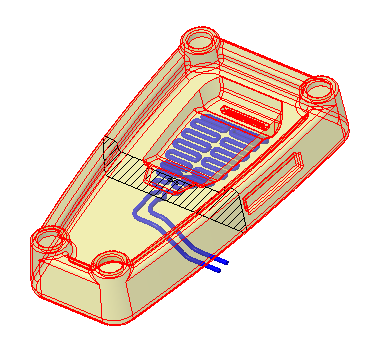
6. Selezionate il corpo CAVITY, quindi fate clic sulla freccia accanto a  .
.
 .
.7. Selezionate il secondo colore nella prima riga, come illustrato nell'immagine seguente:
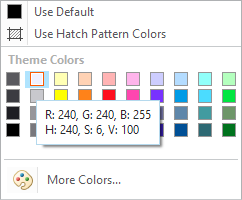
8. Fate clic su Applica (Apply).
9. Eseguite lo zoom avanti sul corpo CAVITY.
10. In Caratteristiche motivo di campitura (Hatch Pattern Characteristics) selezionate la casella Angolo (Angle), digitate 90, quindi premete INVIO.
11. Fate clic su  . Lo spazio tra le linee di campitura diminuisce con ogni clic. È possibile fare clic diverse volte fino a raggiungere la densità desiderata.
. Lo spazio tra le linee di campitura diminuisce con ogni clic. È possibile fare clic diverse volte fino a raggiungere la densità desiderata.
 . Lo spazio tra le linee di campitura diminuisce con ogni clic. È possibile fare clic diverse volte fino a raggiungere la densità desiderata.
. Lo spazio tra le linee di campitura diminuisce con ogni clic. È possibile fare clic diverse volte fino a raggiungere la densità desiderata.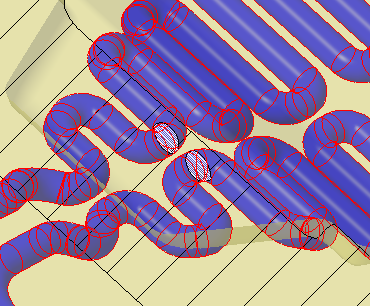
12. Fate clic su OK.
13. Con la sezione trasversale selezionata, fate clic con il pulsante destro del mouse, quindi selezionate la casella di controllo Mostra interferenza (Show Interference).
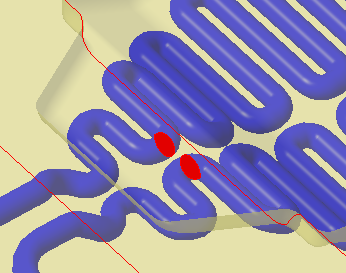
14. Selezionate la sezione nell'albero del modello, fate clic con il pulsante destro del mouse, quindi eseguite le operazioni descritte di seguito.
◦ Selezionate  per nascondere la sezione trasversale.
per nascondere la sezione trasversale.
 per nascondere la sezione trasversale.
per nascondere la sezione trasversale.◦ Deselezionate la casella di controllo Mostra interferenza (Show Interference).
Il secondo dei 6 esercizi è concluso.
Esercizio 3: creare una feature di sottrazione booleana
I passi di questo esercizio sono illustrati nel video seguente:
1. Fate clic su Operazioni booleane (Boolean Operations) .
.
 .
.2. Fate clic su  Sottrazione (Subtract).
Sottrazione (Subtract).
 Sottrazione (Subtract).
Sottrazione (Subtract).3. Selezionate MAIN come Corpo da modificare (Body to modify).
4. Selezionate CAVITY come Corpo di modifica (Modifying body).
5. Selezionate  Mantieni corpi (Keep bodies).
Mantieni corpi (Keep bodies).
 Mantieni corpi (Keep bodies).
Mantieni corpi (Keep bodies).6. Fate clic su  .
.
 .
.Il terzo dei 6 esercizi è concluso.
Esercizio 4: modificare la sezione
I passi di questo esercizio sono illustrati nel video seguente:
1. Fate clic con il pulsante destro del mouse sulla sezione XSEC001 nell'albero del modello, quindi scegliete  . Viene visualizzata la scheda Sezione (Section).
. Viene visualizzata la scheda Sezione (Section).
 . Viene visualizzata la scheda Sezione (Section).
. Viene visualizzata la scheda Sezione (Section).2. Spostate la freccia avanti e indietro per osservare come cambia la vista di sezione del modello.
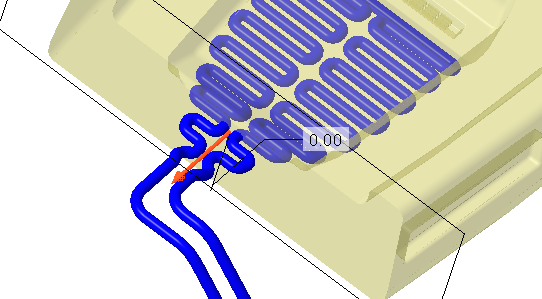
3. Fate clic sulla scheda Corpi (Bodies), quindi selezionate Escludi corpi selezionati (Exclude selected bodies).
4. Selezionate il corpo CAVITY da escludere.
5. Spostate di nuovo la freccia per osservare come cambia la vista di sezione del corpo MAIN.
6. Fate clic su  Mostra motivo di campitura (Show Hatch Pattern).
Mostra motivo di campitura (Show Hatch Pattern).
 Mostra motivo di campitura (Show Hatch Pattern).
Mostra motivo di campitura (Show Hatch Pattern).7. Assicuratevi che l'opzione  Anteprima sezione trasversale chiusa (Preview Capped Section) sia selezionata.
Anteprima sezione trasversale chiusa (Preview Capped Section) sia selezionata.
 Anteprima sezione trasversale chiusa (Preview Capped Section) sia selezionata.
Anteprima sezione trasversale chiusa (Preview Capped Section) sia selezionata.8. Fate clic su Corpi (Bodies), quindi selezionate Includi tutti i corpi (Include all bodies).
9. Trascinate la freccia per osservare la visualizzazione delle estremità chiuse nel tubo di raffreddamento.
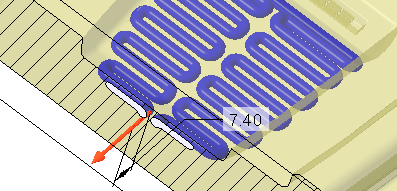
10. Fate clic su  .
.
 .
.Il quarto dei 6 esercizi è concluso.
Esercizio 5: calcolare le proprietà di massa
I passi di questo esercizio sono illustrati nel video seguente:
1. Fate clic su > . Viene visualizzata la finestra di dialogo Proprietà massa (Mass Properties).
2. Fate clic su Anteprima (Preview). Le proprietà di massa della parte vengono visualizzate nella finestra di anteprima.
3. Scorrete verso il basso per visualizzare le proprietà di massa dei corpi nella parte.
4. Fate clic su OK.
5. Selezionate CAVITY nell'albero del modello, fate clic con il pulsante destro del mouse, quindi scegliete Imposta come costruzione (Set as Construction).
6. Fate clic su > . Viene visualizzata la finestra di dialogo Proprietà massa (Mass Properties).
I corpi di costruzione non sono inclusi nei calcoli delle proprietà di massa. Poiché è presente un solo corpo nella parte considerata nei calcoli, nell'anteprima non viene visualizzato alcun corpo. |
7. Fate clic su OK.
8. Fate clic su Modello (Model) per tornare alla scheda Modello (Model).
Il quinto dei 6 esercizi è concluso.
Esercizio 6: creare stati livello
I passi di questo esercizio sono illustrati nel video seguente:
1. Nella barra degli strumenti grafici fate clic su  . Viene visualizzata la finestra di dialogo Gestione viste (View Manager).
. Viene visualizzata la finestra di dialogo Gestione viste (View Manager).
 . Viene visualizzata la finestra di dialogo Gestione viste (View Manager).
. Viene visualizzata la finestra di dialogo Gestione viste (View Manager).2. Fate clic su Livelli (Layers).
3. Fate clic su Nuova (New). Modificate il nome in All e premete INVIO.
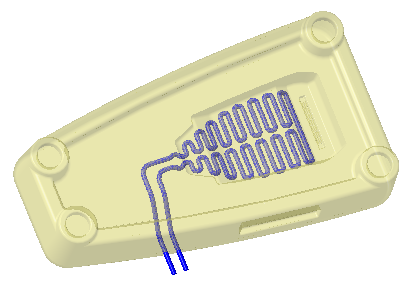
4. Fate clic su Nuova (New). Modificate il nome in Cavity e premete INVIO.
5. Selezionate MAIN nell'albero del modello, fate clic con il pulsante destro del mouse, quindi scegliete  .
.
 .
.6. Nella finestra di dialogo Gestione viste (View Manager) fate clic con il pulsante destro del mouse su Cavity (+), quindi scegliete Salva (Save).
7. Fate clic su OK.
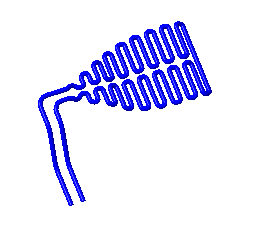
8. Fate clic su Nuova (New). Modificate il nome in Main e premete INVIO.
9. Selezionate CAVITY nell'albero del modello, fate clic con il pulsante destro del mouse, quindi scegliete  .
.
 .
.10. Nella finestra di dialogo Gestione viste (View Manager) fate clic con il pulsante destro del mouse su Main (+), quindi scegliete Salva (Save). Viene visualizzata la finestra di dialogo Salva elementi visual (Save Display Elements).
11. Fate clic su OK.
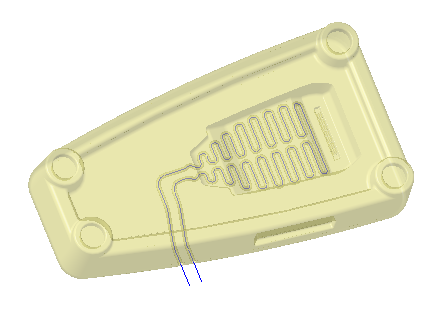
12. Fate clic su Chiudi (Close) per chiudere la finestra di dialogo Gestione viste (View Manager).
Nella scheda Livelli (Layers) di Gestione viste (View Manager) sono ora presenti 3 stati livello.
• All visualizza sia il corpo MAIN che il corpo CAVITY.
• Cavity visualizza il corpo CAVITY.
• Main visualizza il corpo MAIN.
Il tutorial 3 è concluso.